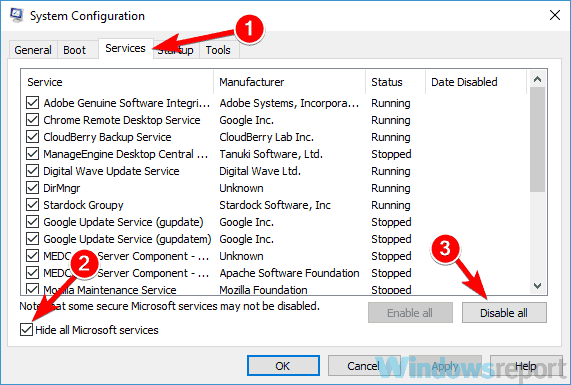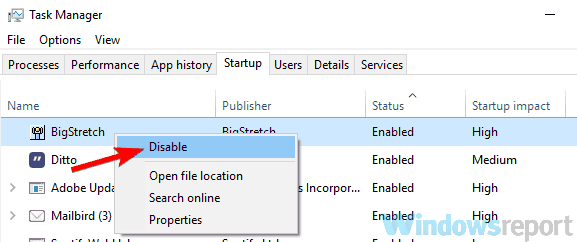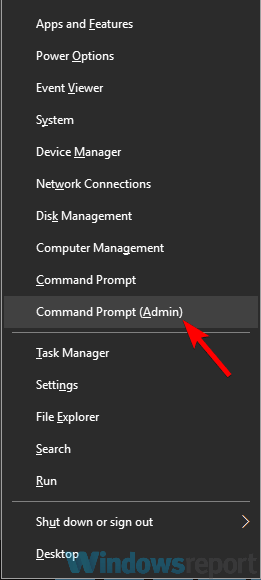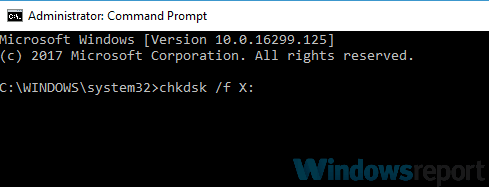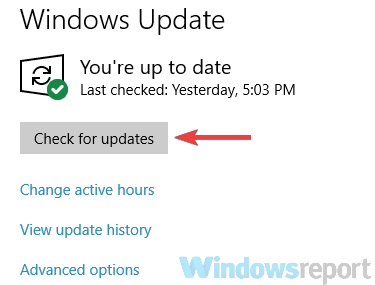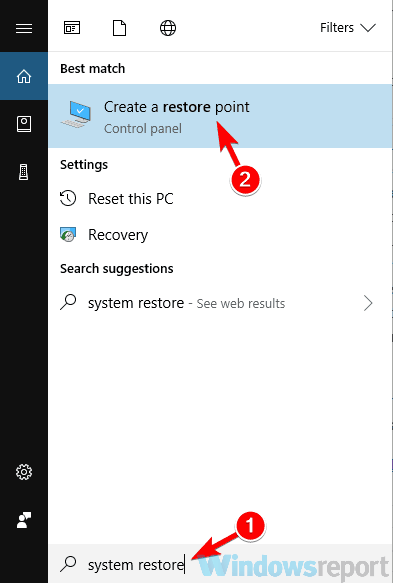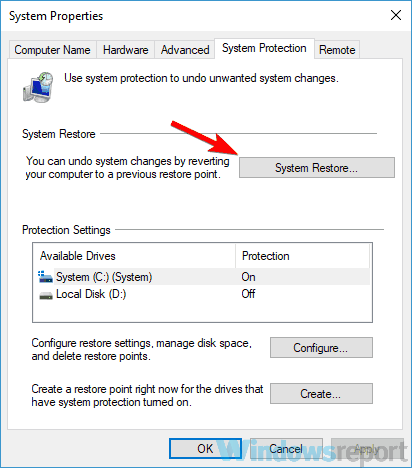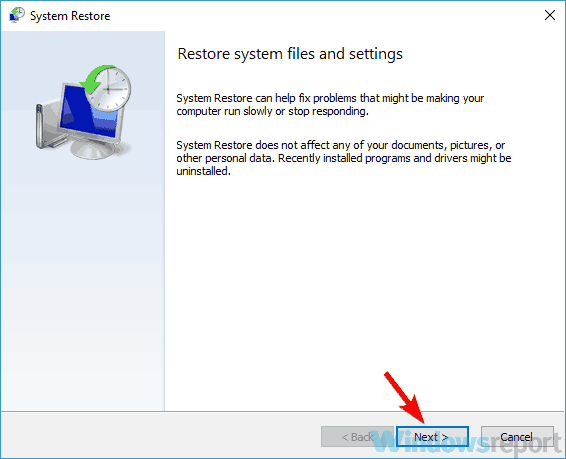Niektórzy użytkownicy wolą używać Media Center do swoich potrzeb multimedialnych, ale czasami mogą pojawić się problemy z tą aplikacją. Mówiąc o problemach, dzisiaj pokażemy, jak naprawić najczęstsze błędy Media Center.
Istnieje wiele problemów, które mogą wystąpić w Media Center, a jeśli chodzi o problemy, oto kilka typowych problemów zgłaszanych przez użytkowników:
- Windows 10 Media Center nie działa, przestał działać — Ten problem może wystąpić z powodu aplikacji innych firm. Aby rozwiązać problem, zaleca się przeprowadzenie czystego rozruchu i usunięcie problematycznych aplikacji, które zakłócają działanie Media Center.
- Błąd dekodera Windows 10 Media Center — Czasami problem mogą stanowić sterowniki, więc jeśli masz problemy z Media Center, być może aktualizacja sterowników rozwiąże problem.
- Windows Media Center Windows 10 nie uruchamia się — Jest to jeden z problemów, które mogą wystąpić w Media Center, ale powinieneś być w stanie rozwiązać to za pomocą jednego z naszych rozwiązań.
Błędy Media Center w systemie Windows 10, jak je naprawić?
- Wykonaj czysty rozruch
- Wykonaj skanowanie chkdsk
- Zmień nazwę katalogu EpgListings
- Upewnij się, że sterowniki są aktualne
- Usuń problematyczne aplikacje
- Pobierz najnowsze aktualizacje
- Wykonaj przywracanie systemu
Rozwiązanie 1 — Wykonaj czysty rozruch
Jeśli masz problemy z programem Media Center na komputerze, być może możesz rozwiązać problem, wykonując czysty rozruch. Jeśli nie wiesz, wykonując czysty rozruch, całkowicie wyłączysz wszystkie aplikacje i usługi startowe. Jest to dość proste i możesz to zrobić, wykonując następujące kroki:
- naciśnij Klawisz Windows + R. aby otworzyć okno dialogowe Uruchom. Teraz wejdź msconfig w polu wejściowym i kliknij dobrze lub naciśnij Wchodzić.
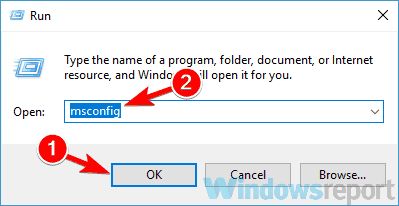
- Pojawi się okno konfiguracji systemu. Przejdź do Usługi tab i sprawdź Ukryj wszystkie usługi Microsoft. Teraz musisz wyłączyć wszystkie usługi firm innych niż Microsoft. Aby to zrobić, po prostu kliknij Wyłącz wszystkie
- Po wyłączeniu wszystkich usług uruchamiania musisz zrobić to samo dla aplikacji. Udaj się do Uruchomienie kartę i kliknij Otwórz Menedżera zadań.

- Pojawi się lista aplikacji startowych. Kliknij prawym przyciskiem myszy pierwszy wpis na liście i wybierz Wyłączyć z menu. Powtórz ten proces dla wszystkich aplikacji startowych na liście.

- Po wyłączeniu wszystkich aplikacji startowych zamknij Menedżera zadań i wróć do Konfiguracja systemu Kliknij Zastosować i dobrze aby zapisać zmiany i ponownie uruchomić komputer.
Po ponownym uruchomieniu komputera sprawdź, czy problem z Media Center nadal występuje. Jeśli nie, to prawie pewne, że przyczyną problemu była jedna z wyłączonych aplikacji lub usług. Aby wskazać przyczynę, zaleca się włączanie aplikacji i usług jedna po drugiej, aż uda się wskazać przyczynę problemu.
Pamiętaj, że musisz ponownie uruchomić lub przynajmniej wylogować się po włączeniu zestawu usług lub aplikacji, aby zastosować zmiany. Gdy znajdziesz problematyczną aplikację lub usługę, możesz ją odinstalować lub wyłączyć.
Rozwiązanie 2 — Wykonaj skanowanie chkdsk
W niektórych przypadkach mogą wystąpić problemy z Media Center, ponieważ pliki na dysku twardym są uszkodzone. Aby to naprawić, zaleca się wykonanie skanowania chkdsk i naprawienie plików. W rzeczywistości jest to dość proste i możesz to zrobić, wykonując następujące kroki:
- otwarty Wiersz polecenia jako administrator. Aby to zrobić, naciśnij Klawisz Windows + X lub kliknij prawym przyciskiem myszy przycisk Start. Teraz wybierz Wiersz polecenia (administrator) lub PowerShell (administrator) z menu.

- Wiersz polecenia powinien się teraz uruchomić. Rodzaj chkdsk / f: X i naciśnij Wchodzić. Pamiętaj, że musisz przeskanować dysk systemowy, więc zamień: X na literę dysku systemowego. W większości przypadków byłoby to C.

- Podczas następnego restartu zostaniesz poproszony o zaplanowanie ponownego uruchomienia. naciśnij Y potwierdzać.
Teraz uruchom ponownie komputer. Po uruchomieniu komputera skanowanie chkdsk powinno rozpocząć się automatycznie. Pamiętaj, że skanowanie to może potrwać około 10-20 minut, w zależności od rozmiaru dysku systemowego. Po zakończeniu skanowania sprawdź, czy problem nadal występuje. Jeśli niektóre pliki są uszkodzone, skanowanie może potrwać godzinę lub dłużej, więc miej to na uwadze.
Rozwiązanie 3 — Zmień nazwę katalogu EpgListings
Jeśli masz problemy z Media Center, przyczyną może być katalog EpgListings. Aby rozwiązać problem, niektórzy użytkownicy zalecają zmianę nazwy lub usunięcie tego folderu. Jest to dość proste i możesz to zrobić, wykonując następujące kroki:
- Przejdź do C: ProgramDataMicrosofteHomePackages
- Znajdź EpgListings katalogu i zmień jego nazwę.
Po wykonaniu tej czynności problem powinien zostać całkowicie rozwiązany.
Rozwiązanie 4 — Upewnij się, że sterowniki są aktualne
Czasami problemy z Media Center mogą być spowodowane przez sterowniki. Aby sprzęt działał poprawnie z Media Center, sterowniki muszą być aktualne. Aby rozwiązać ten problem, musisz upewnić się, że wszystkie ważne sterowniki są aktualne.
Aby zaktualizować sterowniki, musisz odwiedzić witrynę producenta sprzętu i pobrać odpowiednie sterowniki dla swojego sprzętu. Może to być nieco uciążliwe, szczególnie jeśli musisz zaktualizować wiele sterowników. Możesz jednak przyspieszyć ten proces, po prostu stosując oprogramowanie innych firm, takie jak TweakBit Driver Updater.
- Pobierz teraz Tweakbit Driver Updater
Oświadczenie: Niektóre funkcje tego narzędzia nie są bezpłatne
Korzystając z tego narzędzia, możesz pobrać najnowsze sterowniki automatycznie za pomocą kilku kliknięć, więc koniecznie wypróbuj je. Po zaktualizowaniu wszystkich sterowników problem z Media Center powinien zostać rozwiązany.
Rozwiązanie 5 — Usuń problematyczne aplikacje
Jeśli masz problemy z Media Center na komputerze, przyczyną mogą być czasem inne aplikacje. Aplikacje innych firm mogą zakłócać działanie Media Center i mogą powodować różne problemy.
Mówiąc o problematycznych aplikacjach, wielu użytkowników zgłosiło, że przyczyną problemów były oprogramowanie LogMeIn i TeamViewer. Aby rozwiązać problem, zaleca się znalezienie i usunięcie tych aplikacji z komputera. Można to zrobić na kilka sposobów, ale najskuteczniejszym jest użycie oprogramowania do odinstalowywania.
Oprogramowanie odinstalowujące to specjalna aplikacja, która może całkowicie usunąć wybraną aplikację z komputera. W tym celu oprogramowanie odinstalowujące usuwa wszystkie pliki i wpisy rejestru związane z aplikacją, którą chcesz usunąć. Jeśli szukasz dobrego i niezawodnego oprogramowania do odinstalowywania, spróbuj użyć Revo Uninstaller.
- Pobierz teraz wersję Revo Unistaller Pro
Po usunięciu problematycznych aplikacji za pomocą tego oprogramowania sprawdź, czy problem nadal występuje.
Rozwiązanie 6 — Pobierz najnowsze aktualizacje
Jeśli masz problemy z Media Center na komputerze, możliwe, że przyczyną problemu są pewne usterki w systemie. Usterki mogą czasami pojawiać się, jeśli Twój system nie jest aktualny, więc aby zapobiec pojawieniu się tego problemu, ważne jest, aby system był zawsze aktualny.
Windows 10 zazwyczaj instaluje brakujące aktualizacje automatycznie, ale czasami mogą wystąpić problemy z aktualizacją Windows i możesz przegapić niektóre aktualizacje. Oczywiście zawsze możesz ręcznie sprawdzić dostępność aktualizacji, wykonując następujące czynności:
- Otworzyć Aplikacja ustawień. Możesz to zrobić szybko, używając Klawisz Windows + I skrót. Po otwarciu aplikacji Ustawienia przejdź do Aktualizacja Bezpieczeństwo Sekcja.
- Kliknij Sprawdź aktualizacje przycisk w prawym okienku.

- System Windows sprawdzi teraz dostępność aktualizacji. Jeśli aktualizacje są dostępne, system Windows 10 pobierze je i zainstaluje automatycznie.
Po zaktualizowaniu systemu sprawdź, czy problem nadal występuje.
Rozwiązanie 7 — Wykonaj przywracanie systemu
Jeśli problem z Media Center nadal występuje, konieczne może być przywrócenie systemu w celu rozwiązania problemu. Jeśli nie jesteś zaznajomiony, Przywracanie systemu to przydatna funkcja, która pozwala przywrócić system i rozwiązać różne problemy. Ta funkcja jest niezwykle prosta w użyciu i możesz przywrócić system, wykonując następujące czynności:
- naciśnij Klawisz Windows + S. i wejdź przywracanie systemu. Wybierać Utwórz punkt przywracania z listy.

- Powinno się teraz wyświetlić okno Właściwości systemu. Kliknij Przywracanie systemu przycisk.

- Pojawi się okno Przywracania systemu. Kliknij Kolejny kontynuować.

- Czek Pokaż więcej punktów przywracania opcja, jeśli jest dostępna. Teraz wybierz żądany punkt przywracania i kliknij Kolejny przycisk.

- Postępuj zgodnie z instrukcjami wyświetlanymi na ekranie, aby zakończyć proces.
Po przywróceniu systemu sprawdź, czy problem nadal występuje.
Media Center to przydatne narzędzie, ale czasem mogą wystąpić problemy. Mamy jednak nadzieję, że udało Ci się rozwiązać problem po przeczytaniu tego artykułu.
- otwarty Wiersz polecenia jako administrator. Aby to zrobić, naciśnij Klawisz Windows + X lub kliknij prawym przyciskiem myszy przycisk Start. Teraz wybierz Wiersz polecenia (administrator) lub PowerShell (administrator) z menu.