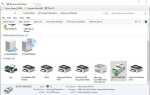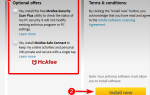The AppHangB1 błąd zwykle powoduje, że komputer przestaje reagować lub działa bardzo wolno. Ten komunikat o błędzie pojawia się zwykle, gdy próbujesz otworzyć grę przez Steam. Użytkownicy mogą również otrzymać ten komunikat o błędzie podczas próby otwarcia aplikacji, takich jak Adobe, Microsoft Edge itp. Jeśli ten błąd pojawia się również na komputerze, warto zapoznać się z możliwymi poprawkami poniżej.
Jak naprawić błąd AppHangB1 w systemie Windows 10
Poprawka 1: Wyszukaj i zniszcz złośliwe oprogramowanie
Wiadomo, że programy szpiegujące i wirusy komputerowe negatywnie wpływają na inne aplikacje. Mogą przenikać do ustawień systemu i zmieniać je bez Twojej zgody. Może to powodować nieprawidłowe wykonywanie niektórych poleceń przez Steam lub inne programy. Spowoduje to wygenerowanie błędów, takich jak błąd AppHangB1.
Dlatego nie jest wykluczone, że błąd AppHangB1 na twoim komputerze jest spowodowany przez pewnego rodzaju złośliwe oprogramowanie. Zaleca się, aby użytkownicy zajmujący się tym błędem wykonali skanowanie antywirusowe za pomocą Zapory systemu Windows lub aplikacji antywirusowej innej firmy. Aby uzyskać więcej informacji na temat najlepszych rozwiązań antywirusowych do zainstalowania na komputerze z systemem Windows 10, zapoznaj się z naszym dedykowanym artykułem.
Poprawka 2: Wyłącz programy antywirusowe lub odpowiednio skonfiguruj je, aby umożliwić działanie Steam
Ta rada może wydawać się całkowicie sprzeczna z poradą „Fix 1”. Należy jednak pamiętać, że aplikacje antywirusowe zwykle ograniczają otwieranie aplikacji, niezależnie od tego, czy są godne zaufania, czy nie.
Co więcej, Steam zwykle wykorzystuje wiele różnych procesów, aby zapewnić optymalne wrażenia z gry. Programy antywirusowe, które nie są poprawnie skonfigurowane, mogą czasem uznać te procesy za potencjalne zagrożenie dla komputera. To z kolei może powodować błędy podczas otwierania gier Steam.
Dlatego możesz spróbować tymczasowo wyłączyć programy antywirusowe, aby zobaczyć, czy są one przyczyną błędu AppHangB1.
Jeśli nie wiesz, jak wyłączyć Zaporę systemu Windows w systemie Windows 10, postępuj zgodnie z tymi instrukcjami:
- Znajdź i podwójne kliknięcie na ikonie Zapory systemu Windows w prawym dolnym rogu paska zadań. Alternatywnie możesz otwarty menu Windows przez groźny klawisz Windows na klawiaturze. Rodzaj w ‘Zapora systemu Windows’ po otwarciu menu systemu Windows.
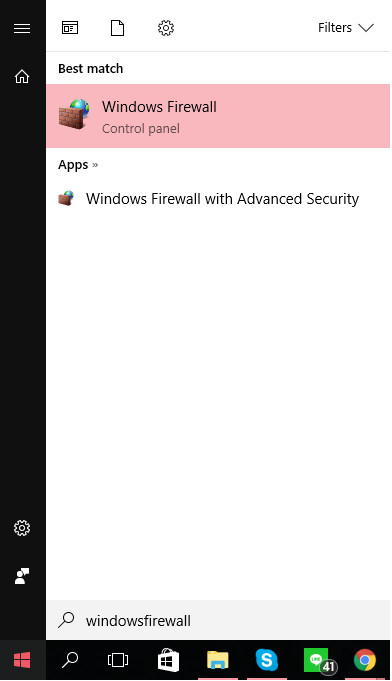
- Następnie przejdź do okna dialogowego Zapory systemu Windows i kliknij przycisk „Włącz lub wyłącz Zaporę systemu Windows ” sekcja znajduje się po lewej stronie.

- Następnie musisz „Wyłącz Zaporę systemu Windows ” zarówno w ustawieniach sieci prywatnej, jak i ustawieniach sieci publicznej. Możesz zobaczyć, gdzie je znaleźć na poniższym obrazku.

- Wciśnij OK.
- Uruchom ponownie Steam lub aplikację, z którą masz problem i uruchom ją jako administrator.
Poprawka 3: Konfigurowanie ustawień uruchamiania w Steam
Ta poprawka działa dla Steam, ale nie została przetestowana w innych aplikacjach, które mają problemy z błędem AppHangB1. Zasadniczo ta poprawka jest sposobem obejścia błędu. Poniższe instrukcje nauczą Cię, jak otwierać Steam i jego gry za pomocą dx9, znanego również jako DirectX 9. Czasami naprawia to błąd AppHangB1.
- Najpierw zlokalizuj domyślną lokalizację swojego klienta Steam. Zazwyczaj można to znaleźć w C Drive> Pliki programów (x86)> Steam.
- Następnie musisz zrobić skrót z steam.exe w tym samym folderze.
- Kliknij prawym przyciskiem myszy na skrócie i wybierz Nieruchomości.
- Idź do Skrót zakładkę właściwości i zlokalizuj sekcję o nazwie Cel. W tym oknie dialogowym powinno być napisane „C: Program Files (x86) SteamSteam.exe”. Dodaj „-dx9” na końcu. Twoje okno dialogowe powinno wyglądać jak na poniższym obrazku.

- Pamiętaj, aby nacisnąć OK.
- Następnie otwórz Menedżera zadań i zakończ zadanie Bootstrapper klienta Steam.
- Uruchom ponownie Steam, aby zobaczyć, czy pojawi się błąd AppHangB1.
Oto jak możesz indywidualnie zmienić ustawienia uruchamiania gry:
- Otwórz Steam.
- Przejdź do sekcji Biblioteka, w której przechowywane są wszystkie twoje gry.
- Kliknij prawym przyciskiem myszy w grze, w której pojawia się ten błąd, i kliknij nieruchomości z listy.
- Idź do Generał patka.
- W sekcji Ogólne powinieneś zobaczyć opcję o nazwie Ustaw opcje uruchamiania. Kliknij na to.
- Pojawi się okno dialogowe. Wpisz „-Dx9” i naciśnij OK.
- nie zapomnij naciśnij Zastosuj i dobrze również we właściwościach systemu Windows.
- Musisz całkowicie zamknąć i wyjść ze Steam. Uruchom go ponownie i sprawdź, czy problem został rozwiązany.


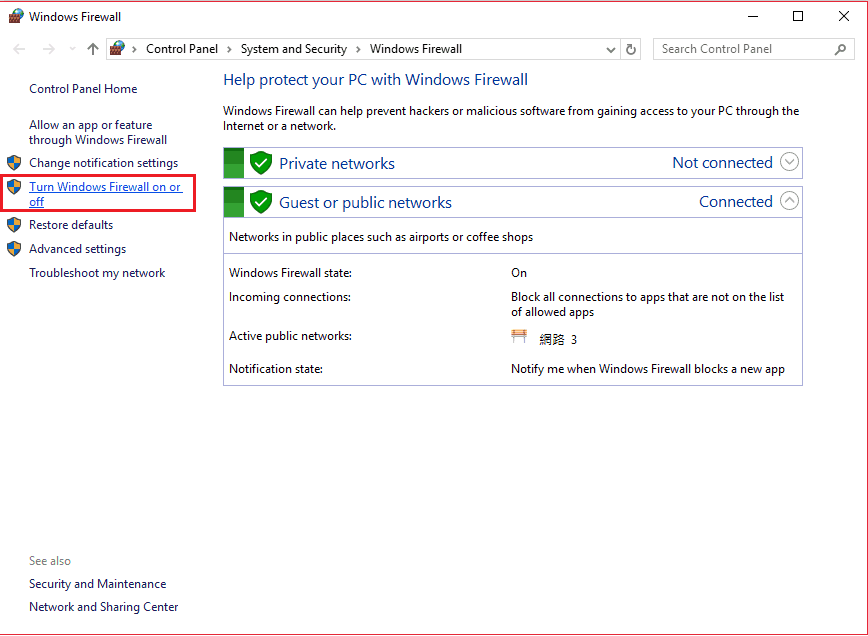
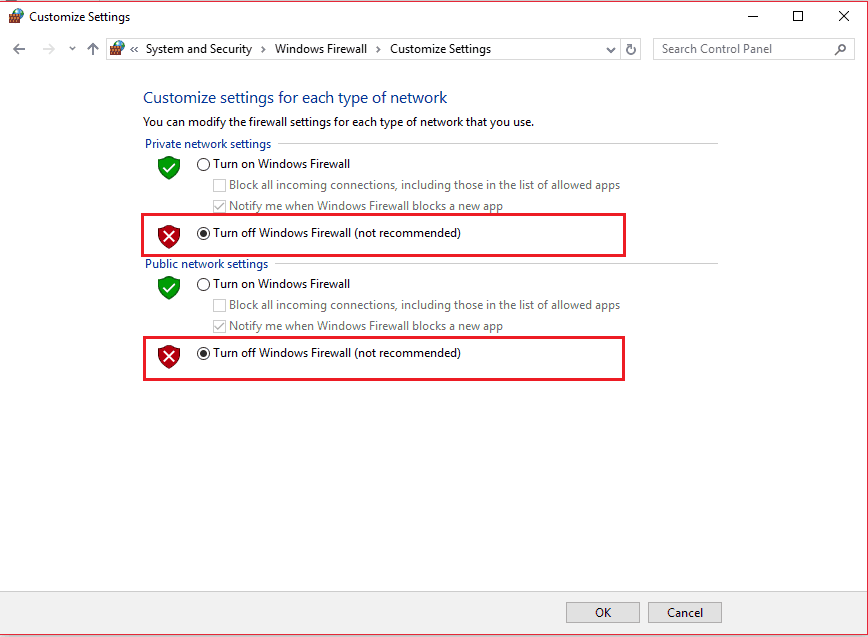
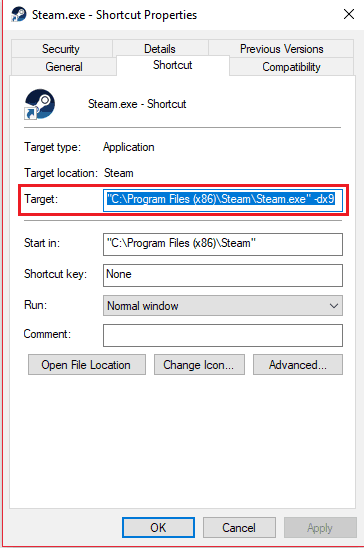
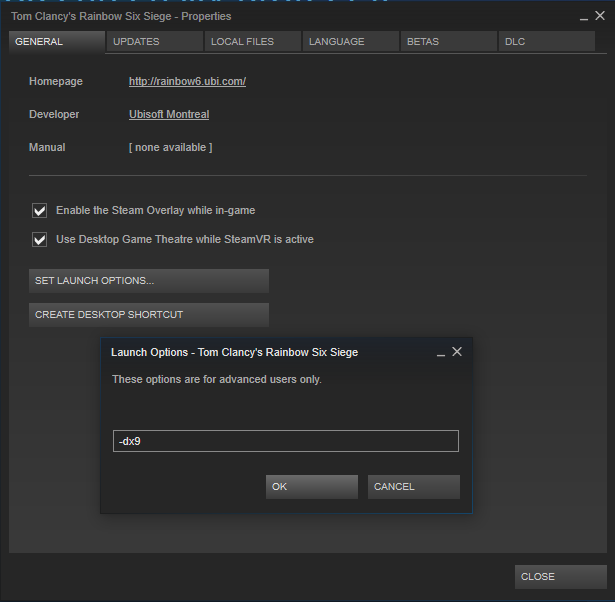
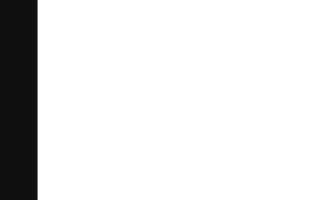
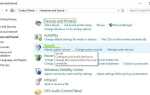
![Nie mogę połączyć się z Internetem po zainstalowaniu aktualizacji Windows 10 Creators Update [Poprawka]](https://pogotowie-komputerowe.org.pl/wp-content/cache/thumb/10/79933fe07986110_150x95.png)