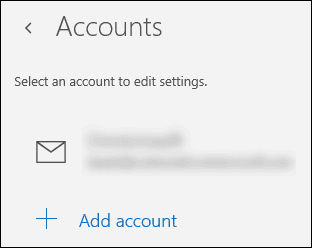Jeśli natrafiłeś na kod błędu 0x8500201d w systemie Windows 10 ostatnio ten artykuł jest dla Ciebie. Ten błąd pojawia się, gdy konto pocztowe programu Outlook nie synchronizuje wiadomości e-mail z aplikacją poczty. Błąd zwykle pojawia się po kliknięciu opcji Synchronizuj. Dokładny komunikat o błędzie brzmi: „Coś poszło nie tak; Nie możemy teraz zsynchronizować. Kod błędu: 0x8500201d„.
W tym artykule zajmiemy się kilkoma krokami rozwiązywania problemów w celu rozwiązania komunikatu o błędzie 0x8500201d w systemie Windows 10.
Napraw błąd synchronizacji aplikacji poczty 0x8500201d w systemie Windows 10
Rozwiązanie 1 — Ponownie włącz synchronizację poczty.
Pierwszym rozwiązaniem problemu, które należy wypróbować, aby rozwiązać błąd synchronizacji aplikacji pocztowej 0x8500201d w systemie Windows 10, jest wyłączenie, a następnie ponowne włączenie procesu synchronizacji poczty. Po prostu wykonaj następujące kroki:
1. Otwórz aplikację Mail. Przejdź do Konta i wybierz konto, które powoduje problem.
2. W oknie Ustawienia konta kliknij „Zmień ustawienia synchronizacji skrzynki pocztowej”.

4. Zmień opcję synchronizacji na WYŁ.
5. Zamknij i uruchom ponownie aplikację Mail.
6. Przejdź do Konta, wybierz to samo konto i kliknij „Zmień ustawienia synchronizacji skrzynki pocztowej” w oknie Ustawienia konta.
7. Zmień opcje synchronizacji na WŁ.
Uruchom ponownie aplikację Mail i mam nadzieję, że błąd 0x8500201d zostanie rozwiązany. Jeśli nie, spróbuj wykonać następny krok.
Rozwiązanie 2 — Wykonaj czysty rozruch
Wykonanie czystego rozruchu może być przydatne do zidentyfikowania przyczyny kodu błędu 0x8500201d. Zwykle problem wynika z aplikacji trzeciej części lub procesów uruchamiania. Wyłączenie wszystkich procesów uruchamiania, a następnie ponowne ich włączenie pojedynczo może pomóc w ustaleniu źródła błędu. Wykonaj następujące kroki:
1. Kliknij Start, a na pasku wyszukiwania wpisz „msconfig”
2. Z wyników wyszukiwania wybierz „Konfiguracja systemu”.
3. Otwórz kartę Usługi.
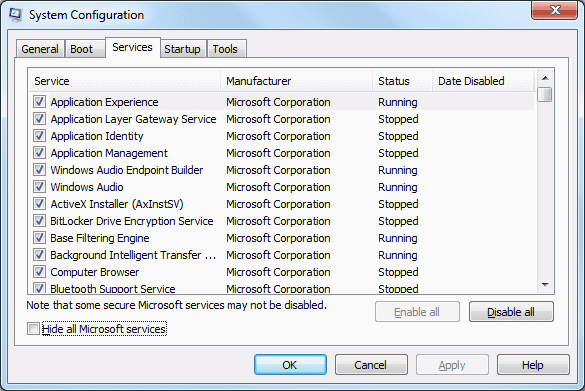
4. Zaznacz pole wyboru „Ukryj wszystkie usługi Microsoft”. Następnie kliknij przycisk „Wyłącz wszystko”.
5. Następnie otwórz kartę Uruchamianie. Kliknij przycisk „Otwórz Menedżera zadań”. Alternatywnie naciśnij Ctrl + Shift + Esc.
6. Otwórz kartę Uruchamianie w Menedżerze zadań. Kliknij prawym przyciskiem myszy wszystkie elementy początkowe i kliknij „Wyłącz”, aby je wyłączyć.

6. Zamknij Menedżera zadań.
7. Kliknij przycisk OK na karcie Uruchamianie w oknie Konfiguracja systemu, aby zapisać zmiany.
Po zakończeniu procesu uruchom ponownie komputer. Sprawdź, czy błąd nadal występuje. Jeśli nie, uruchom każdą aplikację / usługi pojedynczo. Gdy problem pojawi się ponownie, zidentyfikujesz sprawcę.
Jeśli to nie zadziała, możesz wypróbować następne rozwiązanie.
Rozwiązanie 3 — Usuń ponownie dodaj swoje konto
Czasami usunięcie i ponowne dodanie konta może załatwić sprawę. Wykonaj następujące kroki:
1. Otwórz aplikację Mail. Przejdź do Konta i wybierz konto, które powoduje problem.
2. W oknie Ustawienia konta kliknij „Usuń konto”.

3. Zamknij uruchom ponownie aplikację pocztową.
4. Kliknij Ustawienia z lewego dolnego rogu ekranu.
5. Wybierz Konta, a następnie dodaj konto.

6. Wprowadź dane logowania do konta e-mail i dodaj konto.
7. Zamknij i uruchom ponownie aplikację Mail. Przejdź do Konta i wybierz nowe konto.
8. W oknie Ustawienia konta kliknij „Zmień ustawienia synchronizacji skrzynki pocztowej”.
9. Wyłącz synchronizację kontaktów.
Mam nadzieję, że to rozwiąże błąd poczty 0x8500201d. Jeśli nie, spróbuj następnego kroku.
Rozwiązanie 4 — Usuń swoje konto
Ostatnią rzeczą, którą możesz spróbować, jest zrobić to samo, co w kroku 1 2 z rozwiązania 3. Nie dodawaj ponownie tego samego konta. Dodaj inne konto.
1. Otwórz aplikację Mail. Przejdź do Konta i wybierz konto, które powoduje problem.
2. W oknie Ustawienia konta kliknij „Usuń konto”.

6. Wprowadź dane logowania do nowego konta e-mail i dodaj nowe konto.
7. Zamknij i uruchom ponownie aplikację Mail.
Mam nadzieję, że jedno z tych rozwiązań zadziałało dla Ciebie. Jeśli nie, spróbuj skontaktować się z pomocą techniczną Microsoft.