Niektórzy użytkownicy Gmaila stwierdzili na forach Google, że nie mogą drukować wiadomości e-mail po wybraniu opcji Wydrukować opcja w Gmailu. Mimo że ich drukarki drukują większość dokumentów w porządku, kilku użytkowników Gmaila stwierdziło, że nic się nie dzieje po wybraniu opcji Drukuj lub że strony e-mail drukują się puste.
Jeśli e-maile Gmaila też nie są dla Ciebie drukowane, to jest kilka potencjalnych poprawek i obejść ich drukowania.
Napraw Gmail nie drukuje całej strony
- Zaktualizuj przeglądarkę
- Wydrukuj wiadomość e-mail Gmaila z alternatywnej przeglądarki
- Zresetuj przeglądarkę
- Sprawdź, czy wybrałeś odpowiednie miejsce docelowe drukarki do drukowania
- Wyczyść pamięć podręczną przeglądarki
- Zapisz wiadomość e-mail jako plik PDF
- Drukuj wiadomości e-mail z oprogramowania klienta poczty e-mail
1. Zaktualizuj przeglądarkę
Niektórzy użytkownicy Gmaila potwierdzili, że aktualizacja ich przeglądarek naprawia błędy drukowania Gmaila. Zaktualizuj więc swoją przeglądarkę, jeśli nie jest to najnowsza wersja. W ten sposób możesz zaktualizować Google Chrome.
- Najpierw naciśnij Dostosuj Google Chrome przycisk w prawym górnym rogu okna przeglądarki.
- Kliknij Wsparcie > O google chrome aby otworzyć kartę pokazaną na migawce bezpośrednio poniżej.
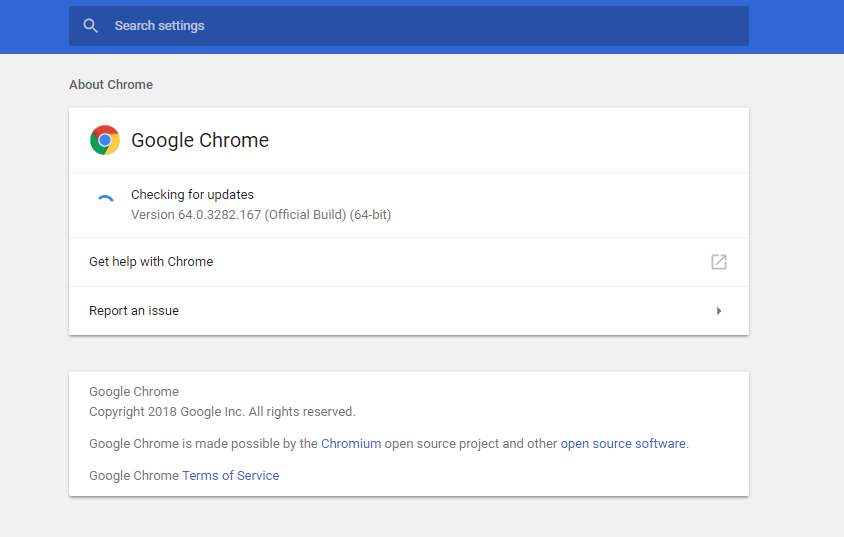
- Chrome zaktualizuje się, jeśli pojawi się nowa wersja. Następnie uruchom ponownie przeglądarkę.
2. Wydrukuj wiadomość e-mail Gmaila z alternatywnej przeglądarki
E-maile Gmaila mogą zostać wydrukowane poprawnie, jeśli otworzysz je w alternatywnych przeglądarkach. Pamiętaj, że jest tylko pięć obsługiwanych przeglądarek Gmaila. Jeśli więc próbujesz wydrukować wiadomość e-mail z przeglądarki Chrome lub nieobsługiwanej przeglądarki, otwórz i wydrukuj wiadomość e-mail z przeglądarki Firefox, Internet Explorer, Edge lub Safari.
- Przeczytaj także: Jak naprawić wysokie użycie procesora usługi buforowania wydruku w systemie Windows 10
3. Zresetuj przeglądarkę
Resetowanie przeglądarek może często rozwiązać wiele problemów z przeglądarką. Spowoduje to usunięcie wszystkich rozszerzeń i motywów innych firm, plików cookie i danych witryny oraz przywrócenie domyślnych ustawień przeglądarki. W ten sposób możesz zresetować Google Chrome.
- Kliknij Dostosuj Google Chrome przycisk i wybierz Ustawienia aby otworzyć kartę poniżej.
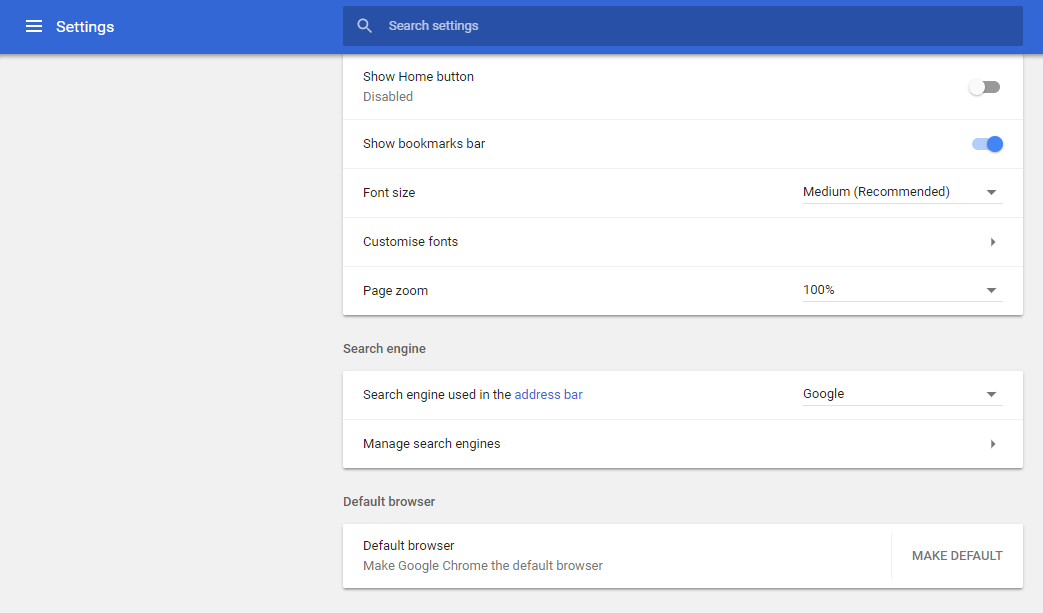
- Kliknij zaawansowane rozwinąć kartę Ustawienia.
- Przewiń w dół karty Ustawienia i kliknij Resetowanie.
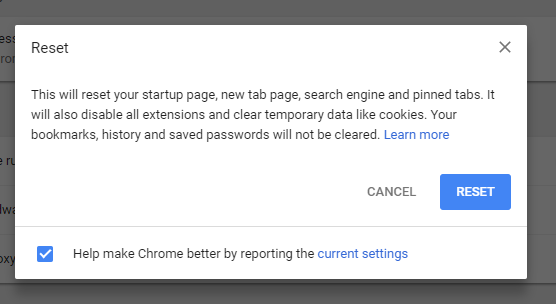
- wciśnij Resetowanie przycisk, aby potwierdzić.
4. Sprawdź, czy wybrałeś odpowiednie miejsce docelowe drukarki do drukowania
Upewnij się, że wybrano drukowanie z właściwej drukarki docelowej. Jeśli domyślna drukarka nie jest wybranym miejscem docelowym, może nie zostać wydrukowana. Możesz wybrać drukarkę docelową w Google Chrome w oknie podglądu wydruku pokazanym bezpośrednio poniżej, które otwiera się po wybraniu Wydrukować.
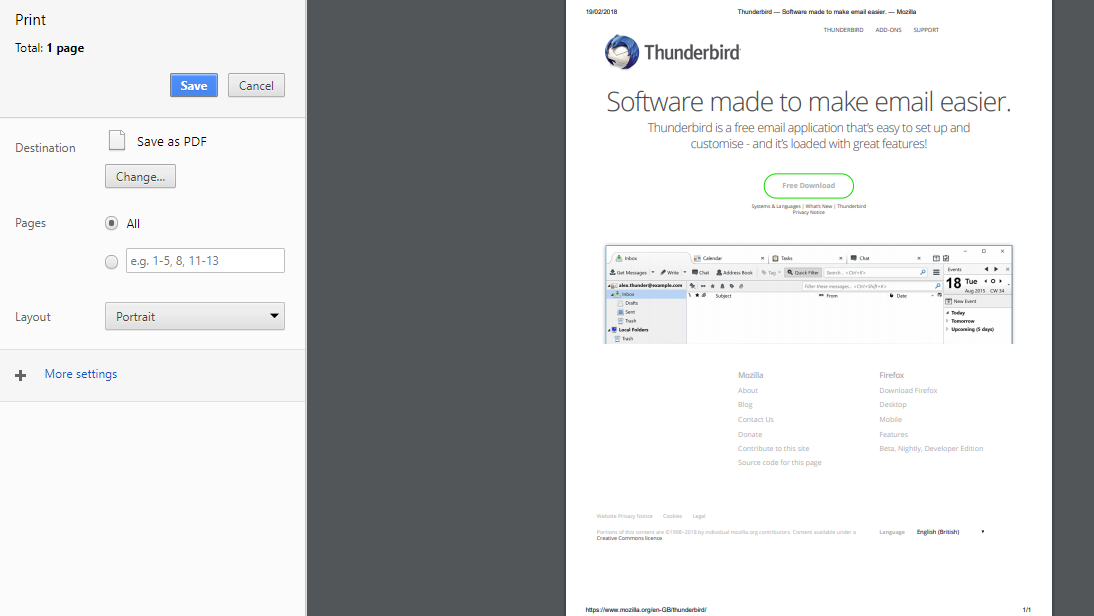
wciśnij Zmiana przycisk, aby otworzyć okno Wybierz miejsce docelowe pokazane bezpośrednio poniżej. Obejmuje to kilka miejsc docelowych drukowania do wyboru. Wybierz swoją domyślną drukarkę wymienioną tam jako miejsce docelowe drukowania. Następnie naciśnij Wydrukować przycisk, aby wydrukować wiadomość e-mail Gmaila.
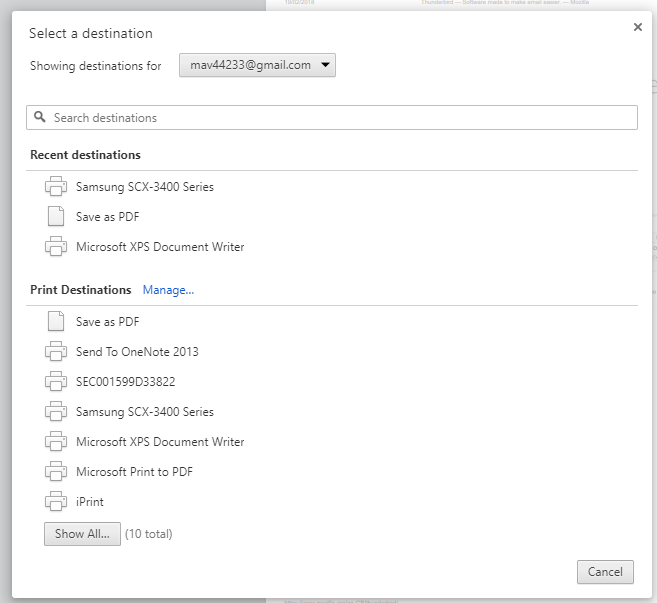
- CZYTAJ TAKŻE: Drukarka Wi-Fi nie została rozpoznana? Napraw to za pomocą tych szybkich rozwiązań
5. Wyczyść pamięć podręczną przeglądarki
Jeśli wiadomości e-mail Gmaila nie są drukowane z jednej konkretnej przeglądarki, wyczyszczenie pamięci podręcznej przeglądarki może pomóc rozwiązać problem. Wyczyszczenie pamięci podręcznej przeglądarki może usunąć uszkodzone dane pamięci podręcznej. Możesz wyczyścić pamięci podręczne Firefoksa, Chrome, Edge’a i Internet Explorera za pomocą CCleaner w następujący sposób.
- Najpierw naciśnij Pobieranie przycisk na tej stronie.
- Otwórz kreator instalacji CCleaner, aby dodać oprogramowanie do systemu Windows.
- Następnie otwórz okno CCleaner.
- Kliknij Odkurzacz po lewej stronie okna CCleaner.
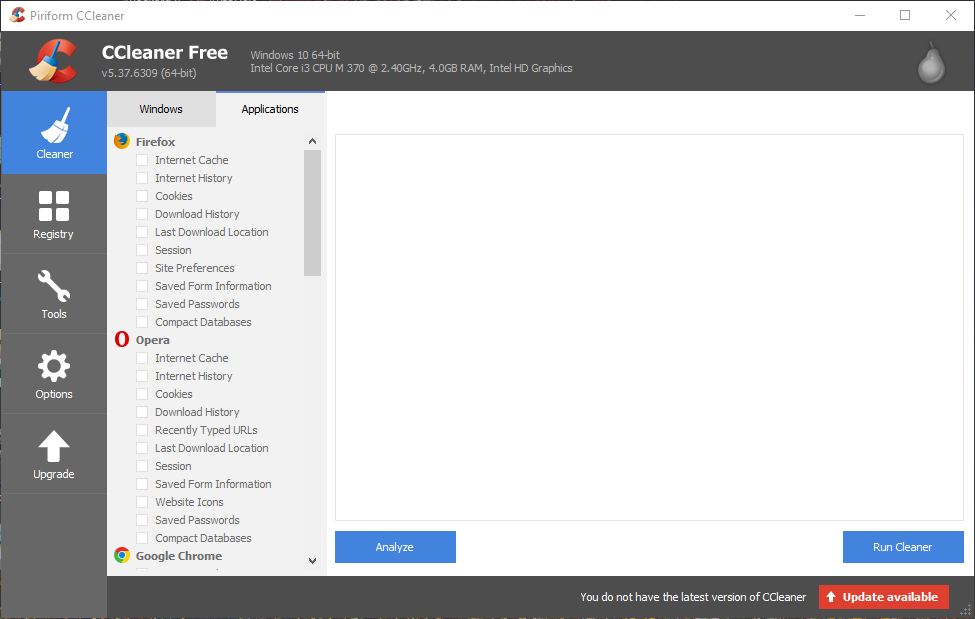
- Wybierz Pamięć podręczna Internetu pole wyboru dla przeglądarki. Karta Windows zawiera Explorer i Edge, ale przeglądarki innych firm znajdują się na karcie Aplikacje.
- wciśnij Analizować przycisk, aby zeskanować pamięć podręczną przeglądarki.
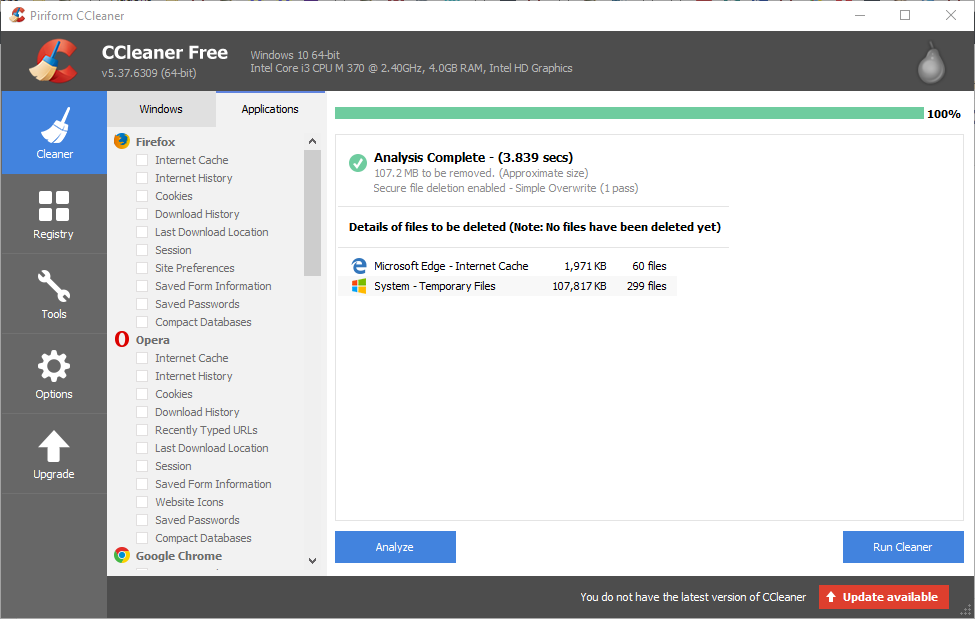
- Następnie naciśnij Biegać przycisk czyszczenia.
- Kliknij dobrze aby potwierdzić i wyczyścić pamięć podręczną.
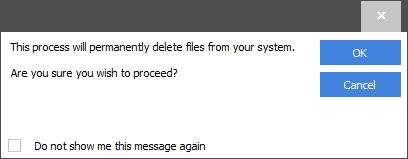
6. Zapisz wiadomość e-mail jako plik PDF
Pamiętaj, że nie musisz drukować e-maili bezpośrednio z Gmaila. Zamiast tego możesz zapisać wiadomości e-mail jako pliki PDF, a następnie je wydrukować. Jeśli nie możesz wydrukować wiadomości e-mail z opcjami Gmaila, wydrukowanie jej przy użyciu alternatywnego oprogramowania może załatwić sprawę. W ten sposób możesz zapisać swoje e-maile Gmaila jako pliki PDF za pomocą Chrome.
- Najpierw otwórz wiadomość e-mail Gmaila, którą chcesz wydrukować w Chrome.
- Wybierz Wydrukuj wszystko opcja otwarcia okna podglądu wydruku.
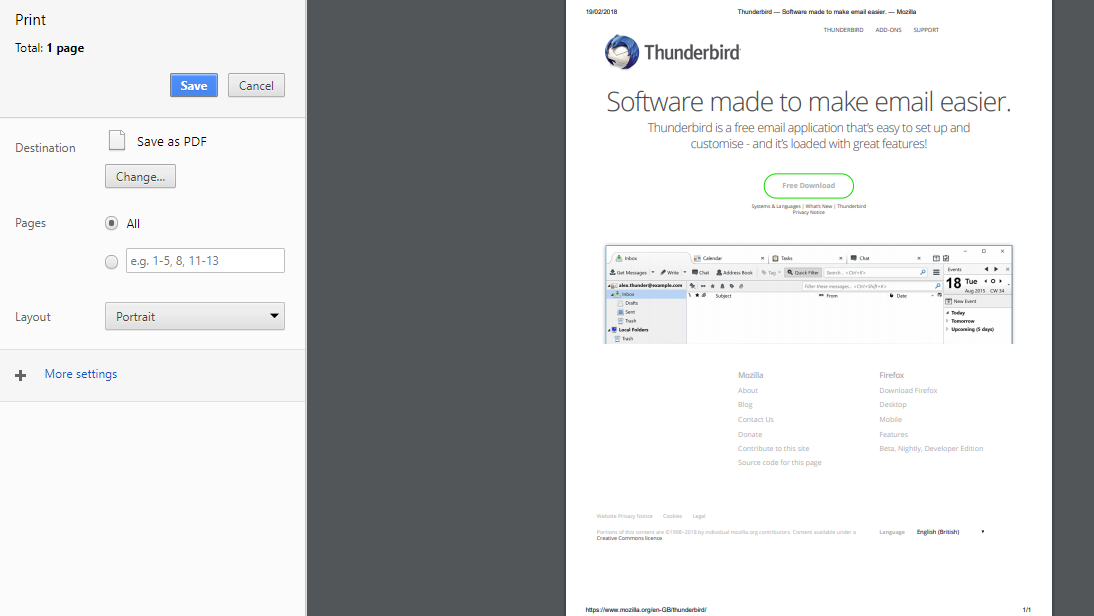
- Kliknij Zmiana przycisk, aby otworzyć miejsca docelowe drukowania.
- Wybierz Zapisz jako PDF i naciśnij Zapisać przycisk.
- Wybierz folder, w którym chcesz zapisać wiadomość e-mail, i kliknij Zapisać.
- Teraz otwórz folder, w którym zapisałeś wiadomość e-mail.
- Kliknij plik PDF w wiadomości e-mail, aby otworzyć go w oprogramowaniu PDF.
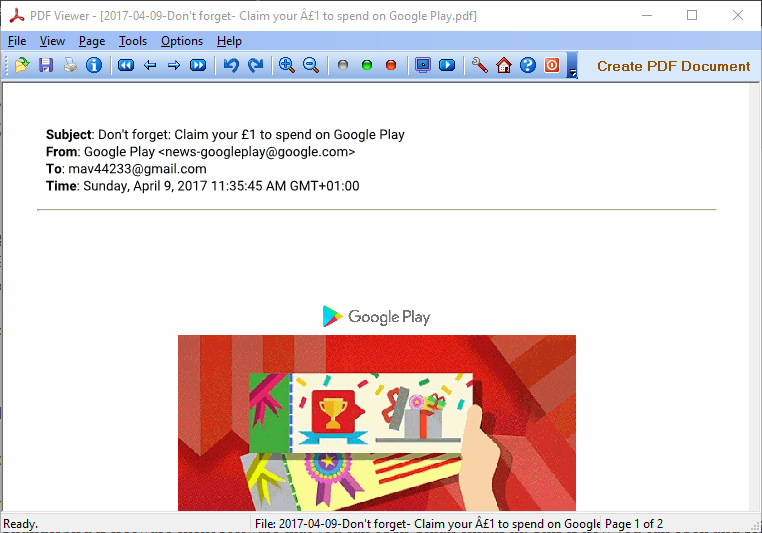
- Następnie możesz wydrukować wiadomość e-mail z opcją drukowania oprogramowania PDF.
7. Drukuj wiadomości e-mail z oprogramowania klienta poczty e-mail
Ewentualnie otwórz wiadomości Gmaila w oprogramowaniu klienta poczty e-mail. Następnie możesz wybrać opcję drukowania wiadomości e-mail za pomocą opcji drukowania oprogramowania klienckiego. Mozilla Thunderbird to darmowe oprogramowanie klienckie, w którym możesz otwierać wiadomości e-mail Gmaila. W ten sposób możesz otwierać i drukować wiadomości e-mail Gmail za pomocą Thunderbirda.
- Najpierw naciśnij Ustawienia przycisk w Gmailu i kliknij Ustawienia.
- Kliknij kartę Przekazywanie i POP / IMAP pokazaną na migawce bezpośrednio poniżej.

- Wybierz Włącz IMAP przycisk opcji na tej zakładce.
- Naciśnij Save Zmiany przycisk.
- Kliknij Darmowe pobieranie na tej stronie głównej, aby zapisać kreatora instalacji Thunderbirda w systemie Windows.
- Otwórz instalator oprogramowania, aby dodać Thunderbirda do systemu Windows.
- Kliknij Przybory > Ustawienia konta aby otworzyć okno Ustawienia konta.
- Wybierz Dodaj konto pocztowe z menu rozwijanego Działania na koncie.
- Wprowadź wymagane dane konta Gmail w oknie Konfiguracja konta pocztowego. Thunderbird może automatycznie wykryć ustawienia konta IMAP, ale jeśli nie, naciśnij Manualna instalacja przycisk, aby wejść do ustawień.
- Otwórz tę stronę, aby uzyskać dalsze szczegóły ustawień Gmail IMAP, jeśli są potrzebne.
- wciśnij Gotowy przycisk, aby potwierdzić ustawienia połączenia. Thunderbird następnie zweryfikuje twoje ustawienia.
- Następnie możesz otwierać wiadomości e-mail Gmaila w Thunderbird, klikając Skrzynka odbiorcza.
- Następnie wydrukuj wiadomość e-mail Gmaila, klikając Plik > Drukuj w Thunderbird. Możesz też nacisnąć klawisz skrótu Ctrl + P.
Oto kilka rozwiązań, które mogą spowodować wydrukowanie wiadomości e-mail Gmaila. Jeśli nie możesz wydrukować wiadomości e-mail z Gmaila z Edge, możesz również sprawdzić ten artykuł, który zawiera dalsze wskazówki dotyczące naprawy drukowania Edge.





