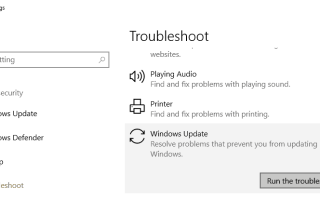Aktualizacja systemu Windows błąd 0x80073701 to taki, który występuje w systemie Windows 10 i wcześniejszych platformach. Jest to błąd, który blokuje aktualizacje zbiorcze Microsoft.
Dlatego użytkownicy nie mogą aktualizować systemu Windows, gdy pojawia się problem. Jak dotąd nie ma konkretnej oficjalnej rozdzielczości dla błędu 0x80073701, mimo że Microsoft potwierdził kod błędu.
Jest to jednak kilka rozwiązań, które mogą naprawić błąd aktualizacji 0x80073701 bardziej szczegółowo w systemie Windows 10.
Jak mogę naprawić błąd Windows Update 80073701?
- Otwórz narzędzie do rozwiązywania problemów z Windows Update
- Uruchom obsługę obrazu wdrażania i skanowanie plików systemowych
- Uruchom ponownie usługę Windows Update
- Składniki Windows Update
- Sprawdź ustawienia daty i godziny
Szukasz najlepszych narzędzi do rozwiązania problemów z aktualizacją systemu Windows? Oto najlepsze opcje.
1. Otwórz narzędzie do rozwiązywania problemów z Windows Update
Narzędzie do rozwiązywania problemów z Windows Update to wbudowane narzędzie systemowe do naprawy błędów aktualizacji Windows. Może się to przydać do naprawy błędu 0x80073701.
Wykonaj poniższe czynności, aby otworzyć to narzędzie do rozwiązywania problemów.
- Otwórz aplikację Cortana, klikając jej Wpisz tutaj, aby wyszukać przycisk.
- Wpisz słowo kluczowe „Rozwiązywanie problemów” w polu wyszukiwania i kliknij przycisk Rozwiązywanie problemów, aby otworzyć Ustawienia.
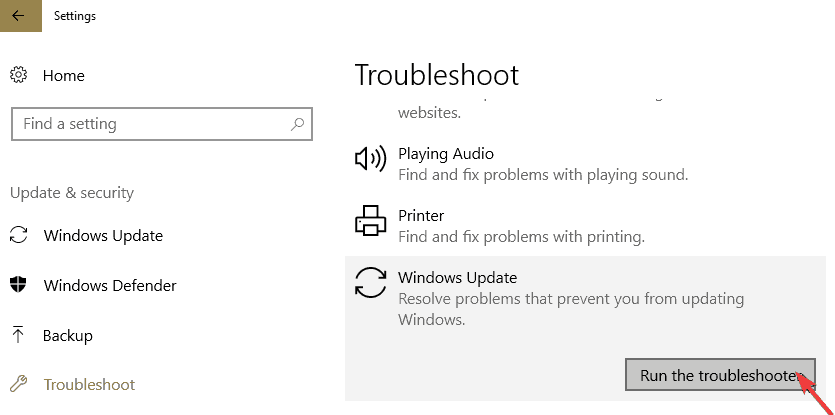
- Wybierz Windows Update i naciśnij przycisk Uruchom narzędzie do rozwiązywania problemów, aby otworzyć poniższe okno.
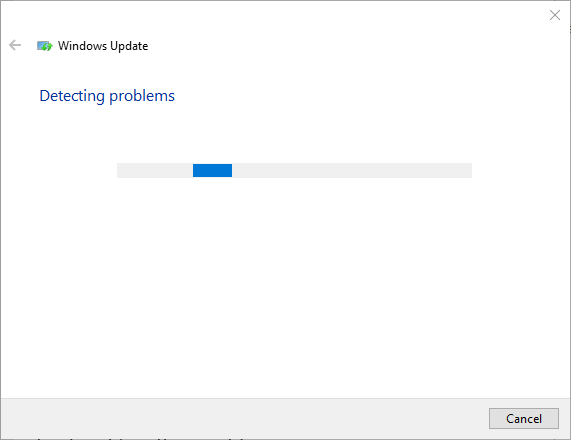
- Narzędzie do rozwiązywania problemów może następnie dostarczyć niektóre rozwiązania. Możesz nacisnąć Zastosuj tę poprawkę przycisk, aby zastosować sugerowaną rozdzielczość.
Co zrobić, jeśli narzędzie do rozwiązywania problemów z systemem Windows przestało działać? Przeczytaj nasz przewodnik, aby się dowiedzieć!
2. Uruchom obsługę obrazu wdrażania i skanowanie plików systemowych
Błąd 0x80073701 może być spowodowany uszkodzonymi plikami systemowymi. Za pomocą narzędzia Deployment Image Servicing and Management można naprawić plik wim.store.
Kontroler plików systemowych naprawia uszkodzone pliki systemowe. W ten sposób możesz korzystać z tych narzędzi w wierszu polecenia.
- Kliknij przycisk paska zadań Cortana, aby otworzyć tę aplikację.
- Wpisz słowo kluczowe „Wiersz polecenia” w polu wyszukiwania.
- Kliknij prawym przyciskiem myszy Wiersz polecenia i wybierz Uruchom jako administrator aby otworzyć okno monitu.

- Możesz uruchomić narzędzie Deployment Image Servicing and Management, wpisując „DISM.exe / Online / Cleanup-image / Restorehealth” w wierszu polecenia i naciskając Enter.
- Wpisz „sfc / scannow” i naciśnij klawisz Return, aby zainicjować skanowanie SFC. Ten skan może potrwać do pół godziny.

- Następnie uruchom ponownie system Windows, jeśli skanowanie SFC naprawi pliki.
3. Uruchom ponownie usługę Windows Update
- Ponowne uruchomienie Windows Update może spowodować uruchomienie usługi. Aby to zrobić, uruchom polecenie Uruchom za pomocą klawisza Windows + skrótu klawiaturowego R.
- Wpisz „usługi” w Uruchom i kliknij dobrze.
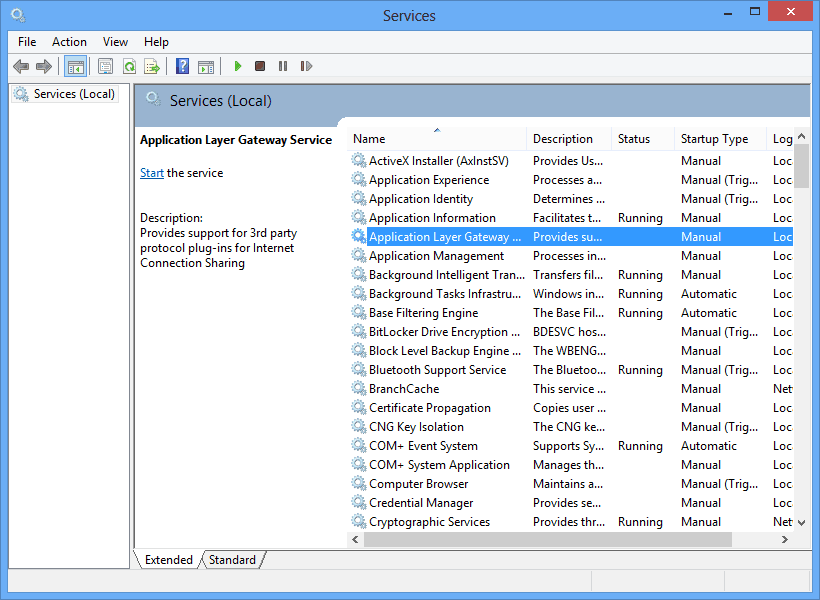
- Przewiń w dół do Windows Update w oknie Usługi.
- Kliknij dwukrotnie Windows Update, aby otworzyć okno w migawce bezpośrednio poniżej.
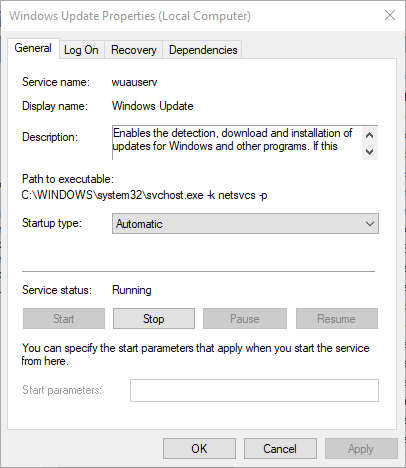
- wciśnij Zatrzymać przycisk w oknie i kliknij dobrze zamknąć okno.
- Kliknij prawym przyciskiem myszy Windows Update i wybierz Początek aby go ponownie uruchomić.
Nie możesz połączyć się z usługą Windows Update? Nie bać się! Sprawdź ten przewodnik, aby rozwiązać problem!
4. Zresetuj składniki usługi Windows Update
Zresetowanie składników usługi Windows Update przywróci je do wartości domyślnych. Ta rozdzielczość z pewnością jest warta wypróbowania. Możesz zresetować składniki aktualizacji w następujący sposób.
- Otwórz wiersz polecenia jako administrator.
- Następnie wprowadź następujące polecenia w Monicie osobno:
Net Stop Wuauserv
net stop cryptSvc
bity stop netto
net stop msiserver
- Następnie zmień nazwę folderu SoftwareDistribution, wprowadzając w wierszu polecenia „ren C: WindowsSoftwareDistribution SoftwareDistribution.old” i naciskając klawisz Return.
- Wpisz „ren C: WindowsSystem32catroot2 Catroot2.old” w wierszu polecenia i naciśnij klawisz Enter, aby zmienić nazwę folderu Catroot2 na Catroot2.old.
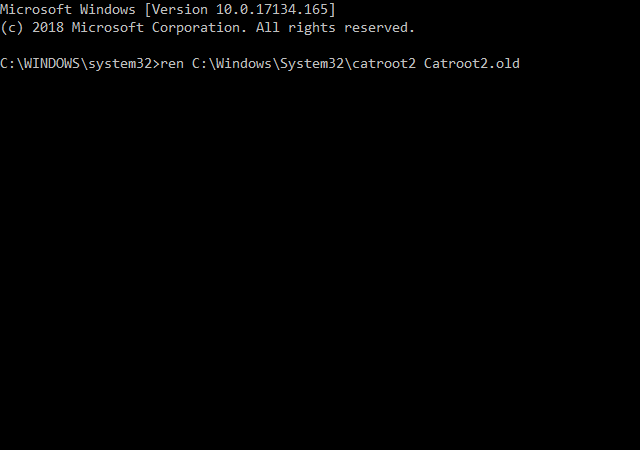
- Następnie wpisz „C: WindowsSoftwareDistribution SoftwareDistribution.old” w wierszu polecenia i naciśnij klawisz Return, aby edytować tytuł folderu SoftwareDistrbution.
- Uruchom ponownie zatrzymane usługi, wprowadzając następujące polecenia:
net start wuauserv
net start cryptSvc
bity początkowe netto
net start msiserver
- Następnie zamknij okno wiersza polecenia i uruchom ponownie komputer stacjonarny i laptop.
5. Sprawdź ustawienia daty i godziny
Błąd 80073701 może być również spowodowany ustawieniami daty i godziny w systemie Windows 10. Upewnij się, że data i godzina w systemie Windows 10 są ustawione poprawnie. Możesz dostosować ustawienia daty i godziny w następujący sposób.
- Kliknij Wpisz tutaj, aby wyszukać i wpisz „data” w polu wyszukiwania.
- Wybierz datę ustawienia czasu, aby otworzyć okno pokazane bezpośrednio poniżej.
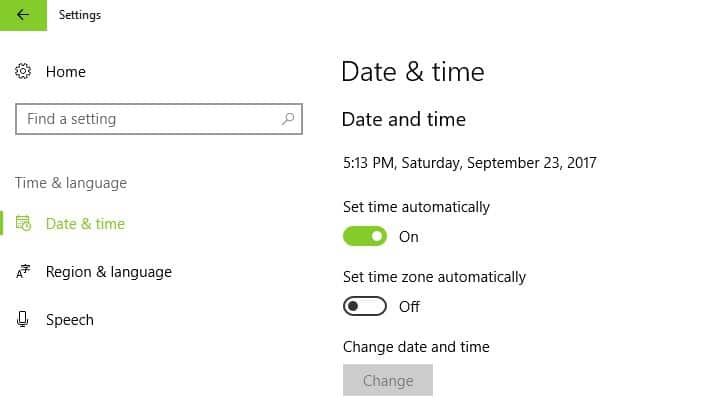
- W razie potrzeby wybierz strefę czasową z menu rozwijanego Strefa czasowa.
- Możesz także przełączyć Ustaw czas automatycznie wyłącz opcję i naciśnij Zmiana przycisk, aby ręcznie ustawić datę i godzinę.
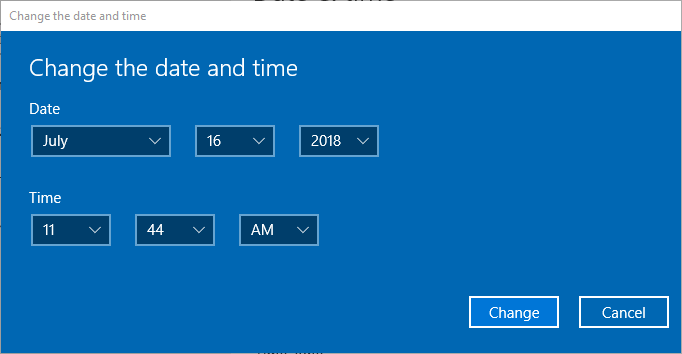
- Możesz też zsynchronizować zegar z serwerem, klikając Dodaj zegary dla różnych stref czasowych.
- Wybierz kartę Czas internetowy i naciśnij Zmiana przycisk ustawień.
- Następnie możesz wybrać Synchronizować z internetowym serwerem czasu i zaznacz serwer z menu rozwijanego. Kliknij Aktualizuj teraz przycisk.
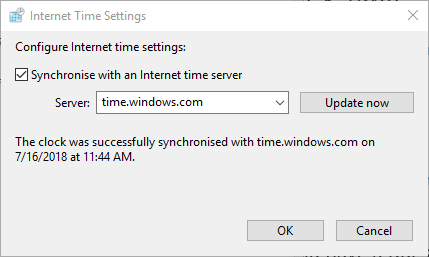
- Następnie naciśnij dobrze przycisk, aby zamknąć okno.
- wciśnij Zastosować i dobrze guziki.
Niektóre z tych rozdzielczości mogą naprawić błąd 0x80073701. Rozwiązania w tym poście mogą również naprawić błędy aktualizacji systemu Windows.
To narzędzie do rozwiązywania problemów z obsługą systemu Windows jest kolejnym przydatnym źródłem do naprawy aktualizacji systemu Windows.