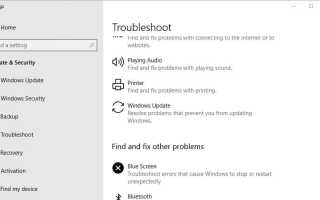Błąd 0xca00a000 to błąd Windows Update, który pojawia się u niektórych użytkowników. Pełny komunikat o błędzie stwierdza: 2018-07 Zbiorcza aktualizacja dla systemu Windows 10 wersja 1803 dla systemów opartych na procesorach x64 (kod aktualizacji) — Błąd 0xca00a000.
W związku z tym aktualizacja nie została zainstalowana w Win 10. Niektóre poniższe rozdzielczości mogą naprawić błąd 0xca00a000.
Sprawdź te poprawki pod kątem błędu 0xca00a000
1. Otwórz narzędzie do rozwiązywania problemów z Windows Update
Najpierw spróbuj rozwiązać problem za pomocą narzędzia do rozwiązywania problemów z Windows Update. Kilku użytkowników stwierdziło, że narzędzie do rozwiązywania problemów z Windows Update naprawiło kod błędu. Użytkownicy mogą otworzyć to narzędzie do rozwiązywania problemów w następujący sposób.
- Naciśnij klawisz Windows + skrót klawiaturowy Q, aby otworzyć Cortanę.
- Wpisz „rozwiązywanie problemów” w polu wyszukiwania.
- Wybierz Rozwiązywanie problemów, aby otworzyć aplikację Ustawienia, jak poniżej.
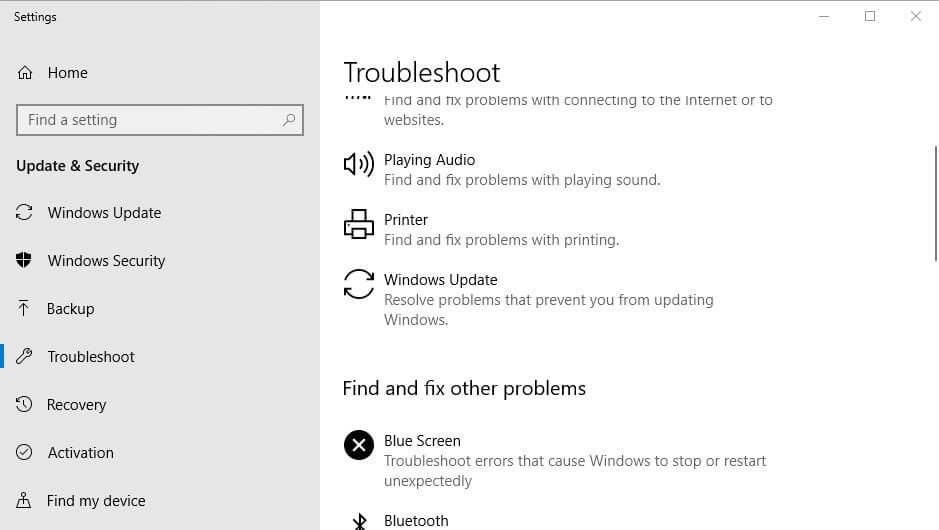
- Wybierz Windows Update i naciśnij Uruchom narzędzie do rozwiązywania problemów przycisk.
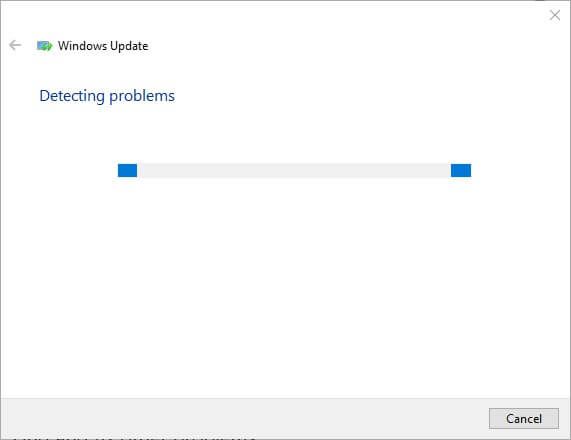
- Następnie narzędzie do rozwiązywania problemów może naprawić błąd 0xca00a000. Jeśli tak, wybierz Zastosuj tę poprawkę opcja.
- Uruchom ponownie system Windows po zamknięciu narzędzia do rozwiązywania problemów.
2. Uruchom skanowanie plików systemowych
Błędy Windows Update mogą być spowodowane uszkodzonymi plikami systemowymi. Dlatego warto naprawić skanowanie System File Checker, aby naprawić pliki. Aby to zrobić, postępuj zgodnie z poniższymi wytycznymi.
- Wpisz „Uruchom” w polu wyszukiwania Cortany i wybierz, aby otworzyć Uruchom.
- Wpisz „cmd” w Run i naciśnij Ctrl + Shift + Enter.
- Wpisz „DISM.exe / Online / Cleanup-image / Restorehealth” w oknie Monit i naciśnij klawisz Return.
- Następnie w polu Monit wpisz „sfc / scannow” i naciśnij klawisz Return. Następnie skanowanie SFC może potrwać około pół godziny.

- Następnie wiersz polecenia może powiedzieć, że pliki Windows Resource Protection naprawiły pliki. Uruchom ponownie komputer stacjonarny lub laptop, jeśli WRP naprawił pliki.
— ZWIĄZANE: Napraw błędy Windows Update za pomocą dedykowanego narzędzia Microsoft
3. Wybierz Instalator automatycznego uruchamiania dla modułów systemu Windows
Niektórzy użytkownicy naprawili błąd 0xca00a000, wybierając Automatyczny jako typ uruchamiania Instalatora modułów systemu Windows. Może się zdarzyć, że Instalator modułów systemu Windows zostanie wyłączony. W ten sposób użytkownicy mogą zmienić ustawienie uruchamiania WMI.
- Otwórz akcesorium Run.
- Wpisz „services.msc” w Uruchom i kliknij dobrze aby otworzyć okno na zdjęciu bezpośrednio poniżej.
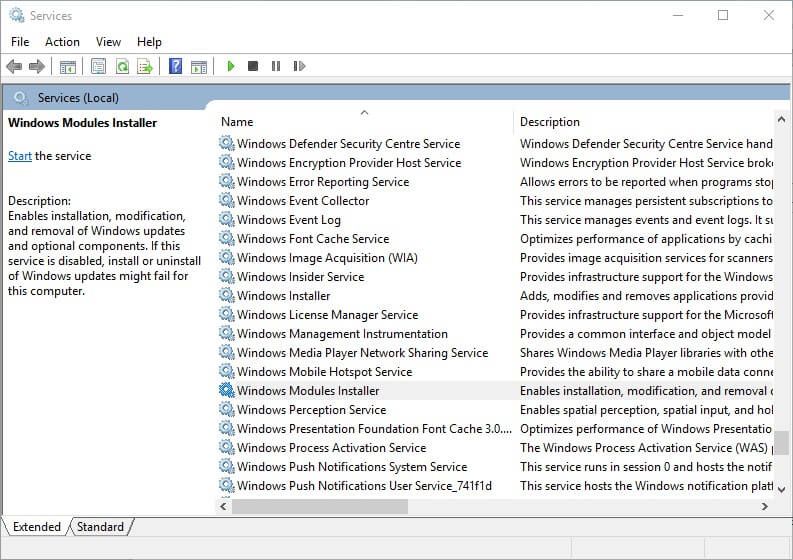
- Kliknij dwukrotnie Instalatora modułów systemu Windows, aby otworzyć poniższe okno.
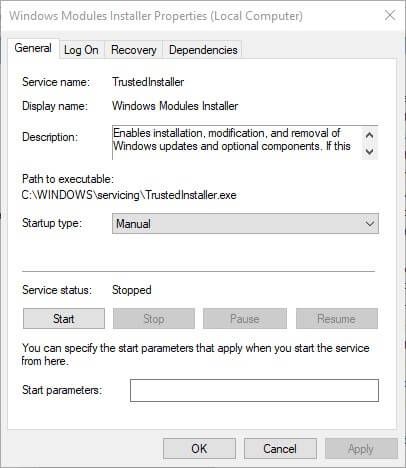
- Następnie wybierz Automatyczny w menu rozwijanym Typ uruchomienia.
- Kliknij Zastosować i dobrze guziki.
- Alternatywnie użytkownicy mogą zmienić ustawienie uruchamiania Instalatora modułów systemu Windows za pomocą wiersza polecenia. Naciśnij klawisz Windows + klawisz skrótu X i wybierz Wiersz polecenia (administrator).
- Następnie w polu Monit wpisz „SC config trustinstaller start = auto” i naciśnij klawisz Return.
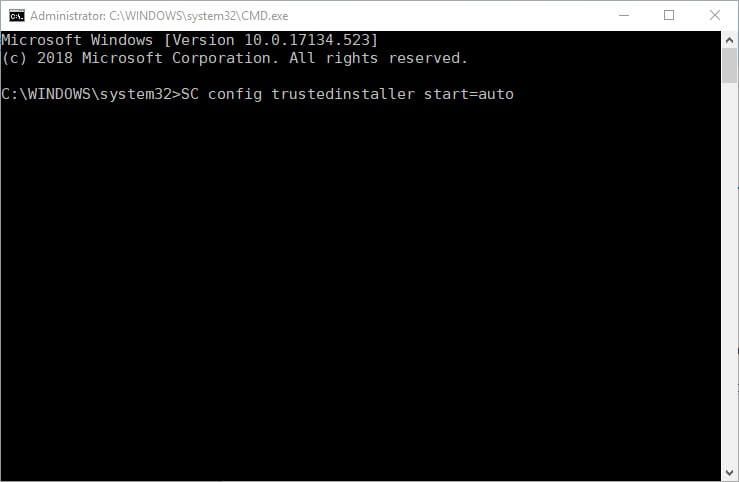
— ZWIĄZANE: POPRAWKA: Błąd konfiguracji aktualizacji systemu Windows, przywracanie zmian
4. Clean Boot Windows
Konflikt oprogramowania antywirusowego innej firmy może być kolejnym czynnikiem powodującym błąd 0xca00a000. Użytkownicy mogą wyczyścić system Windows, aby upewnić się, że nie ma konfliktu oprogramowania antywirusowego ani innych programów, które mogłyby rozwiązać błąd 0xca00a000. Postępuj zgodnie z poniższymi wytycznymi, aby wykonać czysty rozruch.
- Wpisz „msconfig” w polu tekstowym Uruchom otwarte i naciśnij klawisz Enter, aby otworzyć narzędzie konfiguracji systemu.
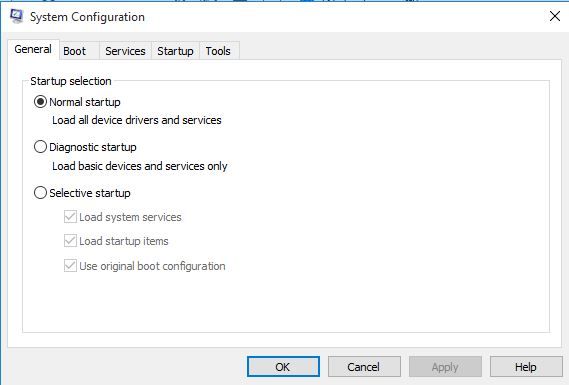
- Kliknij Radio selektywnego uruchamiania przycisk na karcie Ogólne, jeśli nie jest jeszcze zaznaczony.
- Wybierz Załaduj usługi systemowe i Użyj oryginalnej konfiguracji rozruchu ustawienia.
- Aby usunąć programy ze startu, usuń zaznaczenie Załaduj elementy startowe pole wyboru.
- Otwórz kartę Usługi pokazaną poniżej.

- Wybierz Ukryj cały Microsoft istnieje możliwość usunięcia usług z listy.
- Wybierz Wyłącz wszystkie opcja wyłączenia pozostałych wymienionych usług zewnętrznych.
- Wybierz Zastosować opcja.
- Kliknij dobrze aby wyjść z konfiguracji systemu.
- Wybierz Uruchom ponownie opcja w oknie dialogowym, które zostanie otwarte w celu ponownego uruchomienia systemu Windows.
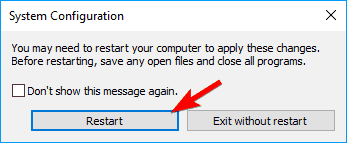
- Następnie wymagana aktualizacja może zostać zainstalowana. Użytkownicy mogą przywrócić oryginalną konfigurację rozruchową, wybierając opcję Załaduj elementy startowe ustawienie i Włącz wszystkie opcja na karcie Usługi.
5. Wyczyść folder dystrybucji oprogramowania
Błąd 0xca00a000 może być również spowodowany uszkodzonymi komponentami Windows Update w folderze Software Distribution. Dlatego wyczyszczenie folderu Dystrybucja oprogramowania spowoduje zresetowanie tych składników i potencjalnie naprawi błąd 0xca00a000. W ten sposób użytkownicy mogą wyczyścić folder Dystrybucja oprogramowania.
- Przed wyczyszczeniem folderu Dystrybucja oprogramowania użytkownicy powinni najpierw wyłączyć usługi aktualizacji. Aby to zrobić, naciśnij klawisz Windows + klawisz skrótu X i wybierz Wiersz polecenia (administrator).
- Wprowadź następujące polecenia w wierszu polecenia:
bity stop netto
Net Stop Wuauserv
app stop appidsvc
Net Stop Cryptsvc
- Następnie naciśnij klawisz Windows + skrót klawiaturowy E, aby otworzyć Eksploratora plików.
- Wpisz „C: WindowsSoftwareDistribution” w pasku adresu Eksploratora plików i naciśnij klawisz Return.
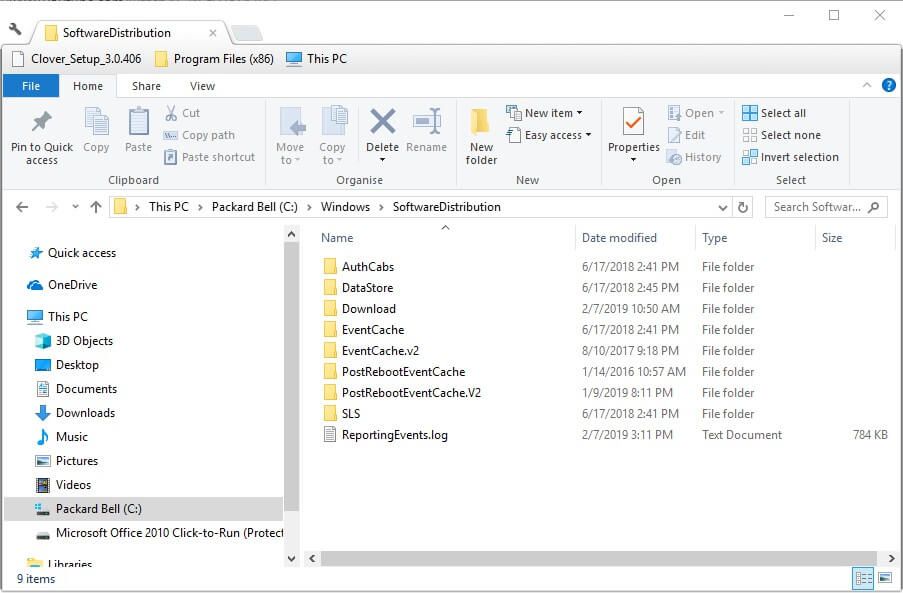
- Naciśnij Ctrl + A, aby zaznaczyć całą zawartość folderu.
- Kliknij Usunąć przycisk.
- Następnie ponownie otwórz wiersz polecenia. Następnie wprowadź następujące polecenia w Monit:
bity początkowe netto
net start wuauserv
net start appidsvc
cryptsvc start netto
- Wybierz Uruchom ponownie w menu Start.
— POWIĄZANE: POPRAWKA: „To narzędzie nie może zaktualizować komputera” Błąd aktualizacji
6. Ręcznie zaktualizuj system Windows 10
Użytkownicy mogą również instalować aktualizacje systemu Windows ręcznie. Zamiast polegać na Windows Update, użytkownicy mogą uzyskać wymaganą aktualizację z katalogu Microsoft Update. Ta metoda może nie być w pełni rozwiązaniem błędu 0xca00a000, ale użytkownicy mogą mimo to zainstalować wymaganą aktualizację. Postępuj zgodnie z poniższymi wytycznymi, aby ręcznie zaktualizować Win 10.
- Otwórz katalog Microsoft Update w przeglądarce.
- Wprowadź kod aktualizacji wyświetlany w komunikacie o błędzie w polu wyszukiwania witryny.
- wciśnij Szukaj przycisk, aby otworzyć wyniki wyszukiwania, jak poniżej.
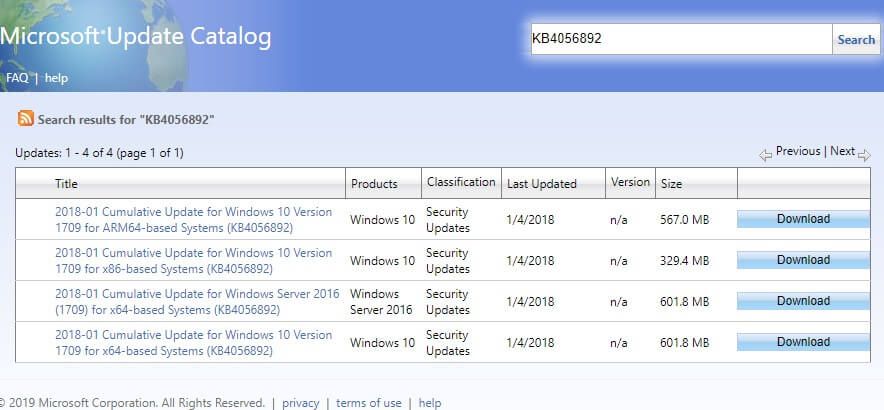
- Następnie wybierz, aby pobrać aktualizację dla swojej wersji systemu Windows 10. Na przykład musisz pobrać aktualizację 1803 dla systemu Windows 10 w wersji 1803.
- Jeśli nie masz pewności, którą aktualizację pobrać, wpisz „system” w polu wyszukiwania Cortany.
- Następnie kliknij Informacje o komputerze, aby otworzyć okno w poniższej migawce, która zawiera wymaganą wersję systemu Windows 10 i szczegóły typu systemu.
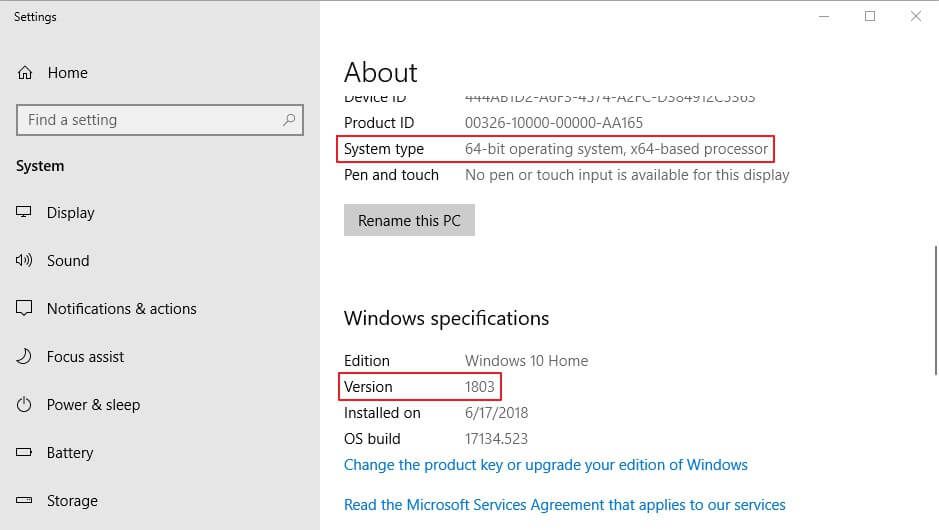
- Otwórz pobrany plik wykonywalny pliku aktualizacji, aby go zainstalować.
Są to jedne z najlepszych rozwiązań pozwalających naprawić błąd 0xca00a000, aby Win 10 aktualizował zgodnie z oczekiwaniami. Narzędzie do rozwiązywania problemów z Windows Update w witrynie pomocy technicznej systemu Windows może również zapewniać pewne rozwiązania pozwalające naprawić błąd 0xca00a000.