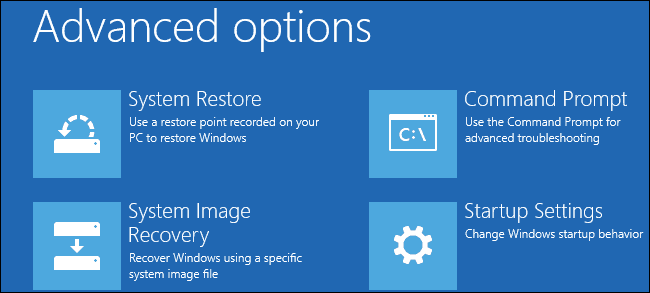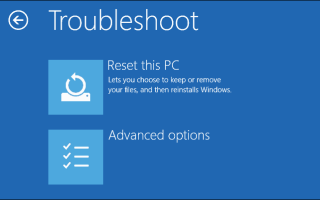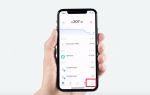ZA Resetowanie komputera pozwala wybrać, czy chcesz zachować pliki, czy je całkowicie usunąć, a następnie ponownie zainstalować system operacyjny Windows.
Aby wykonać reset komputera, czasami nazywany odświeżaniem komputera, przejdź do Ustawienia >Aktualizacja Bezpieczeństwo > Zresetuj ten komputer > Rozpocznij. Wybierz opcję po zakończeniu.
Możesz także zresetować komputer, ponownie uruchamiając komputer z ekranu logowania.
Można to zrobić, naciskając klawisze logo systemu Windows + L, a następnie przytrzymując klawisz Shift w dół, wybierając opcję Zasilanie> Uruchom ponownie w prawym dolnym rogu ekranu.
Po ponownym uruchomieniu komputera możesz wybrać Rozwiązywanie problemów > Zresetuj ten komputer.
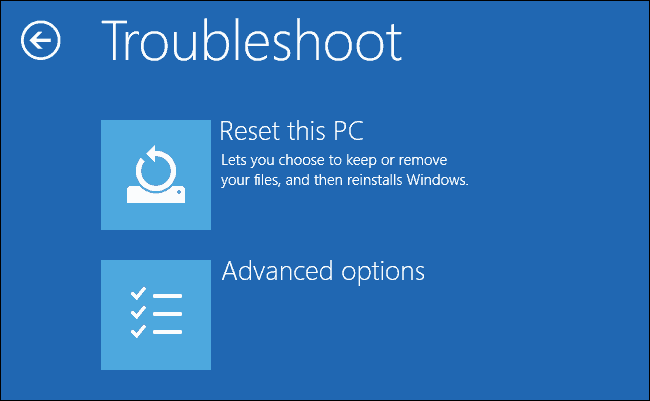
Opcja resetowania jest idealna, jeśli napotkasz poważne problemy, ponieważ spowoduje to ponowną instalację systemu operacyjnego, ale bez przeprowadzenia czystej instalacji.
Chociaż resetowanie systemu Windows 10 ma wiele zalet w porównaniu z czystą instalacją, wielu użytkowników zgłosiło problem z resetowaniem wiadomości na komputerze.
Może to być duży problem i uniemożliwić zresetowanie instalacji systemu Windows 10, ale w tym artykule postaramy się rozwiązać ten problem.
Wcześniej dużo pisaliśmy o problemach z resetowaniem komputera. Dodaj tę stronę do zakładek, jeśli będziesz jej potrzebować później.
Podczas resetowania komputera wystąpił problem [FIX]
- Uruchom skanowanie SFC
- Sprawdź partycje odzyskiwania, aby naprawić błędy resetowania komputera
- Użyj nośników odzyskiwania
- Odzyskaj z dysku
- Ustaw komputer w czystym rozruchu
- Wykonaj odświeżanie / resetowanie z WinRE
Rozwiązanie 1 — Uruchom skanowanie SFC
Odbywa się to, gdy przyczyną problemu jest uszkodzony plik .dll.
Oto jak to naprawić:
- naciśnij Windows + X klucze w tym samym czasie
- Kliknij Wiersz polecenia (administrator) aby otworzyć wiersz polecenia
- Jeśli pojawi się monit o uprawnienia, kliknij tak
- W Wiersz polecenia, rodzaj sfc / scannow i naciśnij Wchodzić.

Możesz także użyć dedykowanego narzędzia do czyszczenia rejestru, takiego jak CCleaner. Nie zapomnij najpierw wykonać kopii zapasowej rejestru na wypadek, gdyby coś poszło nie tak.
Dowiedz się wszystkiego na temat Kontrolera plików systemowych z naszego szczegółowego przewodnika!
Rozwiązanie 2 — Sprawdź partycje odzyskiwania, aby naprawić błędy resetowania komputera
Resetowanie komputera przypomina bardziej świeżą instalację systemu Windows, ponieważ wszelkie wcześniej zainstalowane aplikacje i sterowniki zostaną usunięte, a tylko te wstępnie zainstalowane lub dostarczone wraz z komputerem pozostaną w systemie.
Partycje odzyskiwania mogą być uszkodzone, przez co reset komputera nie działa.
W takim przypadku upewnij się, że komputer spełnia wszystkie wymagania systemowe Windows 10, a następnie zainstaluj ponownie system Windows za pomocą narzędzia do instalacji, wykonując następujące kroki:
- Wybierz Pobieranie narzędzie
- Kliknij Biegać (aby to zrobić, musisz być administratorem)
- Pod Warunki licencyjne stronę wybierz Zaakceptować
- Na Co chcesz robić wybierz stronę Zaktualizuj teraz ten komputer
- Kliknij Narzędzie rozpocznie pobieranie i instalację systemu Windows 10.
- Postępuj zgodnie z instrukcjami dotyczącymi konfigurowania systemu Windows 10 na komputerze
- Gdy system Windows 10 jest gotowy do instalacji, podsumowuje twoje wybory i to, co pozostanie po aktualizacji. Wybierz Zmień, co zachować
- Ustaw swoje preferencje na Zachowaj osobiste pliki i aplikacje, lub Zachowaj tylko pliki osobiste, lub zatrzymaj Nic podczas aktualizacji
- Zapisz i zamknij uruchomione aplikacje i pliki
- Wybierz zainstalować
Uwaga: Instalacja zajmie trochę czasu, a komputer uruchomi się ponownie kilka razy, więc nie wyłączaj jej.
Jeśli nie ma dostępnej partycji odzyskiwania, pobierz i zainstaluj aplikacje i sterowniki, które zostały wymazane, a nie te dostarczone z komputerem.
Firma Microsoft wykryła problem, który powoduje błąd resetowania komputera niebieskiego ekranu wkrótce po zainstalowaniu systemu Windows 10.
Wydali aktualizację zbiorczą dla systemu Windows 10 z 18 sierpnia 2015 r., Która zawiera poprawkę, która zapobiega występowaniu tego błędu przez klientów, którzy jeszcze nie próbowali resetować komputera.
Dlatego przed zresetowaniem komputera musisz upewnić się, że zainstalowałeś najnowsze aktualizacje. Najlepszym sposobem, aby upewnić się, że komputer jest aktualny, jest włączenie automatycznej aktualizacji.
Aktualizacja nie usuwa jednak błędu niebieskiego ekranu resetowania komputera dla tych, którzy już go napotkali.
Szukasz najlepszych narzędzi do sprawdzania kondycji dysku twardego? Oto nasze najlepsze typy.
Rozwiązanie 3 — Użyj nośnika odzyskiwania
Błędy niebieskiego ekranu, takie jak reset komputera, mogą wystąpić, jeśli poważny problem powoduje zamknięcie systemu Windows lub nieoczekiwany restart. Takie błędy występują z powodu problemów ze sprzętem i oprogramowaniem.
Jeśli dodałeś nowy sprzęt przed pojawieniem się błędu resetowania komputera na niebiesko, wyłącz komputer, usuń sprzęt, a następnie uruchom ponownie (możesz także uruchomić komputer w trybie awaryjnym).
Oto jak użyć Recovery Media, aby przejść do ustawień uruchamiania i naprawić błąd resetowania komputera:
- Idź, aby wybrać ekran opcji
- Wybierz Rozwiązywanie problemów
- Kliknij Zaawansowane opcje
- Kliknij Ustawienia uruchamiania

- Uruchom ponownie, a następnie wybierz ustawienie uruchamiania, naciskając odpowiedni numer
Rozwiązanie 4 — Odzyskaj z dysku
Firma Microsoft bada obecnie znany problem powodujący błąd resetowania komputera na podstawie tych trzech warunków:
- Komputer PC został wyposażony w fabrycznie zainstalowany system Windows 10, który nie był aktualizowany z poprzednich wersji
- Producent komputera włączył kompresję, aby zmniejszyć przestrzeń dyskową potrzebną do zainstalowanych aplikacji
- Utworzono dysk odzyskiwania USB za pomocą funkcji Utwórz dysk odzyskiwania
- Uruchomiłeś komputer na dysk odzyskiwania USB, a następnie wybrałeś Rozwiązywanie problemów> Zresetuj ten komputer> Usuń wszystko
W tych warunkach resetowanie może nie powodować błędu niebieskiego ekranu resetowania komputera, dlatego uruchomienie komputera może nie być możliwe.
W takim przypadku uruchom komputer na dysku odzyskiwania USB, a następnie wybierz Rozwiązywanie problemów> Odzyskaj z dysku.
Postępuj zgodnie z instrukcjami na ekranie, aby odzyskać komputer.
Uwaga: spowoduje to usunięcie wszystkich zainstalowanych plików osobistych, aplikacji lub sterowników oraz wszelkich zmian w ustawieniach. Przywraca komputer do stanu fabrycznego.
Upewnij się, że nic nie zostanie utracone dzięki tym narzędziom do odzyskiwania plików!
Rozwiązanie 5 — Ustaw komputer w czystym rozruchu
Wykonanie czystego rozruchu komputera zmniejsza konflikty związane z oprogramowaniem, które może przywołać główne przyczyny problemu z błędem resetowania komputera podczas resetowania komputera.
Konflikty te mogą być spowodowane przez aplikacje i usługi, które uruchamiają się i działają w tle przy każdym normalnym uruchomieniu systemu Windows.
Aby pomyślnie wykonać czysty rozruch w systemie Windows 10, musisz być zalogowany jako administrator, a następnie wykonaj następujące kroki:
- Przejdź do pola wyszukiwania
- Rodzaj msconfig
- Wybierz Konfiguracja systemu
- Odnaleźć Usługi patka
- Wybierz Ukryj wszystkie usługi Microsoft pudełko

- Kliknij Wyłącz wszystkie
- Iść do Uruchomienie patka
- Kliknij Otwórz Menedżera zadań
- Zamknij Menedżera zadań, a następnie kliknij Dobrze
- Zrestartuj swój komputer
Będziesz mieć czyste środowisko rozruchowe po tym, jak wszystkie te kroki zostaną dokładnie wykonane, po czym możesz ponownie spróbować zresetować komputer.
Windows się nie uruchamia? Napraw problem w krótkim czasie dzięki naszemu szczegółowemu przewodnikowi!
Rozwiązanie 6 — Wykonaj odświeżanie / resetowanie z WinRE
Jeśli nadal występuje błąd resetowania komputera, spróbuj uruchomić komputer z nośnika systemu Windows 10, a następnie wykonaj Automatyczną naprawę w środowisku odzyskiwania systemu Windows (WinRE).
Aby wykonać automatyczną naprawę, wykonaj następujące czynności;
- Włóż nośnik USB lub DVD z systemem Windows 10
- Zrestartuj swój komputer
- Naciśnij F12 na komputerze, aby otworzyć Instalatora Windows
- Wybierz napęd, do którego włożono dysk USB lub DVD
- Kliknij Następny
- Wybierać Napraw swój komputer
- Pojawi się niebieski ekran z opcjami
- Wybierać Rozwiązywanie problemów
- Wybierz Zaawansowane opcje
- Wybierać Automatyczna naprawa z opcji rozruchu zaawansowanego
Po zakończeniu naprawy spróbuj ponownie wykonać reset komputera, aby sprawdzić, czy problem nadal występuje.
Jeśli jednak automatyczna naprawa nie zadziała, zapoznaj się z tym przewodnikiem rozwiązywania problemów, aby rozwiązać problem.
Wystąpił problem z resetowaniem wiadomości na komputerze, co może powodować wiele problemów i uniemożliwić zresetowanie komputera, ale jeśli wystąpią, koniecznie wypróbuj wszystkie nasze rozwiązania.
Daj nam znać, czy którekolwiek z powyższych rozwiązań działało dla Ciebie, upuszczając swój komentarz poniżej.