Ilekroć używasz Windows Update lub Microsoft Update do instalowania aktualizacji na swoim komputerze, możesz napotkać pewne błędy.
Jednym z nich jest błąd 80070490, który powstaje, jeśli manifest usługi opartej na komponentach (CBS) jest uszkodzony.
Jest to zwykle spowodowane niespójnościami w systemie operacyjnym i stanowi poważną wskazówkę dla niestabilnego systemu (w niektórych przypadkach może być spowodowany wadliwym dyskiem twardym).
Wskazuje uszkodzony plik systemowy, dlatego należy przeprowadzić aktualizację w miejscu lub ponownie zainstalować system operacyjny, ponieważ manifest CBS jest uszkodzony.
Bez zbędnych ceregieli sprawdź niektóre rozwiązania, których możesz użyć dla różnych systemów operacyjnych Windows, w tym Windows 8.1, 7, Vista i XP, aby naprawić błąd 80070490.
Kroki, aby naprawić błąd systemu Windows 80070490
- Użyj Kontrolera plików systemowych
- Uruchom narzędzie gotowości aktualizacji systemu
- Uruchom narzędzie DISM
- Ręcznie zresetuj składniki aktualizacji systemu Windows
Rozwiązanie 1: Użyj Kontrolera plików systemowych, aby naprawić uszkodzone pliki systemu Windows
Skaner plików systemowych sprawdza lub skanuje wszystkie chronione pliki systemowe, a następnie zastępuje nieprawidłowe wersje oryginalnymi, poprawnymi wersjami Microsoft.
Oto jak to zrobić:
- Kliknij Początek
- Przejdź do pola pola wyszukiwania i wpisz CMD

- Wybierz Wiersz polecenia
- Kliknij prawym przyciskiem myszy i wybierz Uruchom jako administrator

- Rodzaj sfc / scannow

- naciśnij Wchodzić
Uruchom ponownie komputer i spróbuj ponownie zainstalować aktualizacje.
Jeśli użycie Kontrolera plików systemowych nie pomoże naprawić błędu 80070490, wypróbuj następne rozwiązanie.
Rozwiązanie 2: Uruchom narzędzie gotowości do aktualizacji systemu
Jeśli po skanowaniu SFC nadal nie można naprawić błędu 80070490, użyj narzędzia gotowości aktualizacji systemu, aby naprawić błędy uszkodzenia systemu Windows, a następnie ponownie zainstaluj aktualizację systemu Windows lub dodatek Service Pack.
To narzędzie jest używane, ponieważ w sklepie z usługami Windows znajdują się niespójności, które mogą uniemożliwić pomyślną instalację przyszłych aktualizacji, dodatków Service Pack i oprogramowania.
Sprawdza komputer pod kątem takich niespójności i próbuje rozwiązać problemy, jeśli zostaną znalezione.
- Pobierz Gotowość aktualizacji systemu narzędzie klikając łącze pobierania odpowiadające wersji systemu Windows uruchomionej na komputerze. Narzędzie jest regularnie aktualizowane, więc zawsze pobieraj najnowszą wersję (sprawdź, czy na komputerze działa 32 lub 64-bitowy system Windows).
- Kliknij Pobieranie na Centrum pobierania Strona internetowa

- Zainstaluj klikając otwarty lub Biegać następnie postępuj zgodnie z instrukcjami na ekranie
- W Autonomiczny instalator Windows Update w oknie dialogowym kliknij tak. Narzędzie działa automatycznie przez około 15 lub więcej minut, więc nie klikaj Anuluj.
- Kiedy to powie Instalacja zakończona, Kliknij Blisko
- Ponownie zainstaluj aktualizację lub dodatek Service Pack, który próbowałeś wcześniej zainstalować
Jeśli uruchomienie narzędzia gotowości aktualizacji systemu nie pomoże naprawić błędu 80070490, wypróbuj następne rozwiązanie.
- Przeczytaj także: Może to potrwać kilka minut [FIX]
Rozwiązanie 3: Uruchom narzędzie DISM
Narzędzie do obsługi i zarządzania obrazami wdrażania (DISM) pomaga naprawić błędy uszkodzenia systemu Windows, gdy aktualizacje systemu Windows i dodatki Service Pack nie instalują się z powodu błędów uszkodzenia, na przykład w przypadku uszkodzenia pliku systemowego.
- Kliknij Początek
- W polu wyszukiwania wpisz CMD
- Kliknij Wiersz polecenia na liście wyników wyszukiwania

- Rodzaj Dism / Online / Cleanup-Image / ScanHealth skanować w poszukiwaniu brakujących komponentów
- Rodzaj Dism / Online / Cleanup-Image / CheckHealth aby sprawdzić brakujące lub uszkodzone pliki
- Rodzaj Dism / Online / Cleanup-Image / RestoreHealth skanowanie i usuwanie wszelkich przyczyn pulpitu systemu Windows 10 jest powolne ładowanie problemu
- naciśnij Wchodzić
Po zakończeniu naprawy uruchom ponownie komputer i sprawdź, czy problem nadal występuje, po czym możesz uruchomić skanowanie SFC zgodnie z opisem w następnym rozwiązaniu.
Uwaga: Narzędzie DISM zwykle zajmuje 15 minut, jednak czasem może potrwać dłużej. Nie anuluj, gdy jest uruchomiony.
Jeśli uruchomienie narzędzia DISM nie pomoże naprawić błędu 80070490, wypróbuj następne rozwiązanie.
Rozwiązanie 4: Ręcznie zresetuj składniki aktualizacji systemu Windows
Zrzeczenie się: to rozwiązanie zawiera kroki, które są częścią modyfikacji rejestru. Pamiętaj, że jeśli zrobisz to niepoprawnie, mogą wystąpić poważne problemy. Upewnij się, że postępujesz zgodnie z tymi krokami poprawnie i ostrożnie.
Utwórz kopię zapasową rejestru przed jego modyfikacją, a następnie przywróć go, jeśli wystąpi problem.
Wykonaj następujące kroki, aby ręcznie zresetować składniki aktualizacji systemu Windows:
- Kliknij prawym przyciskiem myszy Początek
- Wybierz Wiersz polecenia (administrator)

- Kliknij tak zapytany o uprawnienia
- Zatrzymaj BITS, Cryptographic, MSI Installer i Windows Update Services, wpisując następujące polecenia w wierszu polecenia:
- Net Stop Wuauserv
- net stop cryptSvc
- bity stop netto
- net stop msiserver
- naciśnij Wchodzić po każdym wpisanym poleceniu
- Zmień nazwę folderu SoftwareDistribution i Catroot2, wpisując poniższe polecenia w Wiersz polecenia następnie wciśnij Wchodzić po każdym poleceniu wpisujesz:
- Ren C: WindowssoftwareDistribution SoftwareDistribution.old
- Ren C: WindowsSystem32catroot2 Catroot2.old
- Uruchom ponownie usługi BITS, Cryptographic, MSI Installer i Windows Update Services, wpisując następujące polecenia w Wiersz polecenia:
- Net Stop Wuauserv
- net stop cryptSvc
- bity stop netto
- net stop msiserver
- Rodzaj Wyjście w wierszu polecenia, aby go zamknąć
Spróbuj ponownie uruchomić aktualizacje systemu Windows, aby sprawdzić, czy udało się naprawić błąd 80070490 na komputerze.
Uwaga: Nie zaleca się odznaczania Aktualizuj inne produkty Microsoft podczas aktualizacji systemu Windows opcja aktualizacji. Aktualizacje Windows pobierają i instalują aktualizacje wymagane do wydajnego działania systemu Windows.
Jeśli podczas próby wykonania tego kroku zostanie wyświetlony komunikat „Odmowa dostępu”, wykonaj następujące czynności:
- Zaloguj się najpierw jako administrator lub użyj konta administratora
- Zatrzymaj usługę Windows Update i spróbuj zmienić nazwę folderu SoftwareDistribution
- Kliknij prawym przyciskiem myszy Początek
- Wybierz Biegać
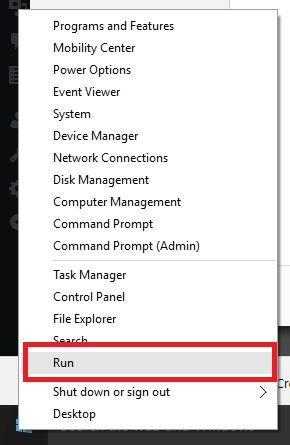
- Wpisz services.msc i naciśnij dobrze lub wprowadź

- Przewiń w dół i zlokalizuj Usługa Windows Update

- Kliknij prawym przyciskiem myszy i wybierz Nieruchomości

- Kliknij Zatrzymać zatrzymać usługę

- Wykonaj ponownie czynności, aby zresetować składniki usługi Windows Update
Po zakończeniu procesu przejdź ponownie do okna Usługi i uruchom usługę Windows Update, a następnie uruchom ponownie komputer.
Czy którekolwiek z tych rozwiązań pomogło naprawić błąd 80070490 na komputerze? Poinformuj nas o swoich doświadczeniach, zostawiając komentarz w poniższej sekcji.


![Ta strona chce uruchomić następujący dodatek [FIX]](https://pogotowie-komputerowe.org.pl/wp-content/cache/thumb/d2/17c9ee351a9c0d2_150x95.png)
![Nie można zainstalować DirectX w systemie Windows 10 [PEŁNY PRZEWODNIK]](https://pogotowie-komputerowe.org.pl/wp-content/cache/thumb/70/3bf8907cf2ff470_150x95.jpg)
![VIDEO_SCHEDULER_INTERNAL_ERROR BSoD [100% NAPRAWIONO]](https://pogotowie-komputerowe.org.pl/wp-content/cache/thumb/85/8dce861e82fda85_150x95.png)
