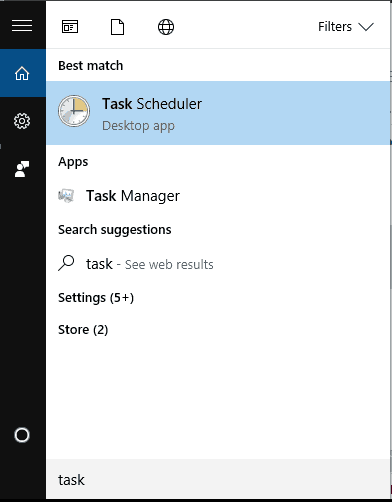Czy kiedykolwiek chciałeś używać komputera z systemem Windows 10 jako osobistego budzika? W dzisiejszym artykule pokażemy trzy metody, za pomocą których możesz zmienić swój komputer w budzik.
Sprawdzając poniższe wskazówki, możesz nauczyć się korzystać z tej wbudowanej funkcji do ustawiania nowego zdarzenia alarmowego. Ponadto omówimy zalety i wady korzystania z alarmów systemu Windows 10 Oprogramowanie Clock, a my również zobaczymy, jak korzystać z aplikacji innej firmy, aby uzyskać jeszcze lepsze (i konfigurowalne) wyniki.
Używanie komputera z systemem Windows 10 jako budzika może okazać się niezwykle przydatne, ponieważ możesz ustawić powiadomienia w pracy podczas wykonywania innych zadań, w domu podczas grania w gry lub gdy nie korzystasz z komputera, ale nadal musisz go używać przypomnienie „na wszelki wypadek”.
Bez względu na powód budzik z systemem Windows 10 może pomóc w uporządkowaniu i zaplanowaniu codziennego harmonogramu. Teraz, jak wspomniano powyżej, możesz to zrobić za pomocą Alarmów Wbudowana aplikacja zegara lub aplikacja innej firmy, taka jak odtwarzacz VLC.
Dlatego dyskutujemy o rozwiązaniach dystrybuowanych bezpłatnie, którymi mogą łatwo zarządzać nawet niedoświadczeni użytkownicy lub początkujący użytkownicy systemu Windows 10 po raz pierwszy. Jak opisano poniżej, głównym minusem korzystania z Alarmów Oprogramowanie zegara jest powiązane tylko z jednym aspektem: powiadomienia można odbierać tylko wtedy, gdy urządzenie nie działa.
Zasadniczo, jeśli wyłączysz urządzenie, budzik przestanie działać. Cóż, jeśli utrzymywanie komputera w stanie czuwania przez długi czas nie wydaje ci się atrakcyjne, lepszym pomysłem będzie skorzystanie z drugiej części tego samouczka — tam możesz dowiedzieć się, jak ustawić budzik za pomocą odtwarzacza VLC.
Zamień swój komputer z systemem Windows 10 w budzik dzięki tym prostym rozwiązaniom
- Użyj wbudowanych alarmów systemu Windows 10 Funkcja zegara
- Utwórz nowe zadanie i uruchom je za pomocą odtwarzacza VLC
- Użyj aplikacji alarmowych innych firm
Rozwiązanie 1 — Użyj wbudowanych alarmów systemu Windows 10 Funkcja zegara
- Włącz komputer.
- Kliknij na Szukaj ikona — znajduje się w pobliżu przycisku Start systemu Windows (zwykle jest to ikona Cortana).
- W polu wyszukiwania wpisz alarmy.
- Kliknij na Alarmy Zegar wynik.

- Powinno to zabrać Cię do wbudowanej aplikacji alarmowej systemu Windows 10.
- Stamtąd możesz edytować alarm, który został już utworzony — wystarczy kliknąć pozycję, która się wyświetliła, i wybrać, kiedy ustawić alarm, na jak długo i tak dalej.

- Jeśli chcesz dodać i dostosować nowy alarm, kliknij ikonę „+” znajdującą się w prawym dolnym rogu okna głównego.
- I postępuj zgodnie z instrukcjami wyświetlanymi na ekranie, aby: ustawić nowy czas alarmu, wprowadzić nową nazwę dla nowo utworzonego alarmu, wybrać, kiedy powtórzyć tę nową konfigurację i alarm lub zastosować nowy dźwięk dla nowego powiadomienia.
- Po zakończeniu kliknij Zapisać przycisk.
Należy pamiętać, że ten alarm będzie działał tylko wtedy, gdy system Windows 10 nie działa. Dlatego dobrym pomysłem może być dostosowanie ustawień uśpienia urządzenia przed wykonaniem jakichkolwiek innych czynności — możesz wykonać to dodatkowe zadanie, wykonując następujące czynności:
- wciśnij Win + I klawisze skrótu.
- Od Ustawienia systemowe Kliknij System (jest pierwszym wpisem).

- Teraz z lewej strony okna głównego wybierz Moc spać funkcja.
- Wybierz, kiedy przejść do trybu uśpienia i upewnij się, że urządzenie będzie w stanie czuwania, aby móc otrzymywać ostatnio ustawione powiadomienia alarmowe.
- Przeczytaj także: Aplikacja Realarm jest teraz dostępna dla systemu Windows 10: Lepsza niż oficjalna aplikacja alarmowa?
Rozwiązanie 2 — Utwórz nowe zadanie i uruchom je za pomocą odtwarzacza VLC
Użyj tej metody, jeśli chcesz uruchomić wideo lub określony dźwięk jako powiadomienie o alarmie. Ponadto to rozwiązanie może nawet wybudzić komputer z trybu uśpienia, więc nie musisz się martwić o żadne inne rzeczy. Zobaczmy więc, jak używać komputera z systemem Windows 10 jako budzika za pomocą tego dedykowanego rozwiązania:
- Kliknij pole wyszukiwania, jak wyjaśniono powyżej.
- Tam wpisz Harmonogram zadań i kliknij wpis o tej samej nazwie.

- Od Harmonogram zadań Kliknij Akcja i wybierz „Utwórz podstawowe zadanie’.
- Uzupełnij pole, postępując zgodnie z instrukcjami wyświetlanymi na ekranie.
- Od Uruchom program w polu wprowadź ścieżkę do VLC, a także ścieżkę do muzyki lub wideo, które chcesz odtworzyć na końcu.

- Upewnij się, że w Dodaj argumenty ścieżka (tam, gdzie wpisujesz ścieżkę do plików muzycznych i wideo), nie ma miejsca w tym miejscu.
- Na koniec zaznacz pole „otwórz okno właściwości tego zadania po kliknięciu przycisku Zakończ‘ opcja.
- Można teraz skonfigurować dalsze ustawienia.
- W tym nowym oknie przejdź do Warunki kartę i zaznacz „obudź komputer, aby uruchomić to zadaniePole.
- To wszystko.
Rozwiązanie 3 — Użyj aplikacji alarmowych innych firm
Jeśli poprzednie metody nie zadziałały, zawsze możesz pobrać oprogramowanie budzika innej firmy. W jednym z naszych starszych artykułów omówiliśmy jedne z najlepszych programów do budzika dla systemu Windows 10, więc koniecznie sprawdź to.
Wszystkie te aplikacje oferują wspaniałe funkcje, więc wybierz dowolną z nich.
Końcowe przemyślenia
Te trzy rozwiązania opisują najłatwiejszy i najszybszy sposób dostosowania budzika bezpośrednio na komputerze z systemem Windows 10. Oczywiście, jeśli przejdziesz do Windows Store, możesz znaleźć inne alternatywy, ale nie poleciłbym żadnego oprogramowania innych firm.
Do regularnego używania Alarmów Aplikacja zegara powinna wystarczyć; a jeśli chcesz użyć większej liczby dostosowań, możesz utworzyć zadanie i uruchomić je za pomocą odtwarzacza multimedialnego, jak wyjaśniono powyżej.
Możesz jednak polecić dowolne inne zaufane rozwiązanie, korzystając z pola komentarzy od dołu — to jedyny sposób, w jaki wszyscy możemy uczestniczyć w poprawianiu ogólnego działania systemu Windows 10.