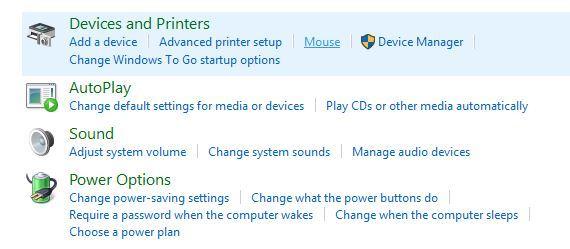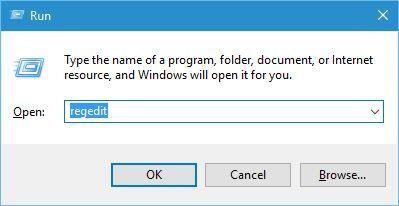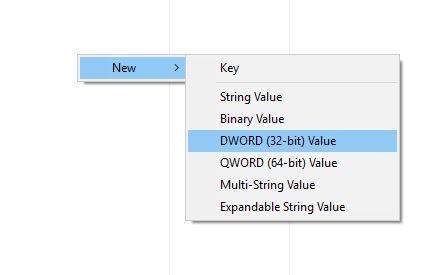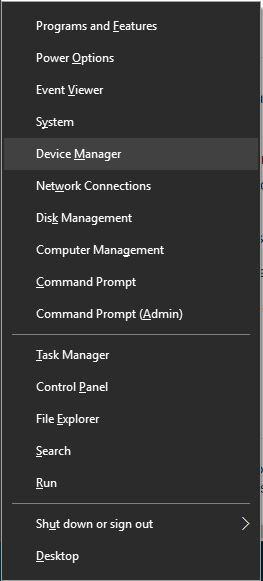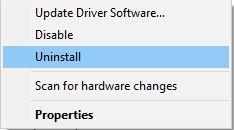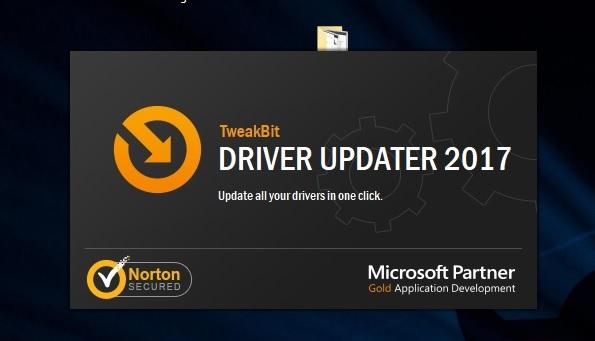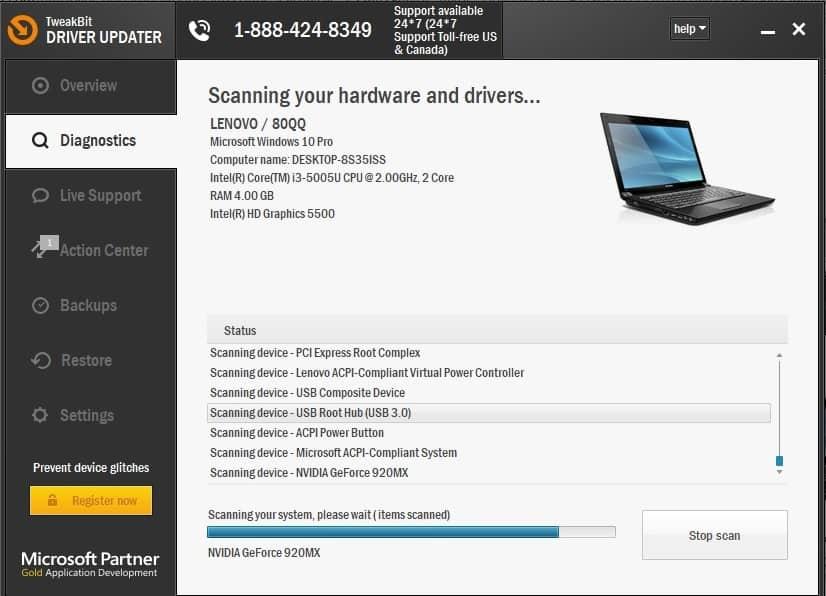Prawie wszystkie laptopy mają touchpad jako urządzenie wejściowe, ale wielu użytkowników korzysta z myszy na laptopie, ponieważ korzystanie z myszy jest znacznie prostsze niż korzystanie z touchpada. Ponieważ wielu użytkowników woli używać myszy zamiast touchpada, dzisiaj pokażemy, jak wyłączyć touchpad, gdy mysz jest podłączona do systemu Windows 10.
Jak wyłączyć touchpad, gdy mysz jest podłączona w systemie Windows 10?
Spis treści:
- Zmień ustawienia wprowadzania
- Sprawdź ustawienia myszy
- Edytuj rejestr
- Zainstaluj najnowsze sterowniki
- Wyłącz touchpad za pomocą aplikacji Smart Gesture
- Użyj skrótu klawiaturowego
- Wyłącz touchpad poprzez rejestr
Jak wspomnieliśmy wcześniej, wielu użytkowników korzysta z myszy na laptopie, ponieważ jest ona dla nich wygodniejsza, ale czasami po podłączeniu myszy do laptopa mogą wystąpić pewne problemy. W wielu przypadkach touchpad pozostanie włączony, więc możesz przypadkowo go dotknąć i przesunąć wskaźnik podczas pisania. Jest to niewielka niedogodność, ale istnieje kilka sposobów rozwiązania tego problemu.
Rozwiązanie 1 — Zmień ustawienia wprowadzania
Według użytkowników laptopy z panelami dotykowymi Precision mają opcję automatycznego wyłączania touchpada po każdym podłączeniu myszy do laptopa. Aby włączyć to ustawienie, wykonaj następujące kroki:
- naciśnij Klawisz Windows + I aby otworzyć aplikację Ustawienia.
- Iść do Urządzenia i przejdź do Mysz panel dotykowy patka.
- Powinieneś zobaczyć Pozostaw touchpad włączony, gdy mysz jest podłączona opcja. Ustaw tę opcję na Poza.
- Zamknij aplikację Ustawienia i sprawdź, czy problem został rozwiązany.
Rozwiązanie 2 — Sprawdź ustawienia myszy
Jednym ze sposobów rozwiązania problemu za pomocą touchpada w systemie Windows 10 jest zmiana ustawień myszy. Czasami sterowniki touchpada dodają własne ustawienia do ustawień myszy, dlatego odtąd powinno być możliwe wyłączenie touchpada. Aby to zrobić, wykonaj następujące czynności:
- naciśnij Klawisz Windows + X aby otworzyć menu Win + X i wybierz Panel sterowania z listy.
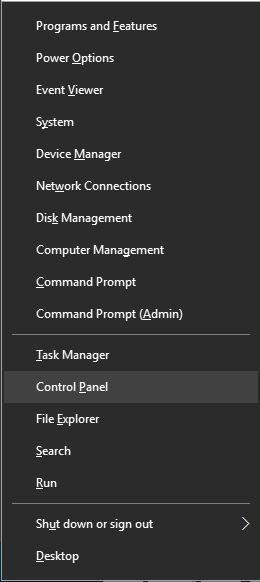
- Po otwarciu Panelu sterowania przejdź do Sprzęt i dźwięk sekcja i wybierz Mysz.

- Kiedy otworzy się okno ustawień myszy, powinieneś zobaczyć ROZMACH lub Ustawienia urządzenia patka. Przełącz się na to.
- Znajdź Wyłącz wewnętrzne urządzenie wskazujące, gdy podłączone jest zewnętrzne urządzenie wskazujące USB opcję i włącz ją.
- Kliknij Zastosować i dobrze aby zapisać zmiany.
Rozwiązanie 3 — Edytuj rejestr
To rozwiązanie działa z touchpadami Synaptics, więc jeśli Twój laptop ma touchpad Synaptics, możesz wypróbować to rozwiązanie. Wykonując to rozwiązanie, powinna być widoczna opcja wyłączenia touchpada po podłączeniu myszy w ustawieniach myszy.
Należy pamiętać, że modyfikacja rejestru może prowadzić do niestabilności systemu, dlatego zalecamy utworzenie kopii zapasowej rejestru na wypadek, gdyby coś poszło nie tak. Aby wprowadzić zmiany w rejestrze, wykonaj następujące czynności:
- naciśnij Klawisz Windows + R. i wejdź regedit. naciśnij Wchodzić lub kliknij dobrze.

- Po otwarciu Edytora rejestru przejdź do HKEY_LOCAL_MACHINE \ SOFTWARE \ Synaptics \ SynTPEnh klawisz w lewym okienku.
- W prawym okienku kliknij prawym przyciskiem myszy puste miejsce i wybierz Nowy> DWORD (wartość 32-bitowa).

- Wchodzić DisableIntPDFeature jako nazwę nowego DWORD i kliknij go dwukrotnie, aby otworzyć jego właściwości.
- Wybierz Szesnastkowy opcję i zmień Dane wartości do 33. Kliknij dobrze.
- Zamknij Edytor rejestru i uruchom ponownie komputer.
Po wprowadzeniu tych zmian w rejestrze powinna pojawić się opcja wyłączenia touchpada w ustawieniach myszy.
Rozwiązanie 4 — Zainstaluj najnowsze sterowniki
Czasami opcja wyłączenia touchpada po podłączeniu myszy jest niedostępna, chyba że masz najnowsze sterowniki. Aby rozwiązać ten problem, po prostu odwiedź witrynę producenta laptopa i pobierz najnowsze sterowniki touchpada dla swojego laptopa. Po pobraniu najnowszych sterowników odinstaluj bieżący sterownik, wykonując następujące kroki:
- naciśnij Klawisz Windows + X i wybierz Menadżer urządzeń z listy.

- Po otwarciu Menedżera urządzeń zlokalizuj swój Panel dotykowy kliknij prawym przyciskiem myszy i wybierz Odinstaluj.

- Jeśli jest dostępny, wybierz Usuń oprogramowanie sterownika dla tego urządzenia i kliknij dobrze.
- Po usunięciu sterownika uruchom ponownie komputer.
- Po ponownym uruchomieniu komputera zainstaluj najnowszy sterownik touchpada i sprawdź, czy to rozwiąże problem.
Aktualizuj sterowniki automatycznie
Jeśli nie chcesz samodzielnie instalować sterowników touchpada, istnieje doskonałe narzędzie, które zrobi to za Ciebie.
Tweakbit Driver Updater (zatwierdzony przez Microsoft i Norton Antivirus) pomoże Ci automatycznie zaktualizować sterowniki i zapobiegnie uszkodzeniom komputera spowodowanym instalacją niewłaściwych wersji sterowników. Po kilku testach nasz zespół stwierdził, że jest to najlepiej zautomatyzowane rozwiązanie.
Oto krótki przewodnik, jak go używać:
- Ściągnij i zainstaluj TweakBit Driver Updater


- Po zainstalowaniu program automatycznie rozpocznie skanowanie komputera w poszukiwaniu nieaktualnych sterowników. Driver Updater sprawdzi zainstalowane wersje sterowników w bazie danych najnowszych wersji w chmurze i zaleci odpowiednie aktualizacje. Wszystko, co musisz zrobić, to czekać na zakończenie skanowania.


- Po zakończeniu skanowania otrzymasz raport o wszystkich problemowych sterownikach znalezionych na twoim komputerze. Przejrzyj listę i sprawdź, czy chcesz zaktualizować każdy sterownik osobno, czy wszystkie naraz. Aby zaktualizować jeden sterownik na raz, kliknij link „Aktualizuj sterownik” obok nazwy sterownika. Lub po prostu kliknij przycisk „Aktualizuj wszystko” u dołu, aby automatycznie zainstalować wszystkie zalecane aktualizacje.


Uwaga: Niektóre sterowniki muszą być instalowane w kilku krokach, więc będziesz musiał nacisnąć przycisk „Aktualizuj” kilka razy, aż wszystkie jego składniki zostaną zainstalowane.
Rozwiązanie 5 — Wyłącz touchpad za pomocą aplikacji Smart Gesture
Jeśli korzystasz z laptopa ASUS, powinieneś być w stanie wyłączyć touchpad za pomocą aplikacji Smart Gesture. Aby to zrobić, wykonaj następujące proste kroki:
- Znajdź Inteligentny gest aplikację i uruchom ją. Aplikacja Smart Gesture powinna być dostępna z paska zadań, aby można było z niej łatwo uzyskać dostęp.
- Idź do Wykrywanie myszy tab i sprawdź Wyłącz touchpad, gdy mysz jest podłączona opcja.
- Zapisz zmiany i sprawdź, czy problem został rozwiązany.
Rozwiązanie 6 — Użyj skrótu klawiaturowego
Jeśli nie możesz znaleźć opcji automatycznego wyłączania touchpada, możesz spróbować użyć skrótu klawiaturowego, aby ręcznie wyłączyć touchpad. W przypadku laptopów ASUS skrót klawiaturowy powinien być FN + F9, ale może być inaczej na twoim laptopie, dlatego możesz sprawdzić instrukcję obsługi swojego laptopa.
Rozwiązanie 7 — Wyłącz touchpad poprzez rejestr
Niektórzy użytkownicy zgłosili, że nie ma opcji wyłączania touchpada w ustawieniach myszy, ale możesz obejść ten problem, edytując rejestr. Aby to zrobić, wykonaj następujące kroki:
- otwarty Edytor rejestru i idź do HKEY_CURRENT_USER \ Software \ Elantech \ Othersetting \ DisableWhenDetectUSBMouse klawisz w lewym okienku.
- Zmień wartość z 0 na 1 i zamknij Edytor rejestru.
Po wprowadzeniu tych zmian touchpad będzie teraz wyłączany za każdym razem, gdy podłączysz mysz do laptopa. Jak widać, nawet jeśli ta opcja nie jest dostępna, nadal możesz ją włączyć, wykonując następujące kroki. Musimy wspomnieć, że to rozwiązanie ma zastosowanie tylko wtedy, gdy używasz touchpada ELAN.
Rozwiązanie 8 — Zainstaluj ponownie program ASUS Smart Gesture
Według użytkowników problem ten można rozwiązać, instalując ponownie oprogramowanie ASUS Smart Gesture. Aby to zrobić, najpierw musisz usunąć oprogramowanie z komputera. Następnie przejdź do strony internetowej ASUS, pobierz najnowszą wersję ASUS Smart Gesture i zainstaluj ją.
Po tym powinieneś być w stanie wyłączyć touchpad, gdy mysz zostanie wykryta bez żadnych problemów. Ponadto niektórzy użytkownicy sugerują również pobranie i zainstalowanie pakietu ATK, więc możesz również spróbować.
Jednoczesne włączenie touchpada i myszy może być problematyczne, ale możesz łatwo wyłączyć touchpad, gdy podłączysz mysz, korzystając z jednego z naszych rozwiązań.
- naciśnij Klawisz Windows + R. i wejdź regedit. naciśnij Wchodzić lub kliknij dobrze.