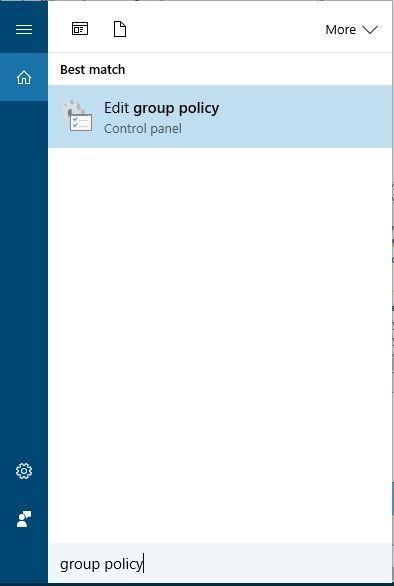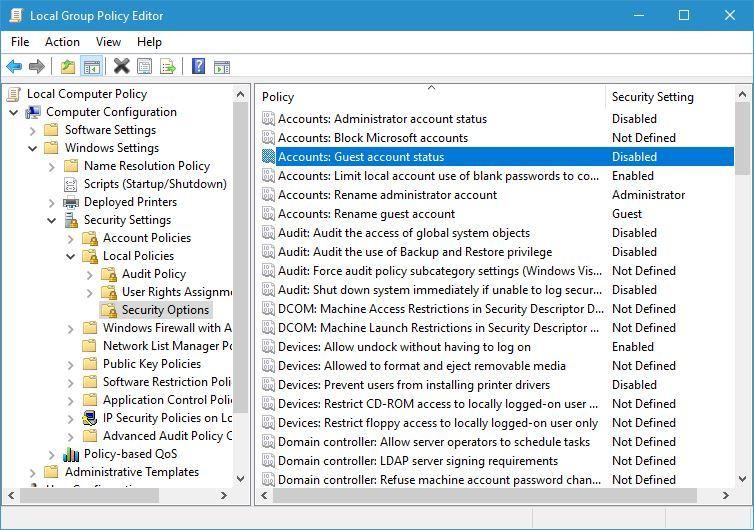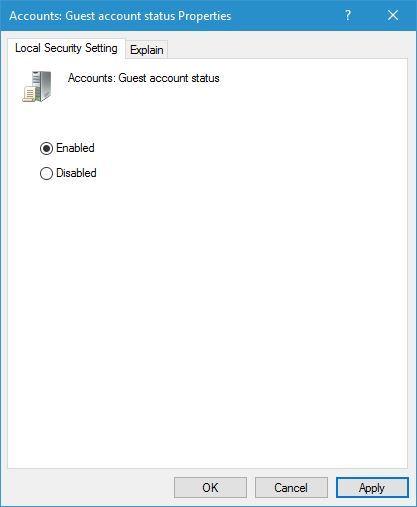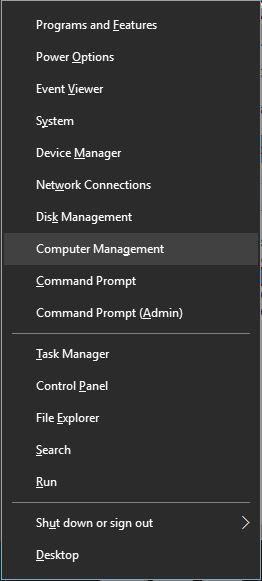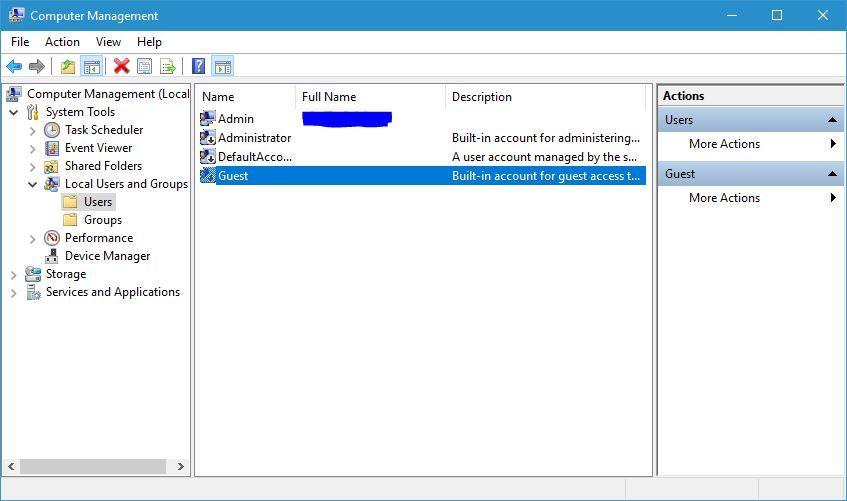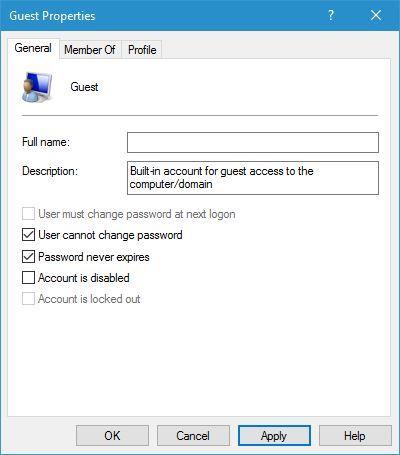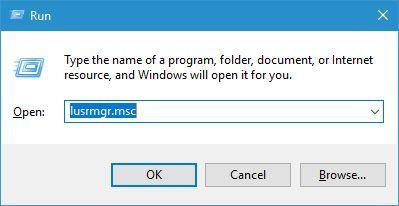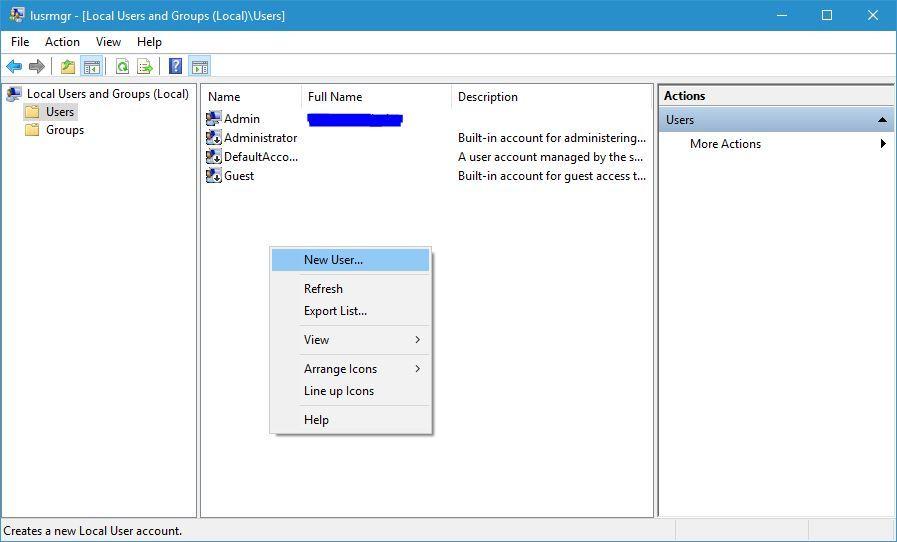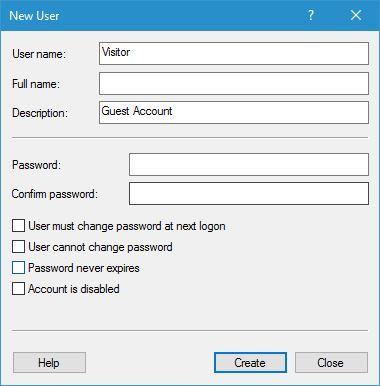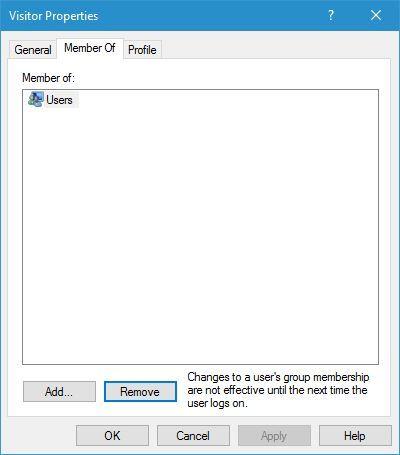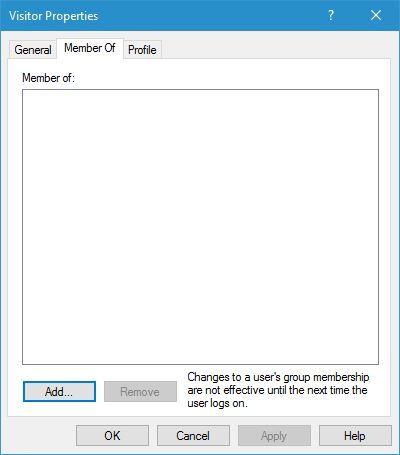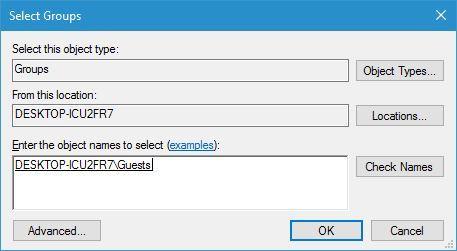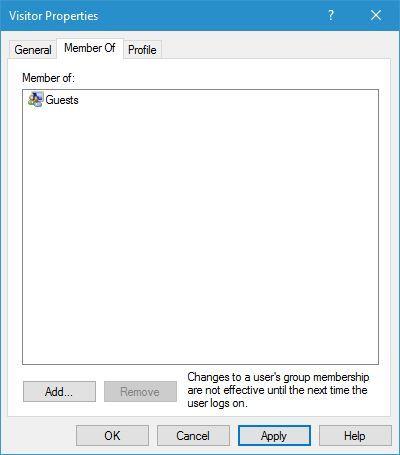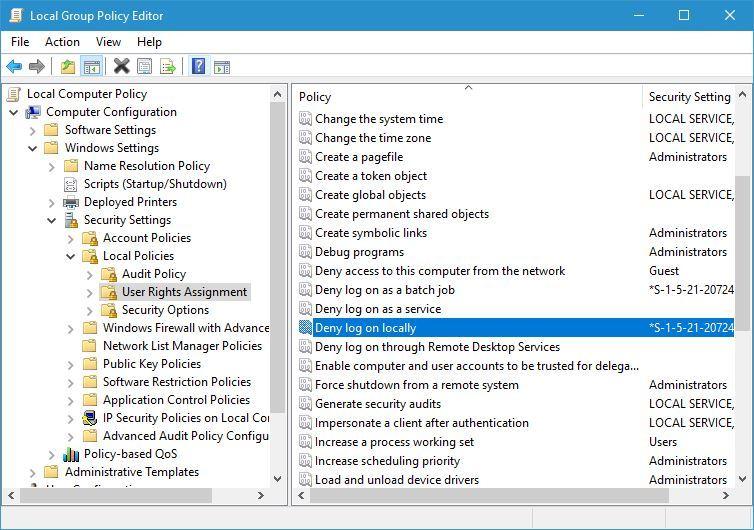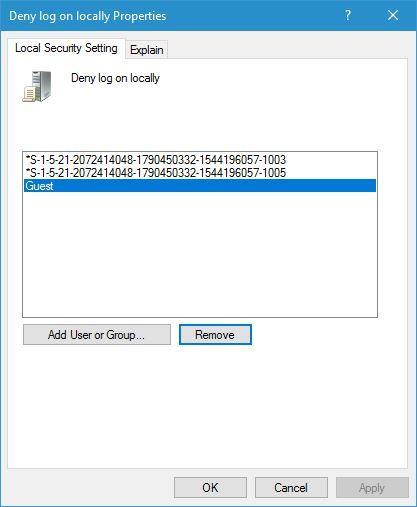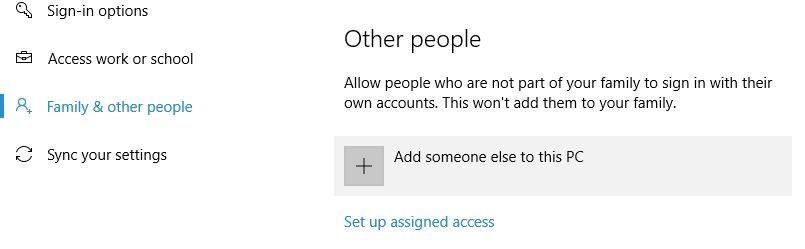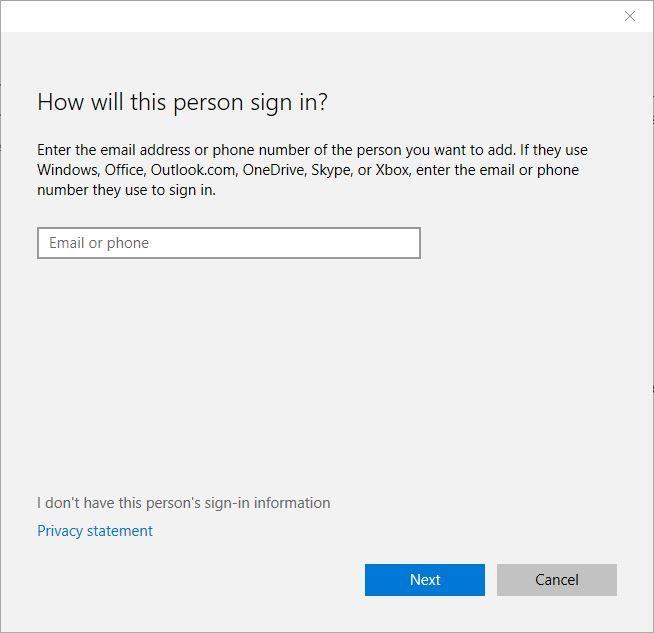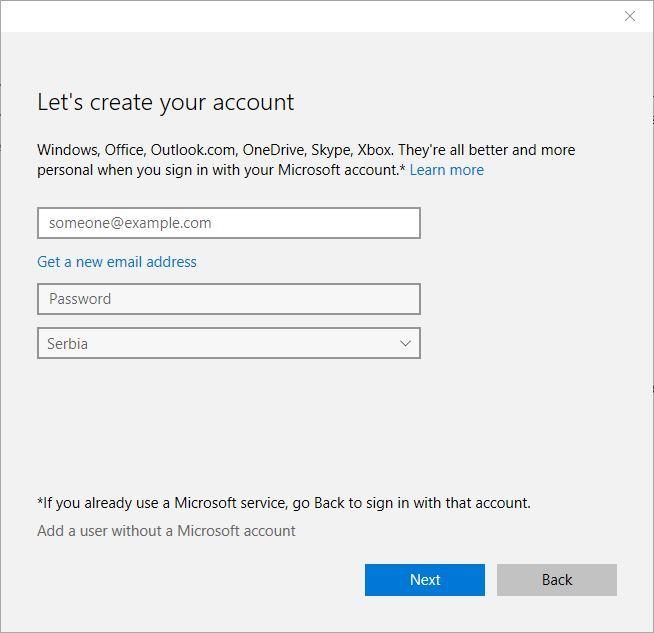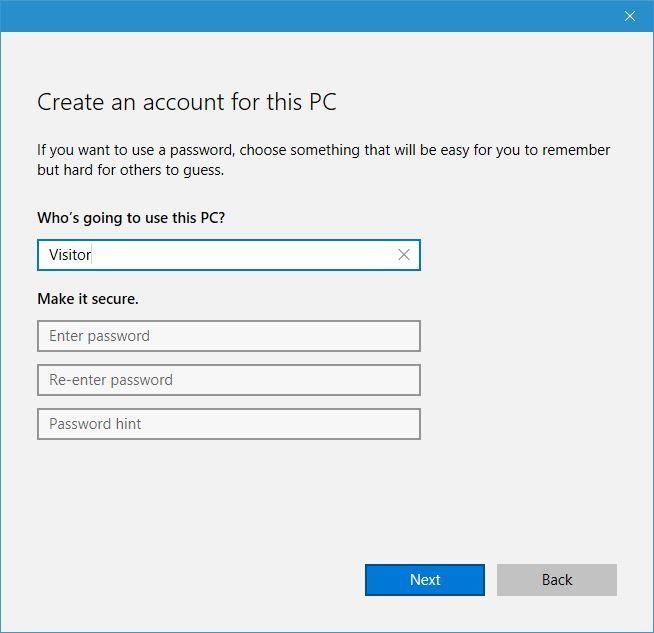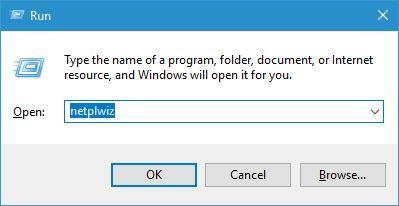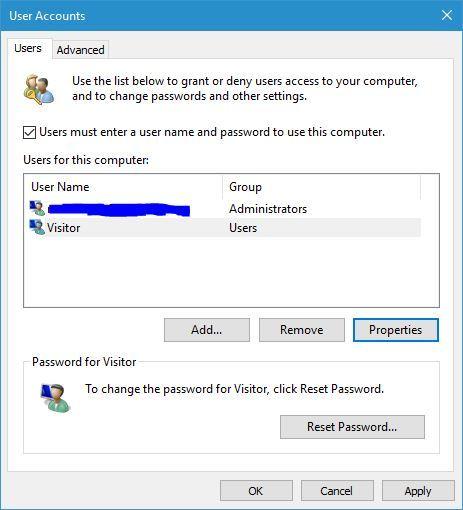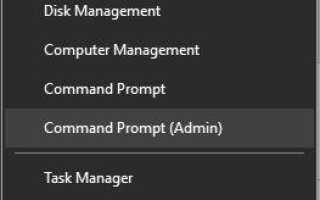Czasami musisz udostępnić komputer innym użytkownikom, ale może to dotyczyć zarówno prywatności, jak i bezpieczeństwa. Nie chcesz, aby Twoi goście mieli pełny dostęp do Twojego komputera i plików osobistych, dlatego konto Gość może się przydać. Konto gościa to niezwykle przydatna funkcja, a dziś pokażemy, jak z niego korzystać w systemie Windows 10.
Konto gościa w systemie Windows 10, jak je włączyć?
Jeśli masz gościa, który musi korzystać z komputera, możesz rozważyć użycie konta gościa. Konto gościa to specjalny rodzaj konta, który ma wiele ograniczeń, które uniemożliwią gościowi dostęp do twoich osobistych plików, instalowanie nowych aplikacji i zmianę ustawień. Jeśli chodzi o ograniczenia, konto gościa nie ma hasła i hasła nie można ustawić dla tego konta. Ponadto konto gościa nie będzie mogło instalować aplikacji, więc nie musisz się martwić, że gość zainstaluje niechciane lub potencjalnie złośliwe aplikacje na twoim komputerze. Chociaż Gość będzie miał dostęp do zainstalowanych aplikacji, będzie mógł uzyskać dostęp tylko do tych aplikacji, które zostały zainstalowane na komputerze podczas tworzenia konta Gość. Konto gościa nie zezwala na żadne dostosowanie i nie może zmieniać nazwy, obrazu ani typu konta. Dzięki temu konto gościa jest bezpiecznie zablokowane przed uzyskaniem pełnego dostępu z komputera. Ponadto konto gościa nie może zmieniać żadnych ustawień dotyczących siebie ani innych użytkowników. Ta funkcja chroni również wrażliwe pliki i prywatność, ponieważ konto gościa nie ma dostępu do bibliotek ani folderów użytkowników. Konto gościa ma również ograniczone możliwości tworzenia folderów i może tworzyć tylko pliki i foldery na pulpicie lub w folderze użytkownika. W przeciwieństwie do zwykłego konta, konto gościa nie będzie mogło tworzyć plików w dowolnym miejscu na komputerze. Wreszcie konto gościa może być włączone lub wyłączone tylko przez administratora.
Jak widać, konto gościa może być niezwykle przydatną funkcją, szczególnie jeśli masz odwiedzających lub innych członków rodziny, którzy muszą szybko użyć komputera, aby sprawdzić coś online. Chociaż ta funkcja była obecna w poprzednich wersjach systemu Windows, Microsoft wprowadził pewne zmiany i utrudnił dostęp do tej funkcji w systemie Windows 10, jednak nadal można ją włączyć za pomocą jednego z naszych rozwiązań.
Porady — włączanie konta gościa w systemie Windows 10
Rozwiązanie 1 — Utwórz nowe konto gościa za pomocą wiersza polecenia
W poprzednich wersjach systemu Windows można było łatwo utworzyć konto gościa, tak jak każde inne konto, ale w systemie Windows 10 Microsoft postanowił wprowadzić pewne zmiany i prawie usunął tę funkcję. Nadal istnieje sposób utworzenia konta gościa na komputerze z systemem Windows 10, ale wymaga to użycia wiersza polecenia, aby utworzyć nowego użytkownika i dodać go do grupy Goście. Jest to stosunkowo prosty proces i powinieneś być w stanie to zrobić, wykonując następujące kroki:
- naciśnij Klawisz Windows + X aby otworzyć menu Win + X i wybrać Wiersz polecenia (administrator).
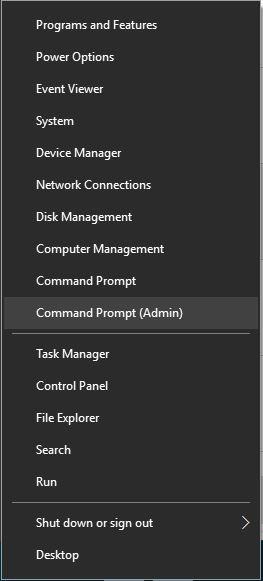
- Po otwarciu wiersza polecenia musisz utworzyć nowe konto o nazwie Gość. Aby to zrobić, wpisz użytkownik sieci Odwiedzający / dodaj / aktywny: tak. Musisz użyć Odwiedzającego lub dowolnej innej nazwy, ponieważ Gość jest zarezerwowany przez Windows.
- Teraz wejdź użytkownik sieci Odwiedzający * i naciśnij Wchodzić. Zostaniesz poproszony o podanie hasła do tego konta. Hasła nie są wymagane dla kont gości, więc naciśnij dwukrotnie klawisz Enter, aby pozostawić puste pole hasła.
- Teraz musisz usunąć konto użytkownika z grupy użytkowników. Domyślnie wszystkie utworzone konta są dodawane do grupy Użytkownicy, która ma pełny dostęp do twojego komputera. Dlatego musimy usunąć konto użytkownika z grupy użytkowników, wprowadzając Użytkownicy sieci lokalnej netto Użytkownik / usuń.
- Teraz musisz dodać konto użytkownika do grupy Gości, wchodząc goście netto grupy lokalnej Odwiedzający / dodaj w wierszu polecenia.
Po wykonaniu tej czynności zamknij Wiersz polecenia, a powinieneś mieć nowe konto gościa, które ma ograniczone uprawnienia konta gościa. Jeśli chcesz korzystać z konta gościa, po prostu zaloguj się na konto gościa, a konto gościa powinno działać całkowicie jako konto gościa.
Rozwiązanie 2 — Użyj lokalnego edytora zasad grupy
Niektóre wersje systemu Windows 10 są wyposażone w narzędzie Edytora zasad grupy, które umożliwia zmianę wszelkiego rodzaju zaawansowanych ustawień systemu Windows. Korzystając z tej funkcji, możesz również włączyć konto gościa, wykonując następujące czynności:
- naciśnij Klawisz Windows + S. i wprowadź zasady grupy. Wybierać Edytuj zasady grupy z menu.

- Gdy otworzy się Edytor lokalnych zasad grupy, w lewym okienku przejdź do Konfiguracja komputera> Ustawienia systemu Windows> Ustawienia zabezpieczeń> Zasady lokalne> Bezpieczeństwo.
- W prawym okienku zlokalizuj Konta: status konta gościa i kliknij dwukrotnie.

- Po otwarciu okna Właściwości wybierz Włączone i kliknij Zastosować i dobrze aby zapisać zmiany.

- Zamknij Edytor zasad grupy.
Po włączeniu tej opcji w Edytorze zasad grupy powinieneś mieć dostęp do konta gościa bez żadnych problemów w systemie Windows 10.
Rozwiązanie 3 — Użyj zarządzania komputerem
Zarządzanie komputerem to kolejna aplikacja systemu Windows, która pozwala zmieniać różne ustawienia i wyświetlać różnego rodzaju ważne informacje dotyczące komputera. Możesz użyć tej aplikacji do zmiany ustawień konta użytkownika, ale możesz także wyłączyć lub włączyć konto gościa za pomocą tego narzędzia. Aby to zrobić, wykonaj następujące kroki:
- naciśnij Klawisz Windows + X i wybierz Zarządzanie komputerem z listy.

- Po otwarciu Zarządzania komputerem w lewym okienku przejdź do Narzędzia systemowe> Lokalni użytkownicy i grupy> Użytkownicy.
- W prawym okienku kliknij dwukrotnie Gość.

- Gdy otworzy się okno Właściwości gościa, zobaczysz listę opcji. Domyślnie Konto jest wyłączone, opcja powinna być zaznaczona. Odznacz Konto jest nieaktywne opcję i kliknij Zastosować i dobrze aby zapisać zmiany.

- Zamknij okno Zarządzanie komputerem.
Po wyłączeniu tej opcji Konto gościa powinno być dostępne na komputerze z systemem Windows 10. Niewielu użytkowników sugeruje również, że musisz ponownie uruchomić komputer po wprowadzeniu zmian w Zarządzaniu komputerem, więc koniecznie wypróbuj to samo.
Rozwiązanie 4 — Użyj narzędzia Lokalni użytkownicy i grupy
Możesz także dodać nowego użytkownika gościa do komputera za pomocą narzędzia Lokalni użytkownicy i grupy. To rozwiązanie jest podobne do rozwiązania 1, ale w przeciwieństwie do rozwiązania 1 nie wymaga użycia wiersza polecenia. Korzystanie z wiersza polecenia może być szybszym rozwiązaniem, ale jeśli jesteś podstawowym użytkownikiem, możesz utworzyć nowe konto gościa, wykonując następujące czynności:
- naciśnij Klawisz Windows + R. i wejdź lusrmgr.msc. naciśnij Wchodzić lub kliknij dobrze.

- Po otwarciu narzędzia Lokalni użytkownicy i grupy wybierz Użytkownicy w lewym okienku. W prawym okienku kliknij prawym przyciskiem myszy puste miejsce i wybierz Nowy użytkownik.

- Teraz wprowadź Gość lub jakakolwiek inna nazwa jako nazwa użytkownika. Wprowadź dowolny opis i usuń zaznaczenie Użytkownik musi zmienić hasło przy następnym logowaniu. Kliknij Stwórz przycisk, aby utworzyć nowe konto użytkownika.

- Konto użytkownika należy teraz dodać do listy kont. Kliknij dwukrotnie nowo utworzone konto, aby wyświetlić jego właściwości.

- Po otwarciu okna Właściwości przejdź do Członkiem wybierz kartę Użytkownicy i kliknij Usunąć przycisk. Spowoduje to usunięcie konta z grupy Użytkownicy i usunięcie wszelkich uprawnień, które mają zwykli użytkownicy. Konieczne jest usunięcie tego konta z grupy Użytkownicy, ponieważ wszystkie nowe konta są automatycznie dodawane do grupy Użytkownicy podczas ich tworzenia.

- Teraz kliknij Dodaj przycisk w tym samym oknie, aby przypisać konto użytkownika do nowej grupy.

- Pojawi się okno Wybierz grupy. W polu Wprowadź nazwy obiektów, aby wybrać pole wprowadź Goście i kliknij Sprawdź nazwy. Jeśli wprowadzone dane są prawidłowe, kliknij dobrze aby zapisać zmiany.

- Grupa gości pojawi się teraz w elemencie zgłoszonym. Kliknij Zastosować i dobrze aby zapisać zmiany.

- Po zakończeniu zamknij narzędzie Lokalni użytkownicy i grupy.
Konto użytkownika zostanie teraz dodane do twojego komputera i powinieneś móc z niego korzystać bez żadnych problemów. Jak już wspomniano, możesz wykonać dokładnie tę samą procedurę, używając wiersza polecenia. Korzystanie z wiersza polecenia jest szybszym rozwiązaniem, dlatego warto rozważyć jego użycie. Jeśli nie masz komfortu korzystania z wiersza polecenia, możesz użyć tego rozwiązania, aby osiągnąć te same wyniki.
Rozwiązanie 5 — Włącz konto gościa za pomocą wiersza polecenia
Pokazaliśmy już, jak utworzyć nowe konto i jak dodać je do grupy Goście, ale niewielu użytkowników twierdzi, że możesz włączyć konto gościa za pomocą wiersza polecenia. Aby to zrobić, musisz wykonać następujące kroki:
- otwarty Wiersz polecenia jako administrator.
- Po otwarciu wiersza polecenia wprowadź użytkownik netto gość / aktywny: tak i naciśnij Wchodzić wykonać polecenie.
- Zamknij wiersz polecenia.
Według użytkowników konto Gość jest właśnie wyłączone, a można je włączyć po prostu za pomocą tego polecenia. Niewielu użytkowników zgłosiło, że ta metoda może nie działać, dopóki nie wprowadzisz jeszcze jednej zmiany w Edytorze lokalnych zasad grupy. Nawet jeśli włączysz konto gościa za pomocą wiersza polecenia, nie będziesz mógł się do niego zalogować z powodu określonych zasad. Na szczęście możesz łatwo zmienić to ustawienie, wykonując następujące kroki:
- otwarty Edytor zasad grupy. Aby uzyskać więcej instrukcji, jak to zrobić, zalecamy sprawdzenie Rozwiązanie 2.
- Po otwarciu Edytora zasad grupy, w lewym okienku przejdź do Konfiguracja komputera> Ustawienia systemu Windows> Ustawienia zabezpieczeń> Zasady lokalne> Przypisywanie praw użytkownika.
- W prawym okienku zlokalizuj Odmów zalogowania się lokalnie zasady i kliknij dwukrotnie, aby otworzyć jego właściwości.

- Powinna zostać wyświetlona lista kont, dla których nie włączono dostępu. Wśród nich powinieneś zobaczyć konto gościa. Wybierz Gość konto i kliknij Usunąć przycisk.

- Kliknij Zastosować i dobrze aby zapisać zmiany.
- Zamknij Edytor zasad grupy.
Jak widać, domyślnie nie można zalogować się na konto gościa w systemie Windows 10, ale po włączeniu tego konta z wiersza polecenia i zmianie lokalnych zasad grupy należy uzyskać do niego dostęp bez żadnych problemów.
Rozwiązanie 6 — Utwórz nowe konto użytkownika i zmień jego typ konta
Według użytkowników możesz rozwiązać ten problem, po prostu tworząc nowe konto użytkownika i zmieniając jego typ konta. Jest to bardzo prosta procedura, którą można wykonać, wykonując następujące kroki:
- otwarty Aplikacja ustawień naciskając Klawisz Windows + I.
- Iść do Konta> Rodzina inni ludzie.
- W sekcji Inne osoby kliknij Dodaj kogoś innego do tego komputera.

- Wybierz Nie mam danych logowania tej osoby.

- Teraz kliknij Dodaj użytkownika bez konta Microsoft.

- Wchodzić Gość jako nazwa użytkownika i kliknij Kolejny.

- W sekcji Inne osoby powinieneś zobaczyć konto użytkownika, które właśnie utworzyłeś.
Po utworzeniu nowego konta użytkownika musisz zmienić jego typ konta. Domyślnie wszystkie utworzone konta są dodawane do grupy Użytkownicy, co zapewnia im pełny dostęp do komputera. Ponieważ nie chcemy tego, musimy zmienić typ konta, wykonując następujące kroki:
- naciśnij Klawisz Windows + R. i wejdź netplwiz. naciśnij Wchodzić lub kliknij dobrze.

- Pojawi się okno Konta użytkowników i zobaczysz wszystkie dostępne konta. Czek Użytkownicy muszą wprowadzić nazwę użytkownika i hasło, aby korzystać z tego komputera opcja. Podwójne kliknięcie Gość użytkownik, aby otworzyć jego właściwości.

- Po otwarciu okna Właściwości użytkownika przejdź do Członkostwo w grupie patka. Tutaj możesz wybierać spośród kilku różnych grup, które mają różne uprawnienia na twoim komputerze. Wybierz Inny iz menu rozwijanego wybierz Goście.
- Kliknij Zastosować i dobrze aby zapisać zmiany.
Po wykonaniu tej czynności powinieneś mieć konto gościa, które ma takie same uprawnienia jak konto gościa.
Jak widać, konto Gość jest niezwykle przydatną funkcją, a my nie jesteśmy pewni, dlaczego Microsoft usunął obsługę tej funkcji. Jeśli nadal chcesz korzystać z konta gościa na komputerze z systemem Windows 10, wypróbuj niektóre z naszych rozwiązań.
- naciśnij Klawisz Windows + R. i wejdź lusrmgr.msc. naciśnij Wchodzić lub kliknij dobrze.
- naciśnij Klawisz Windows + S. i wprowadź zasady grupy. Wybierać Edytuj zasady grupy z menu.
- naciśnij Klawisz Windows + X aby otworzyć menu Win + X i wybrać Wiersz polecenia (administrator).