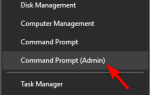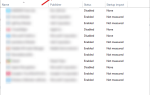Wielu użytkowników komputerów z systemem operacyjnym Windows 10 raz lub dwa wyraziło takie obawy, jak oni Ekran komputera stał się czarno-biały, lub wysłać zapytanie o wsparcie, takie jak „Mój ekran komputera zmienił kolor z czarno-białego’.
Większość z nich może, ale nie musi wiedzieć, że czasami mogą naciskać wiele klawiszy na klawiaturze, nie wiedząc o tym, więc może się zdarzyć, że ekran będzie negatywny.
W każdym razie, jeśli nie masz pojęcia, co go spowodowało i zrestartowałeś komputer, ale nic się nie zmieniło, masz szczęście, ponieważ istnieje więcej rozwiązań, które mogą pomóc rozwiązać problem.
Mój ekran komputera zmienił kolor z czarno-białego
- Wyłącz filtr kolorów
- Użyj skrótu
- Dostosuj cyfrowe wibracje
- Podłącz monitor zewnętrzny, aby przetestować wyświetlacz
- Wykonaj twardy reset
Rozwiązanie 1: Wyłącz filtr kolorów
Jeśli korzystasz z systemu Windows 10, wykonaj następujące czynności, aby przywrócić ekran do trybu koloru:
- Kliknij Początek i wybierz Ustawienia
- Wybierz Personalizacja
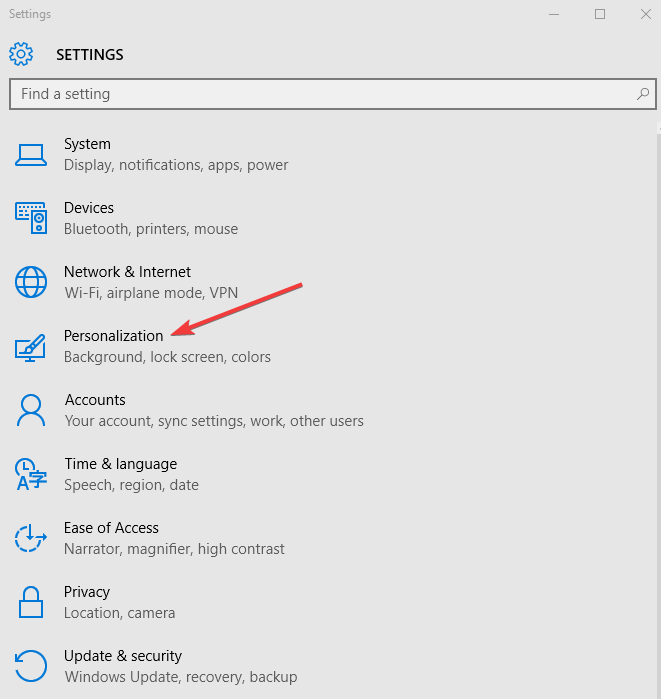
- Kliknij Zabarwienie
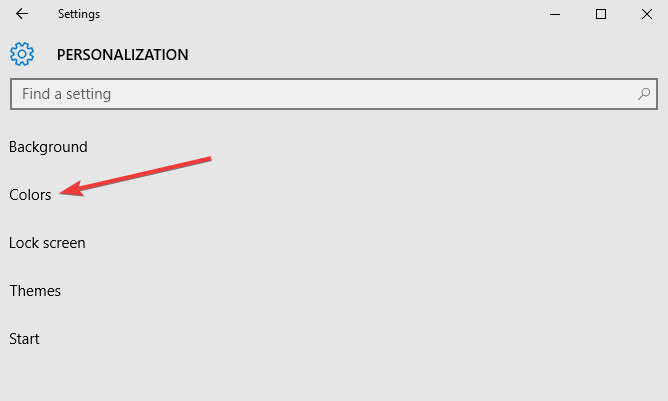
- Kliknij Wysoki kontrast ustawienia
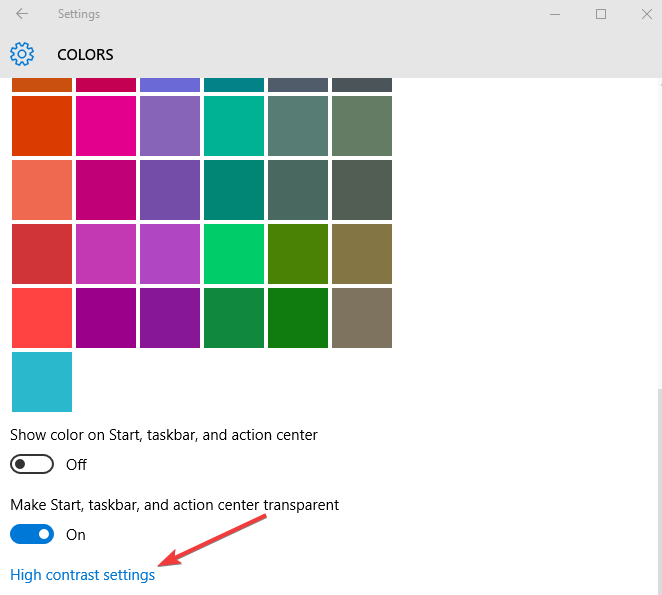
- Wyłączyć Zastosuj filtr kolorów
Rozwiązanie 2: Użyj skrótu
Gdy przypadkowo włączysz tryb negatywny i okaże się, że ekran komputera stał się czarno-biały bez Twojej wiedzy, możesz szybko przywrócić kolor, naciskając Klawisz Windows + CTRL + C. Ten klawisz skrótu włącza lub wyłącza skalę szarości, więc sprawdź, czy zmienia tryb koloru po zastosowaniu.
- CZYTAJ TAKŻE: Nowy klawisz skrótu pozwala przechwycić część ekranu w systemie Windows 10
Jeśli ekran komputera stał się czarno-biały, być może ustawiłeś motyw w widoku monochromatycznym dla osób niepełnosprawnych (lub osób z problemami ze wzrokiem), więc możesz również wykonać następujące czynności:
- Kliknij Start i wpisz motywy w polu wyszukiwania
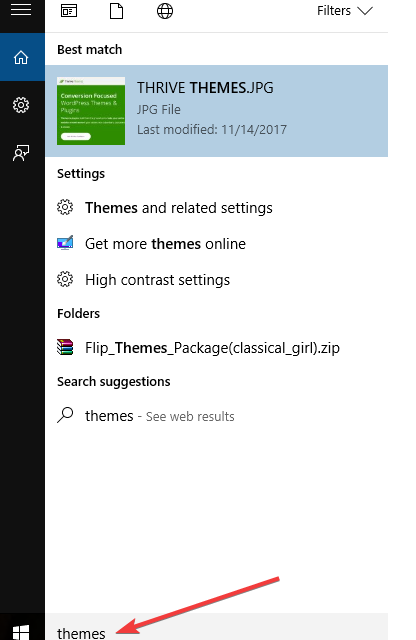
- Wybierz Ustawienia wysokiego kontrastu
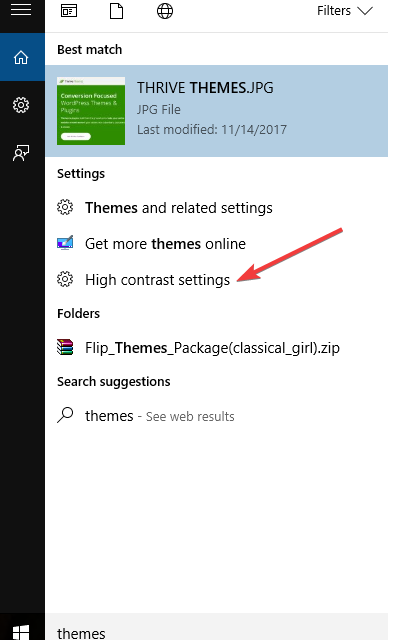
- Zmień motyw na Żaden
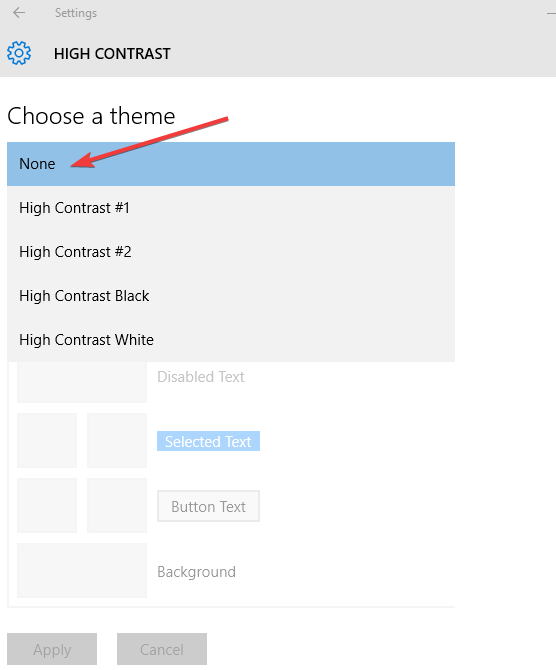
- Kliknij Zastosować
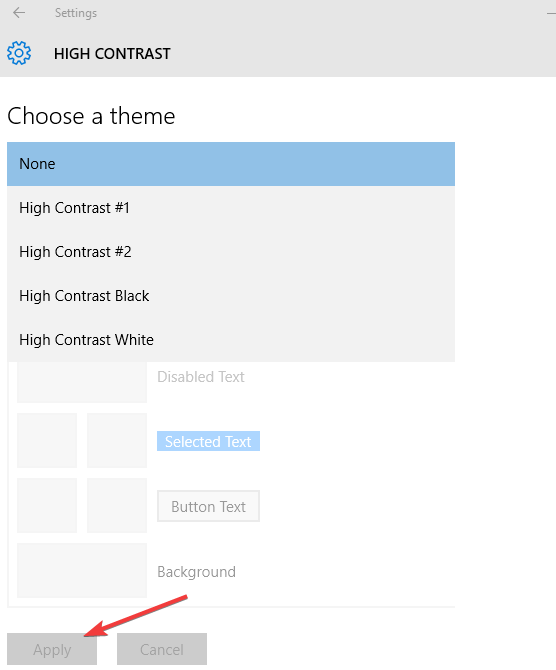
- Wybierz ponownie Normalna motyw później
Rozwiązanie 3: Dostosuj cyfrowe wibracje
- Kliknij prawym przyciskiem myszy Początek i wybierz Panel sterowania
- Przełącz na Klasyczny Widok
- Otworzyć NVidia panel sterowania
- Na karcie wyświetlania po prawej stronie wybierz dostosowanie ustawień kolorów pulpitu
- Zejdź na dół ekranu i przesuń suwak cyfrowej wibracji do 50%
To zadziałało w przypadku niektórych użytkowników systemu Windows 10, ale możesz spróbować sprawdzić, czy to również pomaga.
- Przeczytaj także: Napraw problemy NVIDIA web helper.exe za pomocą tych 6 rozwiązań
Rozwiązanie 4: Podłącz monitor zewnętrzny, aby przetestować wyświetlacz
Obraz na ekranie komputera może pozostawać w trybie negatywnym lub monochromatycznym, gdy występuje uszkodzony sterownik karty graficznej lub problem z podświetleniem wyświetlacza LCD. Aby przetestować wyświetlacz, weź monitor zewnętrzny i podłącz go, a następnie uruchom ponownie komputer. Testowanie za pomocą zewnętrznego monitora jest pomocne, jeśli ekran komputera jest inny, ale słychać wentylatory, wirujące dyski lub sygnały dźwiękowe wskazujące, że komputer działa.
Rozwiązanie 5: Wykonaj twardy reset
W przypadku komputera z wymienną baterią wyłącz komputer i odłącz wszystkie podłączone urządzenia, odłączając wszystkie zewnętrzne podłączone urządzenia peryferyjne, a następnie odłącz zasilacz od komputera.
- Wyjmij baterię z komory, a następnie naciśnij i przytrzymaj przycisk zasilania na komputerze przez około 15 sekund, aby usunąć resztki ładunku elektrycznego z kondensatorów.
- Włóż baterię i zasilacz z powrotem do komputera, ale jeszcze nie podłączaj żadnych innych urządzeń
- Naciśnij przycisk zasilania, aby włączyć komputer. Zobaczysz menu startowe, więc użyj klawiszy strzałek, aby wybrać Uruchom Windows normalnie i naciśnij Enter
- Możesz teraz ponownie podłączyć urządzenia pojedynczo i możesz zacząć. Pamiętaj, aby uruchomić Windows Update i zaktualizować wszystkie sterowniki urządzeń.
Zresetowanie komputera może rozwiązać wiele problemów, które pojawiły się, gdy ekran komputera stał się czarno-biały.
Czy któreś z tych rozwiązań pomogło? Daj nam znać, zostawiając komentarz w poniższej sekcji.