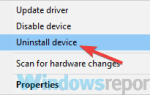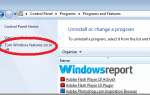Wielu użytkowników skontaktowało się z nami z raportami o błędzie czarnego ekranu w systemie Windows 10, szczególnie przy braku kursora. Mamy kilka rozwiązań do zaoferowania potrzebującym.
Za każdym razem, gdy coś pójdzie nie tak na twoim komputerze, możesz uzyskać pusty lub czarny ekran.
Czarny ekran może znajdować się w jednym z następujących przypadków:
- Przed i / lub po zalogowaniu się do systemu Windows 10
- Czarny ekran z obracającymi się kropkami
- Podczas konfiguracji
- Podczas aktualizacji
Każda z tych instancji ma własne rozwiązywanie problemów i sposoby ich rozwiązania, ale jeśli otrzymasz czarny ekran bez kursora w systemie Windows 10 jest więcej niż na pierwszy rzut oka.
Głównymi przyczynami są zwykle przestarzałe lub uszkodzone sterowniki, wysyłane do nieoczekiwanych portów, a czasem problemy z aplikacją Blokada ekranu. Zalecamy automatyczną aktualizację sterowników za pomocą tego narzędzia do aktualizacji sterowników (w 100% bezpieczne i przetestowane przez nas). W ten sposób zapobiegniesz utracie plików, a nawet trwałemu uszkodzeniu komputera.
Oto kilka rozwiązań, które pomogą Ci naprawić czarny ekran systemu Windows 10 bez problemu z kursorem.
Jak naprawić czarny ekran bez kursora w systemie Windows 10
- Zrestartuj swój komputer
- Spróbuj podłączyć różne wyjścia wideo do swojego komputera
- Uruchom w trybie awaryjnym z obsługą sieci
- Wykonaj automatyczną naprawę
- Zresetuj komputer
Rozwiązanie 1: Uruchom ponownie komputer
Zazwyczaj jest to pierwsza linia działania, gdy napotkasz problem z komputerem. Odłącz wszystkie urządzenia zewnętrzne, a następnie uruchom ponownie komputer i sprawdź, czy możesz przejść do ekranu pulpitu.
Rozwiązanie 2: Spróbuj podłączyć różne wyjścia wideo do komputera
Możesz wypróbować różne kombinacje wyjścia wideo, takie jak te poniżej, i sprawdzić, czy możesz uzyskać ekran pulpitu za pomocą kursora myszy, ponieważ czasami zmiana sterownika może spowodować wysłanie filmu.
- Podłącz do innego adaptera od zintegrowanej grafiki do karty dyskretnej lub odwrotnie
- Podłącz do innego wyjścia z HDMI na DVI, DisplayPort na VGA lub dowolną inną kombinację
Przeczytaj także: Jak naprawić problemy z wyjściem HDMI w systemie Windows 10
Rozwiązanie 3: Uruchom komputer w trybie awaryjnym z obsługą sieci
Tryb awaryjny z obsługą sieci uruchamia system Windows w trybie awaryjnym, w tym sterowniki sieciowe i usługi potrzebne do uzyskania dostępu do Internetu lub innych komputerów w tej samej sieci.
Wykonaj następujące kroki, aby uruchomić komputer w trybie awaryjnym z obsługą sieci:
- Zrestartuj swój komputer
- Gdy wyświetlony zostanie ekran logowania, przytrzymaj PRZESUNIĘCIE klawisz podczas wybierania Moc następnie Uruchom ponownie
- Po ponownym uruchomieniu komputera na Wybierz opcję wybierz opcję Rozwiązywanie problemów
- Kliknij Zaawansowane opcje
- Kliknij Ustawienia uruchamiania
- Kliknij Uruchom ponownie
- Po ponownym uruchomieniu zobaczysz listę opcji. Wybierz 5 lub F5 dla Tryb bezpieczny w sieci
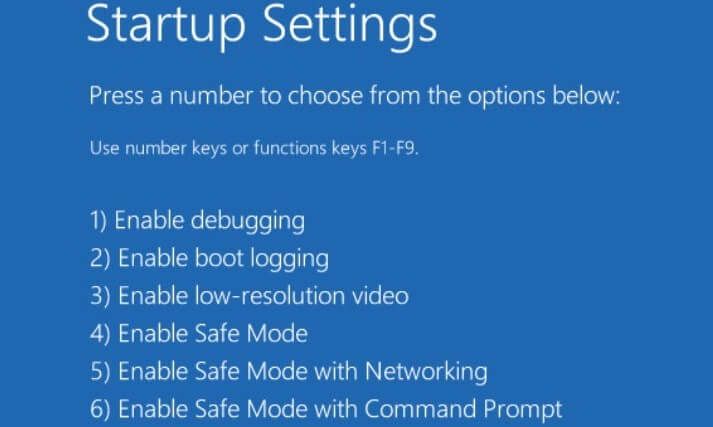
Po przejściu w tryb awaryjny możesz wykonać następujące czynności, aby rozwiązać problem z czarnym ekranem systemu Windows 10 bez problemu z kursorem:
- Uruchom skanowanie System File Checker (SFC)
- Uruchom narzędzie DISM
Jak uruchomić skanowanie SFC
Skanowanie pliku systemowego sprawdza wszystkie chronione pliki systemowe, a następnie zastępuje nieprawidłowe wersje oryginalnymi, poprawnymi wersjami Microsoft.
Oto jak to zrobić:
- Kliknij Początek
- Przejdź do pola pola wyszukiwania i wpisz CMD
- Wybierz Wiersz polecenia

- Kliknij prawym przyciskiem myszy i wybierz Uruchom jako administrator
- Rodzaj sfc / scannow
- naciśnij Wchodzić
- Zrestartuj swój komputer
Jak uruchomić narzędzie DISM
Jeśli nadal pojawia się czarny ekran systemu Windows 10 bez kursora, uruchom narzędzie DISM lub narzędzie Obsługa i zarządzanie obrazem wdrażania.
Narzędzie DISM pomaga naprawić błędy korupcji systemu Windows, gdy aktualizacje systemu Windows i dodatki Service Pack nie instalują się z powodu błędów korupcji, na przykład w przypadku uszkodzenia pliku systemowego.
Oto jak uruchomić polecenie DISM na komputerze, aby sprawdzić, czy to pomaga:
- Kliknij Początek
- W polu wyszukiwania wpisz CMD

- Kliknij Wiersz polecenia na liście wyników wyszukiwania
- Rodzaj Dism / Online / Cleanup-Image / RestoreHealth
Po zakończeniu naprawy uruchom ponownie komputer i sprawdź, czy problem nadal występuje.
Jeśli tryb awaryjny jest stabilny, problem najprawdopodobniej dotyczy sterowników, ale komputer może również wymagać dezynfekcji lub naprawy plików systemowych, ponieważ większość problemów z aktualizacją w systemie Windows 10 to problemy z korupcją przeniesione z poprzednich systemów operacyjnych.
W takim przypadku, pozostając w trybie awaryjnym, wykonaj następujące czynności:
- Kliknij Początek
- Przejdź do pola wyszukiwania i wpisz Aktualizacja sprawdzanie i przyspieszanie aktualizacji krytycznych wymaga czasu instalacji
- Kliknij prawym przyciskiem myszy Początek przycisk
- Wybierz Menadżer urządzeń

- Zaimportuj brakujące sterowniki lub sterowniki z błędami ze strony internetowej komputera lub producenta
Również nadal w trybie awaryjnym, pobierz, zainstaluj i odrzuć wersję próbną Malwarebytes i programów czyszczących adware, a następnie zaktualizuj i uruchom pełne skanowanie. Odinstaluj programy antywirusowe typu bloatware i włącz wbudowany program Windows Defender, aby przetestować wydajność komputera.
Po posortowaniu powyższych elementów wykonaj następujące czynności:
- Kliknij prawym przyciskiem myszy Pasek zadań
- Wybierz Menadżer zadań
- Na Uruchomienie , wyłącz wszystko, aż instalacja się ustabilizuje
- Przywróć tylko to, czego potrzebujesz, w tym system Windows
Wykonaj następujące czynności, aby wyjść z trybu awaryjnego:
- Kliknij prawym przyciskiem myszy Początek przycisk
- Wybierz Biegać
- Rodzaj msconfig

- Otworzy się wyskakujące okienko
- Idź do Bagażnik patka
- Odznacz lub odznacz Bezpieczny rozruch pole opcji
- Zrestartuj swój komputer
Sprawdź, czy nadal pojawia się czarny ekran systemu Windows 10 bez kursora, czy go nie ma. Jeśli nadal występuje, wypróbuj następne rozwiązanie.
- Przeczytaj także: Poprawka: nie można uruchomić w trybie awaryjnym w systemie Windows 8.1, Windows 10
Rozwiązanie 4: Wykonaj automatyczną naprawę
W tym celu należy pobrać system Windows 10 ISO, a następnie utworzyć narzędzie do tworzenia multimediów, które można wykonać z innego komputera.
Po uzyskaniu nośnika instalacyjnego wykonaj następujące czynności:
- Włóż dysk instalacyjny systemu Windows lub dysk USB, a następnie uruchom ponownie komputer. Zobaczysz wiadomość z prośbą Naciśnij dowolny klawisz, aby uruchomić komputer z DVD.
- Naciśnij dowolny klawisz, aby uruchomić komputer z DVD
- Gdy zobaczysz Zainstaluj system Windows wyświetlona strona, kliknij Napraw swój komputer uruchomić środowisko odzyskiwania systemu Windows (WinRE)
- W WinRE przejdź do Wybierz opcję ekran
- Kliknij Rozwiązywanie problemów
- Kliknij Zaawansowane opcje
- Kliknij Automatyczna naprawa
Uwaga: jeśli nie widzisz komunikatu Naciśnij dowolny klawisz, aby uruchomić komputer z dysku DVD, musisz zmienić kolejność rozruchu w ustawieniach systemu BIOS, aby uruchamiał się z dysku lub urządzenia USB.
Zachowaj ostrożność podczas zmiany ustawień BIOS, ponieważ interfejs BIOS jest przeznaczony dla zaawansowanych użytkowników komputerów, ponieważ możesz zmienić ustawienie, które może uniemożliwić prawidłowe uruchomienie komputera.
System BIOS należy aktualizować tylko wtedy, gdy jest to konieczne, na przykład podczas rozwiązywania problemu ze zgodnością. Może to być skomplikowane i spowodować, że komputer nie będzie działać w przypadku jakichkolwiek błędów.
Wykonaj poniższe kroki dokładnie tak, jak mają zmienić kolejność rozruchu, a następnie wykonaj naprawę:
- W procesie ponownego uruchamiania sprawdź instrukcje dotyczące przerywania normalnego uruchamiania
- Wejdź do programu BIOS Setup Utility. Większość komputerów używa F2, F10, ESC lub DELETE klawisz, aby rozpocząć konfigurację
- Znajdź kartę w narzędziu konfiguracji systemu BIOS oznaczoną Kolejność rozruchu, opcje rozruchu lub rozruch
- Użyj klawiszy strzałek, aby przejść do Kolejność rozruchu
- naciśnij Wchodzić
- Znajdź urządzenie wymienne (CD, DVD lub dysk flash USB) na liście rozruchowej
- Użyj klawiszy strzałek, aby przesunąć dysk w górę, aby pojawił się jako pierwszy na liście rozruchowej
- naciśnij Wchodzić
- Kolejność uruchamiania została zmieniona na rozruch z dysku DVD, CD lub USB
- naciśnij F10 aby zapisać zmiany i wyjść z programu BIOS Setup Utility
- Kliknij tak w oknach potwierdzenia
- Komputer uruchomi się ponownie normalnie
- Pozostaw skanowanie przez kilka minut, aby usunąć złośliwe oprogramowanie infekujące komputer
- Wybierz preferowany język, walutę, czas, klawiaturę lub inną metodę wprowadzania
- Kliknij Kolejny
- Kliknij Napraw swój komputer
- Wybierz system operacyjny, który chcesz naprawić (w tym przypadku Windows 10)
- Kliknij Kolejny
- Na Wybierz opcję wybierz opcję Rozwiązywanie problemów
- Wybierz Zaawansowane opcje
- Kliknij Przywracanie systemu lub Naprawa przy uruchamianiu
Po zakończeniu naprawy sprawdź, czy czarny ekran systemu Windows 10 bez problemu z kursorem zniknie, w przeciwnym razie wypróbuj następne rozwiązanie.
- Przeczytaj także: Poprawka: automatyczna naprawa systemu Windows 10 nie mogła naprawić komputera
Rozwiązanie 5: Zresetuj komputer
Jeśli automatyczna naprawa nie naprawiła czarnego ekranu systemu Windows 10 bez problemu z kursorem, spróbuj zresetować komputer, wybierając Resetuj ten komputer za pomocą opcji Zachowaj moje pliki.
Wykonanie resetu pozwala wybrać pliki, które chcesz zachować lub usunąć, a następnie ponownie zainstalować system Windows.
Oto jak to zrobić:
- Kliknij Początek

- Kliknij Ustawienia
- Kliknij Aktualizacja Bezpieczeństwo

- Kliknij Poprawa w lewym okienku
- Kliknij Zresetuj ten komputer

- Kliknij Rozpocznij
- Wybierz Zachowaj moje pliki opcja
Uwaga: wszystkie twoje pliki osobiste zostaną usunięte, a ustawienia zresetowane. Wszystkie zainstalowane aplikacje zostaną usunięte, a tylko wstępnie zainstalowane aplikacje dostarczone z komputerem zostaną ponownie zainstalowane.
Czy którekolwiek z tych rozwiązań pomogło naprawić czarny ekran systemu Windows 10 bez problemu z kursorem na komputerze? Daj nam znać w sekcji komentarzy poniżej.
Uwaga redaktora: Ten post został pierwotnie opublikowany w listopadzie 2017 r. I od tego czasu został całkowicie odnowiony i zaktualizowany pod kątem świeżości, dokładności i kompleksowości.

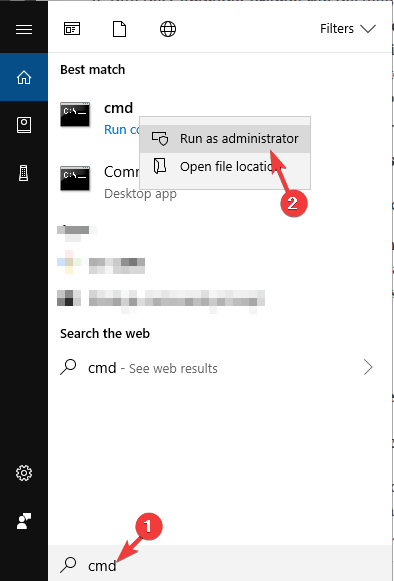
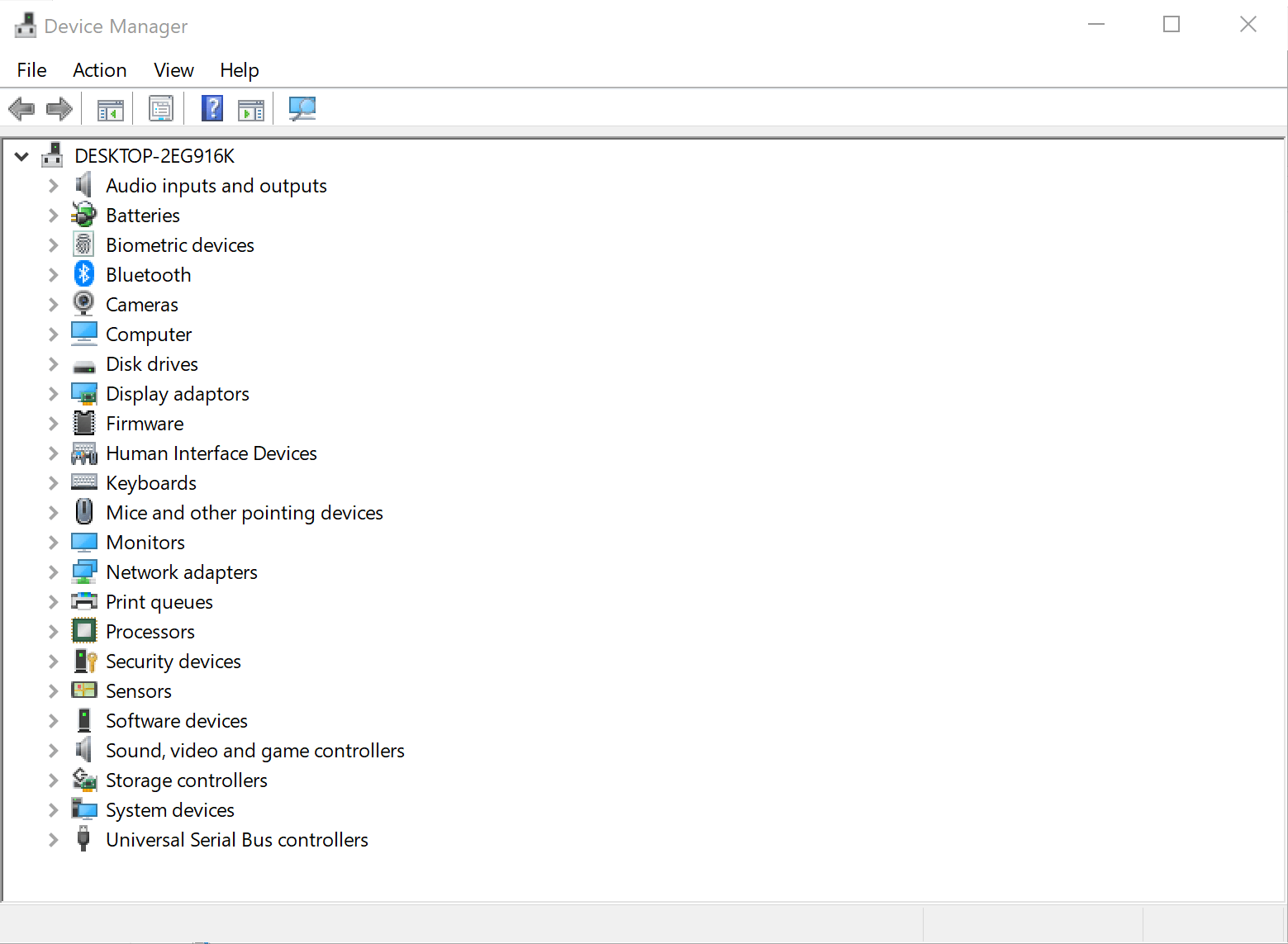
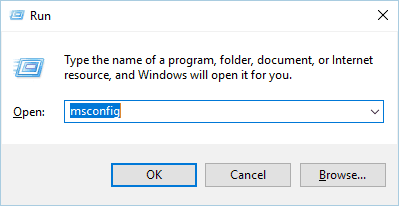
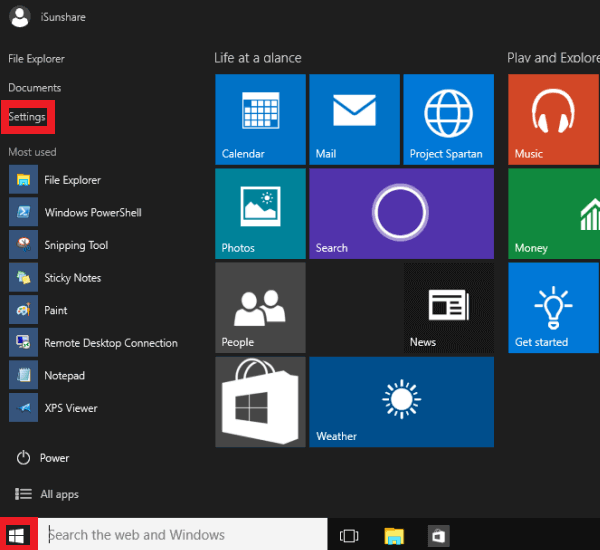
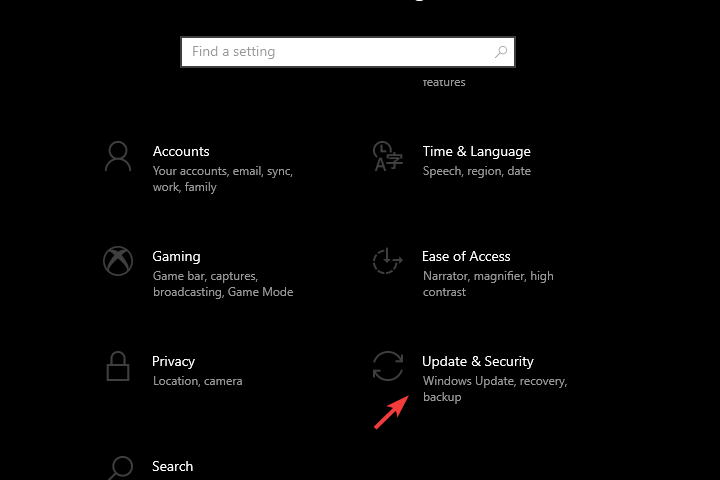

![Czarny ekran Windows 10 bez kursora [FIX]](https://pogotowie-komputerowe.org.pl/wp-content/cache/thumb/d1/76276710df8bdd1_320x200.jpg)
![Drukarka nie drukuje w kolorze [ROZWIĄZANE]](https://pogotowie-komputerowe.org.pl/wp-content/cache/thumb/b6/f182a6bfb5053b6_150x95.png)