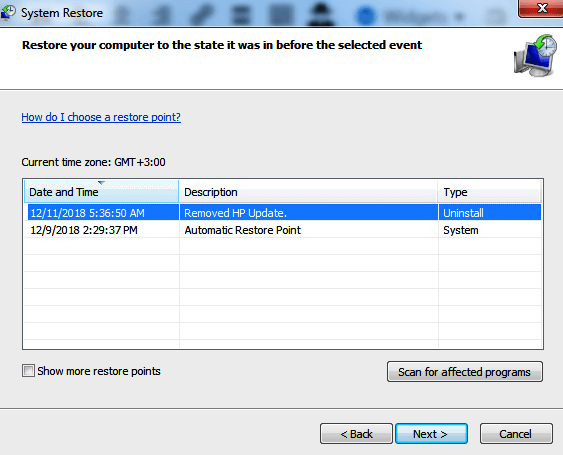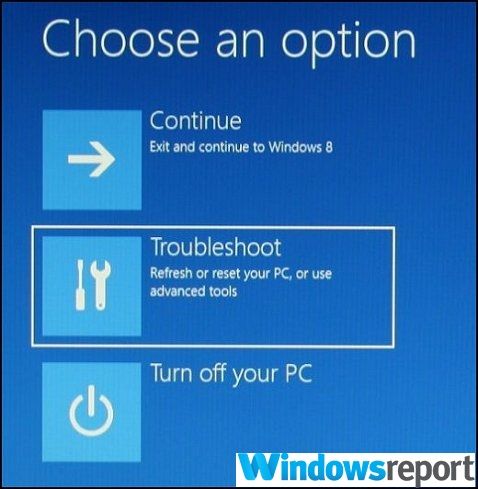Możesz naprawić błędy Windows Error Recovery przy użyciu następujących metod:
- Usuń ostatnio dodany sprzęt
- Uruchom Windows Start Repair
- Uruchom z LKGC (ostatnia znana dobra konfiguracja)
- Przywróć komputer HP za pomocą narzędzia Przywracanie systemu
- Odzyskaj laptopa
- Wykonaj naprawę przy uruchamianiu za pomocą dysku instalacyjnego systemu Windows
- Zainstaluj ponownie system Windows
Problem „odzyskiwania po błędzie systemu Windows” jest zwykle spowodowany problemami, takimi jak uszkodzone pliki systemowe, zmiana sprzętu lub zainfekowane dane konfiguracji rozruchu (BCD). Dobra wiadomość jest taka, że wszystkie są łatwe do rozwiązania.
W rzeczywistości niektóre sytuacje generujące ten błąd mają więcej niż jedno rozwiązanie, co oznacza, że istnieje ogromna szansa na rozwiązanie problemu.
Teraz wymienię każdą z tych poprawek w tym poście, mając nadzieję, że w końcu pomożemy ci przywrócić laptopa HP do stanu roboczego.
Jeśli to możliwe, upewnij się, że komputer jest podłączony do niezawodnej sieci internetowej podczas wykonywania tych kroków.
Oto różne metody diagnozowania laptopa HP do odzyskiwania po błędzie systemu Windows (Windows 10, 8.1, 8, 7, Vista).
Jak naprawić odzyskiwanie po błędzie systemu Windows na laptopach
Poprawka 1: Usuń ostatnio dodany sprzęt
Dodanie sprzętu, na przykład nowego modułu pamięci RAM, może czasami powodować problemy z niestabilnością systemu Windows, powodując, że laptop HP nie uruchamia się ponownie.
Wykonaj następujące kroki, aby rozwiązać wszelkie problemy powstałe w wyniku instalacji nowego sprzętu:
- Wyłącz laptopa i wyjmij zasilacz sieciowy oraz baterię.
- Odłącz nowo dodane urządzenie. Może być konieczne ponowne otwarcie laptopa, aby uzyskać dostęp do zainstalowanego sprzętu (jeśli był to dodatek wewnętrzny).
- Zwróć baterię.
- Włącz laptopa w zwykły sposób.
- Laptop może pomyślnie uruchomić się na pulpicie, a komunikat o błędzie odzyskiwania systemu Windows nie zostanie ponownie wyświetlony.
- Możesz teraz spróbować ponownie podłączyć urządzenie i poczekać, aż system Windows je rozpozna (w przypadku zewnętrznego sprzętu, takiego jak kamera internetowa USB).
- W przypadku sprzętu zainstalowanego na płycie głównej najlepszym rozwiązaniem jest upewnienie się, że instalujesz zgodne urządzenie i natychmiastowe wprowadzenie odpowiednich sterowników.
WSKAZÓWKA: Jeśli dodajesz więcej niż jedno urządzenie, zaleca się podłączanie pojedynczo i ponowne uruchamianie komputera przy każdym dodaniu, dopóki nie znajdziesz urządzenia powodującego błąd. Zalecamy zignorowanie urządzenia generującego błąd.
- Pomiń, aby naprawić 2, jeśli błąd nadal się pojawia.
— POWIĄZANE: Pełna poprawka: Nie można utworzyć dysku odzyskiwania w systemie Windows 10, 8,1, 7
Poprawka 2: Uruchom naprawę systemu Windows Start
Możesz teraz spróbować naprawić wadliwy proces uruchamiania systemu Windows, naprawiając odpowiednie pliki.
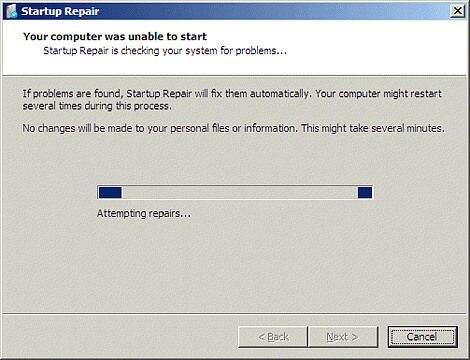
Kroki:
- Pozwól, aby odliczanie licznika czasu laptopa uruchomiło się do zera po pojawieniu się komunikatu o błędzie, lub po prostu naciśnij Enter, gdy wybrana jest opcja uruchamiania uruchamiania naprawy. Zostanie otwarty interfejs naprawy przy uruchamianiu i rozpocznie się skanowanie laptopa HP w poszukiwaniu problemów.
- Zaimplementuj sugestie kreatora naprawy przy uruchamianiu, aby naprawić bieżące usterki.
- Laptop powinien wkrótce ponownie się uruchomić i uruchomić na normalnym pulpicie.
W przeciwnym razie pomiń, aby naprawić 3, jeśli błąd nie zniknie.
- Przeczytaj także: Jak naprawić kod błędu komputera 601 w laptopach HP
Poprawka 3: Uruchomienie w LKGC (ostatnia znana dobra konfiguracja)
Uruchomienie do ostatniej znanej dobrej konfiguracji jest łatwe i może rozwiązać problem bez większego zamieszania. Kroki:
- Uruchom ponownie laptopa.
- naciśnij F8 tyle razy, aż pojawią się zaawansowane opcje rozruchu.
- Wybierz LKGC (ostatnia znana dobra konfiguracja — zaawansowana), a następnie naciśnij klawisz enter.
- Przejdź do poprawki 4, jeśli odzyskiwanie po błędzie systemu Windows nadal występuje.
Poprawka 4: Przywróć komputer HP za pomocą narzędzia Przywracanie systemu
Przywrócenie laptopa przywraca ustawienia, które wcześniej działały. Możesz wykonać przywracanie systemu bezpośrednio z okna naprawy uruchamiania, jeśli ta opcja nas wyskakuje. Oto jak zainicjować przywracanie, jeśli nie podano opcji:
- Wyłącz laptopa.
- Włącz urządzenie (naciśnij przycisk zasilania). Teraz zacznij naciskać F8 klawisz, gdy tylko pojawi się logo HP. Naciskaj ten przycisk kilkakrotnie, aż pojawi się ekran startowy.
- Podkreśl tryb bezpieczeństwa opcję za pomocą klawiszy strzałek w górę / w dół i naciśnij enter.
- Wybierz konto użytkownika administratora, gdy zostanie wyświetlony ekran logowania do systemu Windows, i wprowadź hasło (jeśli istnieje).
- Gdy pojawi się pulpit, naciśnij przycisk Windows w menu, a następnie kliknij wewnątrz paska wyszukiwania.
- Rodzaj cmd następnie naciśnij Enter.
- W oknie wiersza polecenia wpisz rstrui następnie ponownie naciśnij enter. Zostanie otwarty ekran przywracania systemu.
- Kliknij przycisk Dalej, a następnie wybierz ostatni punkt przywracania, który działał (z wyświetlonych opcji), a następnie kliknij przycisk Dalej.

- Teraz kliknij przycisk Zakończ, a następnie poczekaj na zakończenie sprawdzania i ponownego uruchamiania. Ponownie bądź cierpliwy.
- Mam nadzieję, że laptop uruchomi się dobrze, a błąd zniknie.
- Przejdź do poprawki 6, jeśli się nie powiedzie.
— ZWIĄZANE: Pełna poprawka: sterownik przestał odpowiadać i został przywrócony w systemie Windows 10
Poprawka 5: Odzyskaj laptopa
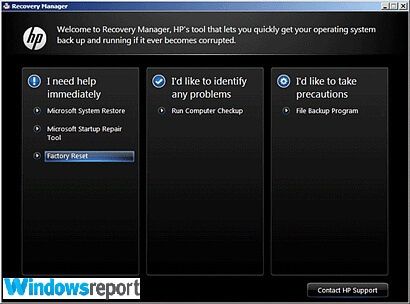
Odzyskanie laptopa HP jest równoznaczne z zresetowaniem komputera do ustawień fabrycznych.
Kroki:
- Wyłącz laptopa.
- Włącz i naciśnij F11 kilkakrotnie, aż otworzy się Recovery Manager (Windows 7).
- W przypadku systemu Windows 10 będzie to możliwe Wybierz opcję zostanie wyświetlone okno.
- W systemie Windows 8 jest to do wybierz układ klawiatury otworzy się okno (laptop uruchomi się ponownie).
- Oto kolejne kroki:
- Windows 10
- Kliknij rozwiązywać problemy w zakładce Wybierz opcję
- Kliknij rkierownik ds. odkrywania na karcie Rozwiązywanie problemów.
- Kliknij odzyskiwanie systemu pod pomocą, aby w końcu przejść do odzyskiwania.
- Windows 8
- Kliknij rozwiązywać problemy w zakładce Wybierz opcję.

- Kliknij menedżer odzyskiwania w oknie rozwiązywania problemów.
- Wybierz Windows 8 aby otworzyć najważniejszego menedżera odzyskiwania.
- Teraz kliknij odzyskiwanie systemu aby przywrócić laptopa do pierwotnej konfiguracji fabrycznej. Inną opcją byłoby kliknięcie przycisku zminimalizowane odzyskiwanie obrazu aby przywrócić tylko system operacyjny Windows 8, sterowniki i wybrane oprogramowanie.
- System Windows 7
- Kliknij odzyskiwanie systemu w zakładce Potrzebuję pomocy natychmiast.
- Wybierz preferowaną opcję kopii zapasowej, gdy odzyskiwanie systemu poprosi o preferencje dotyczące kopii zapasowej.
- Kliknij dobrze kiedy i czy wyświetli się ostrzeżenie.
- Kliknij koniec (lub kontynuuj, jeśli jest to Windows 10/8), aby zrestartować laptopa, gdy tylko odzyskiwanie zostanie zakończone.
- Teraz przejdź przez typową konfigurację systemu Windows, aż laptop zakończy świeżą rekonfigurację.
- Ponownie uruchom ponownie komputer, aby upewnić się, że wszystko płynie gładko.
- Konieczne może być ponowne zainstalowanie części lub całości wcześniejszego oprogramowania, w tym programów antywirusowych i programów biznesowych (jeśli istnieją) oraz plików kopii zapasowych.
- Przeczytaj także: Napraw błąd HP Accelerometer w systemie Windows 10 za pomocą tych szybkich rozwiązań
Korzystanie z dysku odzyskiwania HP do uruchomienia odzyskiwania
Dyski odzyskiwania HP (jeśli już je masz) mogą być również przydatne.
Kroki:
- Włącz laptop, a następnie włóż pierwszy dysk CD / DVD odzyskiwania HP do napędu.
- Wyłącz komputer.
- Teraz włącz.
- wciśnij ucieczka klawiszem ciągłym, aż otworzy się menu startowe okna lub okno wyboru urządzenia rozruchowego.
- Jeśli pojawi się menu wyboru urządzenia rozruchowego, kliknij właściwy napęd CD / DVD, a następnie naciśnij enter.
- W przeciwnym razie naciśnij F9 aby uzyskać dostęp do menu rozruchu / opcji urządzenia, a następnie wybierz prawo Napęd CD / DVD i naciśnij enter.
- Jeśli pojawi się okno z prośbą o uruchomienie odzyskiwania z dysku twardego, wybierz „Run program z płyty”I kliknij przycisk Dalej.
- Wybierz «Dyski do odzyskiwania utworzone z komputera ”/„ Dyski do odzyskiwania otrzymane od pomocy technicznej HP ” opcja odpowiednio.
- Wybierz reset fabryczny / reset komputera, usuwając cały dysk i przywracając ustawienia fabryczne, w zależności od tego, co widać na ekranie.
- Wybierz odpowiedni opcja kopii zapasowej lub w przeciwnym wypadku.
- Kliknij dobrze aby ukryć wyświetlane ostrzeżenie.
- W razie potrzeby postępuj zgodnie z instrukcjami. Po wyświetleniu monitu włóż następny dysk odzyskiwania.
- Kliknij koniec/Kolejny zgodnie z monitem po zakończeniu odzyskiwania.
- Laptop może się automatycznie wyłączyć lub ponownie uruchomić. Jeśli się wyłączył, poczekaj około 5 sekund przed ponownym włączeniem.
WSKAZÓWKA: Proces ten czasami trwa nawet godzinę, więc ćwicz cierpliwość.
- Konieczne może być ponowne zainstalowanie części lub całości wcześniejszego oprogramowania, w tym programów antywirusowych i programów biznesowych (jeśli istnieją) oraz plików kopii zapasowych.
Uruchom komputer z dysku odzyskiwania USB
Laptopy bez napędu DVD będą wymagać użycia dysku odzyskiwania HP USB.
Kroki:
- Włącz laptop i włóż dysk flash USB do odzyskiwania do portu USB.
- Teraz wyłącz laptopa.
- Włącz to ponownie.
- wciśnij WYJŚCIE klawiszem ciągłym, aż otworzy się menu startowe okna lub okno wyboru urządzenia rozruchowego.
- Wybory, które należy wprowadzić, różnią się nieznacznie w zależności od rodzaju menu wyświetlanego na ekranie:
- Aby wybrać menu wyboru urządzenia rozruchowego, wybierz właściwy dysk USB, a następnie naciśnij klawisz Enter.
- Aby wyświetlić menu startowe, naciśnij F9 aby uzyskać dostęp do menu rozruchu / opcji urządzenia. Ponownie wybierz odpowiedni dysk USB i naciśnij klawisz Enter.
- Pozostałe kroki są takie, jak wyjaśniono powyżej dla CD / DVD.
- Pamiętaj, aby usunąć dysk USB przed ponownym uruchomieniem laptopa.
— POWIĄZANE: 5 najlepszych programów do odzyskiwania uszkodzonego dysku twardego Windows
Poprawka 6: Wykonaj naprawę przy uruchamianiu za pomocą dysku instalacyjnego systemu Windows
Wszystkie metody mogą zawieść, jeśli wystąpi błąd krytyczny podczas instalacji systemu Windows. W takim przypadku musisz naprawić oryginalną instalację systemu Windows za pomocą dysku
Uruchom komputer i włóż działający dysk Windows do napędu DVD.
- Uruchom ponownie komputer i naciśnij F9 (wielokrotnie), gdy tylko pojawi się logo HP, dopóki na ekranie nie pojawi się komunikat „Naciśnij dowolny klawisz, aby uruchomić komputer z dysku CD lub DVD…”.
- Wybierz preferowany język, godzinę plus walutę i preferowaną metodę wprowadzania / wprowadzania danych, a następnie kliknij przycisk Dalej.
- Wybierać napraw swój komputer.
- W następnym oknie opcji odzyskiwania systemu wybierz dysk, na którym znajduje się instalacja systemu Windows, i kliknij przycisk Dalej.
- Kliknij naprawa przy uruchomieniu w następnym oknie dialogowym.
- Wybierz przywracanie systemu i postępuj zgodnie z instrukcjami, aż komputer zostanie naprawiony.
Poprawka 7: Zainstaluj ponownie system Windows
Zainstaluj ponownie nową kopię systemu Windows, jeśli wszystko inne zawiedzie.
WIĘCEJ ZASOBÓW:
- USB nie działa na laptopach HP Envy? Oto jak rozwiązać ten problem
- POPRAWKA: Laptop HP nie łączy się z Wi-Fi w Windows 10
- Bateria laptopa HP Envy nie ładuje się po instalacji systemu Windows 10