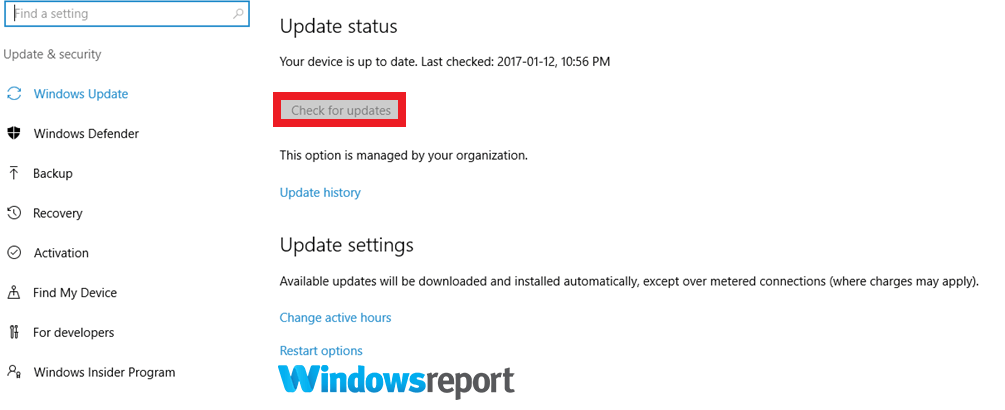AltGr jest niezbędnym klawiszem, gdy chcesz dostosować klawiaturę do pisania w innym języku, na przykład hiszpańskim. Jednak użytkownicy często mają problemy z tym kluczem, co utrudnia dostęp do niektórych postaci.
Jeśli szukasz rozwiązania problemów z AltGr, to dobrze trafiłeś. Przyjrzyjmy się pierwotnym przyczynom…
Przyczyny systemu Windows 10 AltGr przestał działać problem
- Aktualizacje systemu Windows: Z jakiegoś powodu wydaje się, że niektóre aktualizacje systemu Windows 10 zakłócają działanie klawisza AltGr i czasami przestają działać. To samo dzieje się nawet w Windows 8 i 8.1, w wyniku czego AltGr dla Windows 10 przestał działać
- Podłączanie pulpitu zdalnego: Niektórzy użytkownicy skarżyli się, że AltGr przestał działać problem podczas próby sterowania komputerem zdalnym przez sieć / Internet.
- Zmiana ustawień regionalnych klawiatury: Przełączanie ustawień regionalnych klawiatury z bieżącego języka na wprowadzanie języka obcego może zepsuć niektóre ważne klawisze, takie jak AltGr.
- Instalowanie niektórych programów: Aplikacje takie jak wirtualne oprogramowanie komputerowe mogą czasami powodować pojawienie się tego problemu.
- Niesprawny sprzęt: Jeśli sama klawiatura ma trudności funkcjonalne, niektóre klawisze, w tym AltGr, mogą nie działać.
Alt gr nie działa na Windows 10? Wypróbuj te rozwiązania
- Zamknij / Odinstaluj problematyczne aplikacje
- Dodaj swój język
- Uruchom ponownie CTFMON.EXE
- Zaktualizuj swój system
- Użyj kluczy alternatywnych
1. Zamknij / Odinstaluj problematyczne aplikacje
Wspomniałem o programach, które powodują mnóstwo problemów, w tym wtrącanie się w działanie klawiszy takich jak AltGr. Następnie prawdopodobnie pozbędziesz się tego problemu, po prostu wyłączając / odinstalowując takie programy.
Wspomniano o tym ASUS GPU Tweak, aplikacja pulpitu zdalnego, sterownik Synaptics i narzędzia podobne do VMWare, takie jak HyperV.
- Przeczytaj także: Napraw „Ctrl Alt Del” nie działa na Windows 10, 8.1 lub 7
Zamknij swój Zdalny ekran
W większości przypadków musisz zamknąć RDP (pulpit zdalny), aby ponownie uruchomić klucz. Aby tymczasowo rozłączyć się z sesją, kliknij Blisko opcja na pasku połączeń (patrz poziomy pasek u góry ekranu).
Wskazówka: Naciśnij Alt + Enter aby łatwo przenieść okno RDP na pierwszy plan, jeśli masz problem z wyświetleniem go na pełnym ekranie.
Wyłącz funkcję Hyper-V
- wciśnij Klawisz Windows + X klucz, a następnie kliknij Aplikacje i funkcje.
- Przewiń w dół i zlokalizuj Programy i funkcje Kliknij na to.
- Po lewej stronie wybierz Włącz / wyłącz funkcje systemu Windows.
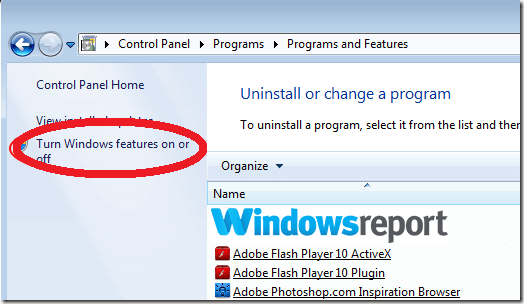
- Znaleźć Hyper-V następnie usuń zaznaczenie.

- Kliknij dobrze i uruchom ponownie.
Odinstaluj Synaptics
- wciśnij Windows + X i wybierz Menadżer urządzeń.
- Poszukaj i Kliknij prawym przyciskiem myszy na Sterownik urządzenia Synaptic.

- Następnie wybierz Odinstaluj urządzenie.

- Odinstaluj wszystkie inne instancje urządzenia Synaptics, aby całkowicie usunąć sterownik.
- Być może trzeba będzie przejść do sekcji Dodaj / Usuń programy, aby ponownie odinstalować Synaptics (zobacz, jak łatwo odinstalować programy w systemie Windows 10)
- Uruchom ponownie i sprawdź, czy klawisz AltGr wznowił normalną funkcjonalność.
Jeśli przypadkiem wystąpią problemy z myszą, użyj opcji dotykowej, aby poruszać się w następujący sposób i naprawić:
- Wróć do Menadżer urządzeń (patrz powyższe kroki) i wyszukaj opcję Mysz zgodna z HID pod Myszą.
- Naciśnij go, a następnie naciśnij zieloną ikonę (ze strzałką w górę), aby zaktualizować sterownik. Spowoduje to zaktualizowanie ustawień i wszystko powinno wrócić do normy.

- Przeczytaj także: Poprawka: Synaptics Touchpad wyłączony podczas uruchamiania systemu Windows
2. Dodaj swój język
Dodanie żądanego języka wprowadzania może umożliwić określenie preferencji językowych zgodnych z układem klawiatury i przywrócenie prawidłowego ustawienia klawisza AltGr.
- Kliknij przycisk Start, a następnie wybierz Aplikacja ustawień.

- Wybierać Czas Język następnie Region i Język.

- Kliknij Dodaj język w językach (jak wyżej).
- Wybierz język klawiatury, którego będziesz używać z wyświetlonej listy, a następnie wybierz Kolejny.

- Przejrzyj dostępne funkcje językowe i wybierz zainstalować aby to dodać.
- Aby ustawić nowy język jako domyślny, kliknij go i wybierz Ustaw jako domyślne(podstawowy).

Jeśli jeszcze ci się nie udało, spróbuj usunąć wszystkie inne układy klawiatury oprócz tego, który pasuje do twojego języka i sprawdź, czy AltGr będzie działać.
3. Uruchom ponownie CTFMON.EXE
Ctfmon.exe to proces systemu Windows odpowiedzialny za alternatywne dane wejściowe użytkownika i pasek języka Microsoft Office. Ponowne uruchomienie może natychmiast rozwiązać problem.
- naciśnij WIN + R klawiatura. Spowoduje to otwarcie okna dialogowego uruchamiania.
- Wpisz następujące polecenie, a następnie naciśnij Wchodzić klawisz:
- C: \ Windows \ System32 \ ctfmon.exe

- C: \ Windows \ System32 \ ctfmon.exe
- To wszystko. Teraz twój klucz AltGr powinien zacząć działać.
- Przeczytaj także: Jak usunąć ctfmon.exe z komputera
4. Zaktualizuj system
Nadal masz problemy z kluczem AltGr? Być może od zawsze był to problem z aktualizacją. Oto jak rozwiązać problem:
- Kliknij na Początek.
- Wybierz Ustawienia następnie kliknij Aktualizacja Bezpieczeństwo.

- Stamtąd wybierz Aktualizacja systemu Windows. Kliknij Sprawdź aktualizacje przycisk.

- Uruchom ponownie, a następnie sprawdź, czy AltGr klawisz Pracuje.
5. Użyj kluczy alternatywnych
W niektórych przypadkach użycie kombinacji Shift + Caps Lock + AltGr w tajemniczy sposób rozwiązuje problem z kluczem AltGr. Jest to dość powszechne w laptopach Lenovo i kilku innych markach. Ponadto możesz po prostu użyć CTRL + Alt wymienić klucz AltGr.
Proszę bardzo, mamy nadzieję, że nasze rozwiązania pomogły ci rozwiązać problem z kluczem AltGr.