Windows 10 przyniósł nam nową przeglądarkę Microsoft Edge i w większości użytkownicy są z niej bardzo zadowoleni.
Niestety niektórzy użytkownicy zgłosili, że Microsoft Edge został porwany przez złośliwą witrynę.
Choć może to wydawać się poważnym problemem bezpieczeństwa, w rzeczywistości dość łatwo go naprawić.
Zazwyczaj po przejęciu Microsoft Edge za każdym razem, gdy otwierasz Edge, widzisz tę samą stronę.
Ta strona zazwyczaj zawiera komunikat o błędzie z prośbą o wybranie określonego numeru w celu rozwiązania problemu z bezpieczeństwem.
To tylko oszustwo — komputer nie jest zainfekowany wirusem ani złośliwym oprogramowaniem, pomimo komunikatu o błędzie.
Ten komunikat pojawia się, ponieważ utknąłeś w oszustwie, ale możesz łatwo rozwiązać ten problem, postępując zgodnie z jednym z naszych rozwiązań.
Zdecydowanie zalecamy zabezpieczenie przeglądarki od samego początku za pomocą w pełni dedykowanego narzędzia VPN. Pobierz teraz CyberGhost VPN (77% sprzedaży flash), dla większego bezpieczeństwa. Chroni komputer przed atakami podczas przeglądania, maskuje adres IP i blokuje wszelki niechciany dostęp.
Napraw Microsoft Edge został przejęty
- Włącz tryb samolotowy
- Wyłącz połączenie internetowe
- Szybko otwórz nową kartę
- Otwórz jedną z ulubionych
- Wyczyść pamięć podręczną Edge
- Utwórz skrót internetowy na pulpicie
- Utwórz plik .html na pulpicie
- Przeprowadź wyszukiwanie Cortana
- Użyj skrótu Ctrl + W.
- Usuń folder Microsoft Edge z AppData
- Użyj wiersza polecenia, aby zamknąć Microsoft Edge
- Wykonaj reset winsock
- Edytuj plik hosts
Rozwiązanie 1 — Włącz tryb samolotowy
Jeśli Microsoft Edge został przejęty, spróbuj włączyć tryb samolotowy. Aby włączyć tryb samolotowy, kliknij ikonę sieci w pasek zadań i wybierz Tryb samolotowy z menu.
Po włączeniu trybu samolotowego otwórz Microsoft Edge i zamknij kartę. Zamknij Microsoft Edge, wyłącz tryb samolotowy i wszystko powinno wrócić do normy.
Rozwiązanie 2 — Wyłącz połączenie internetowe
Aby rozwiązać problem z przejętą Microsoft Edge, możesz również wyłącz swoje połączenie internetowe. Po wyłączeniu połączenia internetowego otwórz Edge i zamknij tę witrynę.
Po zakończeniu włącz połączenie internetowe, a problem powinien zostać rozwiązany.
Oprócz zamknięcia tej karty kilku użytkowników zaleca zmianę strony początkowej. Aby zmienić stronę początkową, wykonaj następujące czynności:
- Otwórz krawędź i kliknij więcej ikona w lewym górnym rogu. Wybierać Ustawienia z menu.
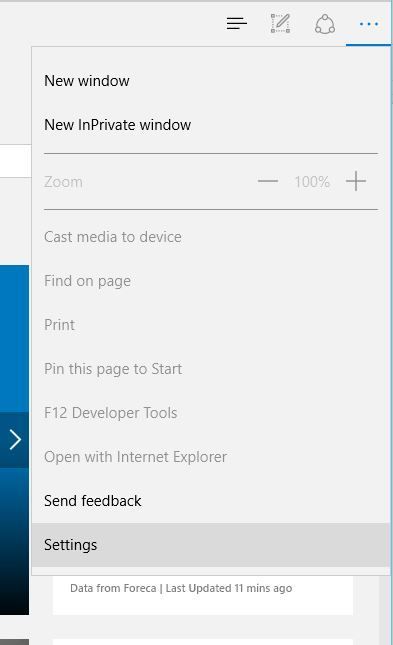
- W sekcji Otwórz za pomocą wybierz Określona strona lub strona, Wybierz Zwyczaj z menu i wprowadź adres tej strony.

- Kliknij przycisk plus, aby dodać nową stronę początkową. Jeśli masz więcej niż jedną stronę na tej liście, może być konieczne przeciągnięcie ostatnio dodanej witryny na górę listy lub usunięcie wszystkich innych witryn.

Rozwiązanie 3 — Szybko otwórz nową kartę
Aby rozwiązać ten problem, użytkownicy radzą, aby szybko otworzyć nową kartę, zanim pojawi się komunikat o błędzie. Aby to zrobić, naciśnij Nowa karta tak szybko, jak to możliwe, gdy uruchamia się Microsoft Edge.
Jeśli uda Ci się otworzyć nową kartę, możesz łatwo zamknąć złośliwą kartę, która wyświetla komunikat o błędzie.
Rozwiązanie 4 — Otwórz jedną z ulubionych
Microsoft Edge wyświetli ten sam komunikat za każdym razem, gdy go otworzysz, ale możesz naprawić ten błąd, otwierając jeden z ulubionych. Aby to zrobić, wykonaj następujące kroki:
- Iść do C: Twoja nazwa użytkownikaUlubione.
- W folderze Ulubione powinieneś zobaczyć niektóre swoje witryny. Kliknij dwukrotnie dowolną z nich, aby otworzyć ją w Microsoft Edge.
- Teraz wystarczy zamknąć problematyczną kartę, a problem powinien zostać rozwiązany na stałe.
Jeśli nie masz żadnych ulubionych, możesz po prostu otworzyć dowolny inny plik w Edge, na przykład obraz lub plik PDF, i zamknąć problematyczną kartę.
Rozwiązanie 5 — Wyczyść pamięć podręczną Edge
Aby usunąć problematyczną kartę, konieczne może być wyczyszczenie pamięci podręcznej Edge’a. Aby to zrobić, wykonaj następujące kroki:
- Uruchom Edge i naciskaj dalej Ctrl + T aby otworzyć nową kartę. Jeśli uda ci się to zrobić, komunikat o błędzie nie powinien się pojawić. Być może będziesz musiał spróbować kilka razy, zanim zrobisz to poprawnie.
- Zamknij problematyczną kartę.
- Kliknij Więcej ikona w prawym górnym rogu i wybierz Ustawienia z menu.
- Przewiń w dół do sekcji Wyczyść dane przeglądarki i kliknij Wybierz, co wyczyścić.

- Wybierz Historia przeglądania, Pliki cookie i zapisane dane witryny, Dane z pamięci podręcznej i pliki i kliknij Jasny.

- Po wyczyszczeniu danych przeglądania uruchom ponownie Edge i twój problem powinien zostać naprawiony.
Rozwiązanie 6 — Utwórz skrót internetowy na pulpicie
Jeśli Microsoft Edge został przejęty przez złośliwą stronę internetową, możesz po prostu otworzyć nową stronę internetową za pomocą skrótu. Aby to zrobić, wykonaj następujące kroki:
- Kliknij pulpit prawym przyciskiem myszy i wybierz Nowy> Skrót.

- Wpisz www.google.com lub dowolny adres witryny w polu wprowadzania i naciśnij Kolejny.

- Teraz wprowadź nazwę skrótu i kliknij koniec.

Po utworzeniu skrótu wystarczy kliknąć go dwukrotnie, aby otworzyć Microsoft Edge w nowym oknie i umożliwić zamknięcie problematycznej karty.
Rozwiązanie 7 — Utwórz plik .html na pulpicie
Aby rozwiązać problem z przejętą Microsoft Edge, możesz również utworzyć plik .html na pulpicie i uruchomić go. Aby to zrobić, wykonaj następujące kroki:
- Utwórz nowy plik tekstowy za pomocą Notatnik.
- Otwórz nowo utworzony plik.
- Iść do Plik> Zapisz jako.

- Gdy otworzy się okno dialogowe zapisywania, upewnij się, że ustawiłeś Zapisz jako typ tak jak Wszystkie pliki i wejdź plik.html jak Nazwa pliku.

- Kliknij Zapisać.
- Biegać plik.html z pulpitu. Powinien otworzyć Edge, jeśli Edge jest ustawiony jako domyślna przeglądarka.
- Kiedy Edge się otworzy, zamknij zakładkę problematyczną i problem powinien zostać rozwiązany.
Rozwiązanie 10 — Usuń folder Microsoft Edge z AppData
Jeśli problem z przejętą Microsoft Edge nadal występuje, być może chcesz usunąć dane Microsoft Edge z folderu AppData. Aby usunąć ten folder, wykonaj następujące kroki:
- naciśnij Klawisz Windows + R. i wpisz % localappdata%. naciśnij Wchodzić lub kliknij dobrze.

- Po otwarciu lokalnego folderu AppData navibrama do następującego folderu:
- PakietyMicrosoft.MicrosoftEdge_8wekyb3d8bbweACMicrosoftEdgeUserDefaultRecoveryActive
- Usuń wszystkie pliki z folderu aktywnego i sprawdź, czy problem został rozwiązany.
Rozwiązanie 11 — Użyj wiersza polecenia, aby zamknąć Microsoft Edge
Niewielu użytkowników sugeruje, że możesz rozwiązać problem z przejęciem Microsoft Edge, zamykając go za pomocą wiersza polecenia. Aby to zrobić, wykonaj następujące instrukcje:
- naciśnij Klawisz Windows + X i wybierz Wiersz polecenia z menu.

- Po uruchomieniu wiersza polecenia wprowadź Lista zadań i naciśnij minter.

- Powinieneś zobaczyć listę wszystkich uruchomionych procesów. Znajdź MicrosoftEdge.exe i znajdź to PID W naszym przykładzie PID był 9436, ale musimy wspomnieć, że najprawdopodobniej dostaniesz inny numer.>
- Wchodzić taskkill / f / pid 9436 i naciśnij Wejdź, aby go uruchomić. Pamiętaj, że 9436 to tylko przykład, więc pamiętaj, aby użyć poprawny PID

- Jeśli zrobiłeś wszystko dobrze, Microsof Edge powinien się zamknąć. Teraz uruchom ponownie Microsoft Edge i sprawdź, czy problem został rozwiązany.
- Po uruchomieniu wiersza polecenia wprowadź Lista zadań i naciśnij minter.
Rozwiązanie 12 — Wykonaj reset winsock
- Upewnij się, że Microsoft Edge nie działa.
- naciśnij Windows Klawisz + X i wybierz Wiersz polecenia (administrator) z menu.

- Rodzaj netsh winsock resetrong> i naciśnij Wchodzić.

- Uruchom ponownie komputer i sprawdź, czy problem został rozwiązany.
Rozwiązanie 13 — Edytuj plik hostów
Aby ukończyć swoje rozwiązanie, musisz zapamiętać nazwę witryny, która przejmuje kontrolę nad Microsoft Edge.
Jako przykład użyjemy szkodliwej strony internetowej.com, ale musisz upewnić się, że używasz właściwego adresu internetowego. Aby edytować pliki hostów, wykonaj następujące czynności:
- Otwórz Notatnik i wybierz Plik> Otwórz.
- Przejdź do C: WindowsSystem32driversetc.
- Pamiętaj, aby wybrać Wszystkie pliki g> z menu w prawym dolnym rogu.

- Wybierz hosty i kliknij Otwórz.
- W dolnej części pliku wstaw następujące informacje:
- 127.0.0.1 szkodliwa strona internetowa.com
- Pamiętaj, aby zastąpić szkodliwą stronę.com rzeczywistym adresem witryny, która przejmuje kontrolę nad Microsoft Edge.
- Zapisz zmiany.li>
- Otwórz Edge i zamknij problematyczną kartę.
- Opcjonalne: Jeśli problem zostanie rozwiązany, usuń zmiany wprowadzone w pliku hosts.
Jak widać, nie jest to tak poważny problem, jak na początku myślałeś, aw większości przypadków możesz go naprawić, wyłączając połączenie internetowe i zamykając problematyczną stronę internetową. Te oszustwa nie są rzadkie i już omówiliśmy, jak naprawić błąd niepowodzenia system32.exe, więc jeśli potrzebujesz więcej informacji, sprawdź ten artykuł.
- naciśnij Klawisz Windows + R. i wpisz % localappdata%. naciśnij Wchodzić lub kliknij dobrze.
Rozwiązanie 8 — Przeprowadź wyszukiwanie Cortana
Wyszukiwanie w Cortanie może również załatwić sprawę: po wyszukaniu czegokolwiek w Internecie za pomocą Cortany otwórz wyniki wyszukiwania w Edge.
Nowa karta powinna być otwarta z wynikami wyszukiwania i umożliwiać zamknięcie problematycznej karty.
Rozwiązanie 9 — Użyj skrótu Ctrl + W.
Spróbuj użyć Ctrl + W skrót. Aby to zrobić, musisz szybko nacisnąć Wchodzić aby zamknąć powiadomienie, a następnie naciśnij Ctrl + W aby zamknąć szkodliwą kartę.
Może to być nieco trudne do wykonania, więc może trzeba będzie> spróbować kilka razy.
Niektórzy użytkownicy sugerują także naciśnięcie przycisku wyjście klawisz na około 15-30 sekund, zanim okno powiadomień zniknie całkowicie.
Nie jesteśmy pewni, czy naciśnięcie klawisza Esc rozwiązuje problem, ale warto spróbować.
- Otwórz krawędź i kliknij więcej ikona w lewym górnym rogu. Wybierać Ustawienia z menu.

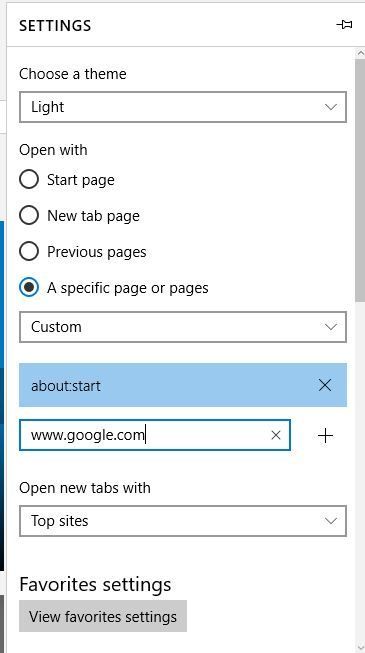
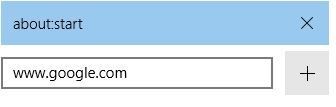
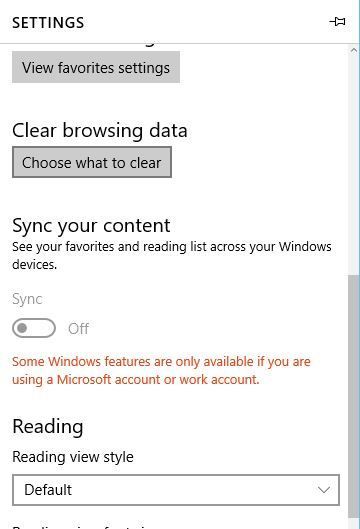
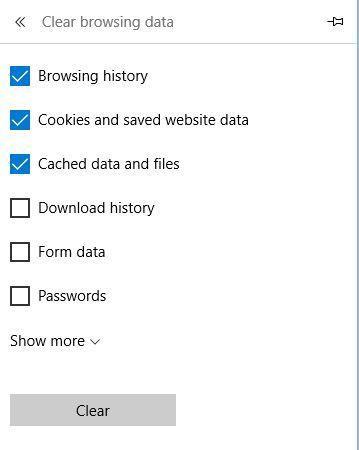
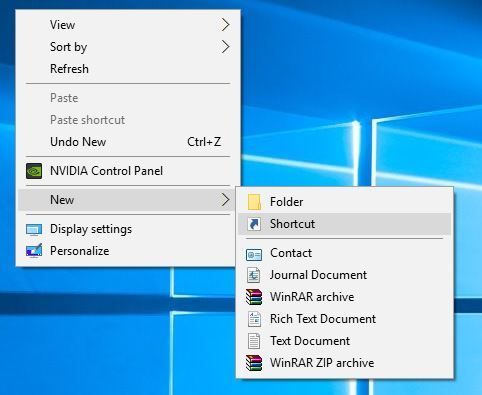
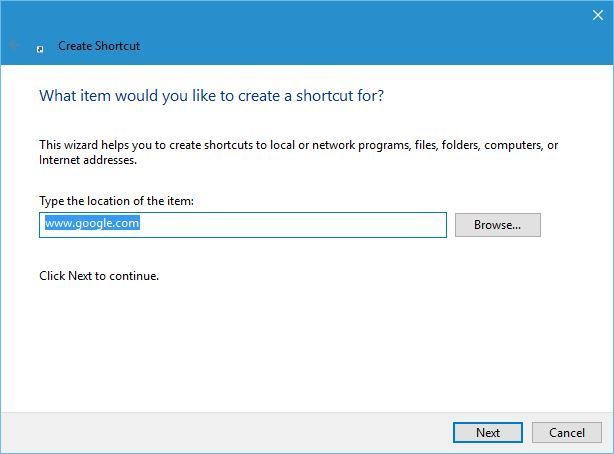
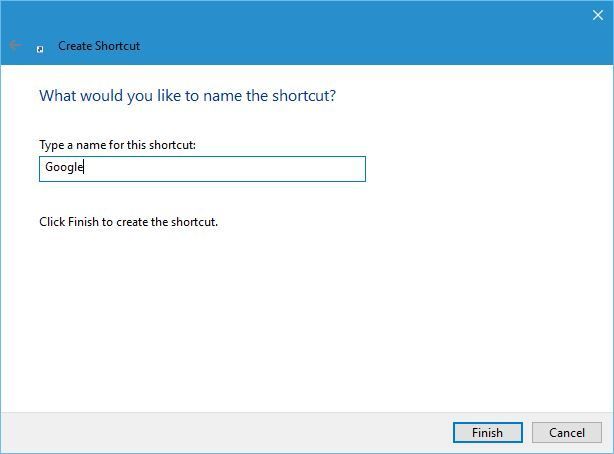
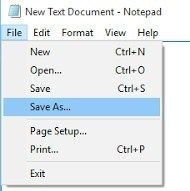


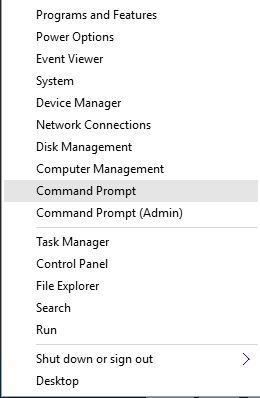
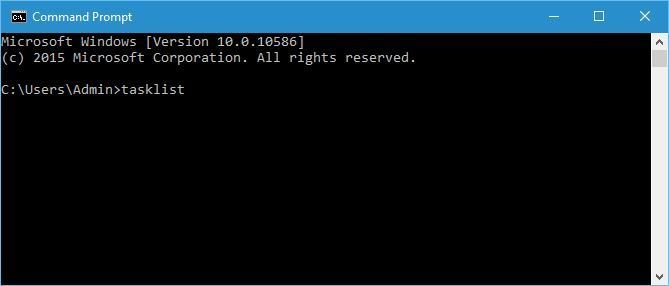
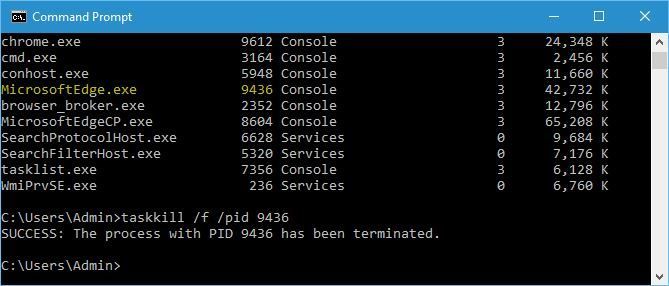

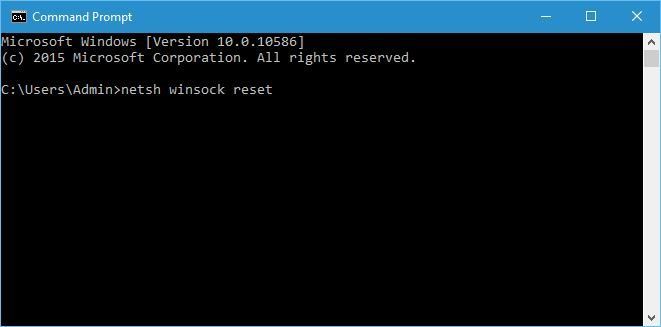
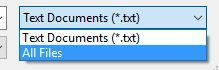


![Co zrobić, jeśli Regedit nie zapisuje zmian [PEŁNY PRZEWODNIK]](https://pogotowie-komputerowe.org.pl/wp-content/cache/thumb/0b/08444467f2dd50b_150x95.png)

