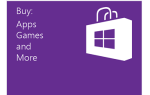Dzięki Windows 10 Creators Update Microsoft próbował zasłonić martwe punkty poprzednich aktualizacji. Udało im się wdrożyć więcej funkcji, związanych głównie z multimediami i grami. Dodatkowo Edge wydaje się teraz trochę lepszy.
Aby jednak cieszyć się bogactwem funkcji, musisz oczywiście pobrać i zainstalować aktualizację dla twórców. A czasem łatwiej to powiedzieć niż zrobić. Omówiliśmy wiele problemów związanych z aktualizacją pojedynczo, ale problem ten, nad którym dziś pracujemy, jest nieco trudniejszy do rozwiązania. Mianowicie, wielu użytkowników napotkało błąd, który prawie się nie wyjaśnia. Jest to mistyczny błąd „Coś poszło nie tak”, który wystąpił również w poprzedniej głównej aktualizacji.
Dlatego dzisiaj przygotowaliśmy listę możliwych obejść, które powinny pomóc rozwiązać ten problem. Jeśli nie możesz rozwiązać tego samodzielnie, wykonaj poniższe czynności.
Jak rozwiązać błąd „Coś poszło nie tak”
Wyłącz tymczasowo program antywirusowy / zaporę ogniową
Po pierwsze, zajmiemy się najbardziej znanym zagrożeniem wadliwych aktualizacji. Tak, rozwiązania antywirusowe innych firm są znane z zakłócania funkcji aktualizacji w systemie Windows 10. To samo dotyczy najnowszej wersji Microsoftu. Możesz więc tymczasowo wyłączyć program antywirusowy lub całkowicie go odinstalować, aż do zakończenia procedury aktualizacji.
Ponadto wyłączenie Zapory systemu Windows również nie zaszkodzi. Oczywiście nie zaleca się trwałego wyłączania zapory. Aby wyłączyć zaporę, postępuj zgodnie z tymi instrukcjami:
- Pod paskiem wyszukiwania systemu Windows wpisz zapora systemu Windows i otwórz to.
- Kliknij ‘„Włączanie lub wyłączanie Zapory systemu Windows”.
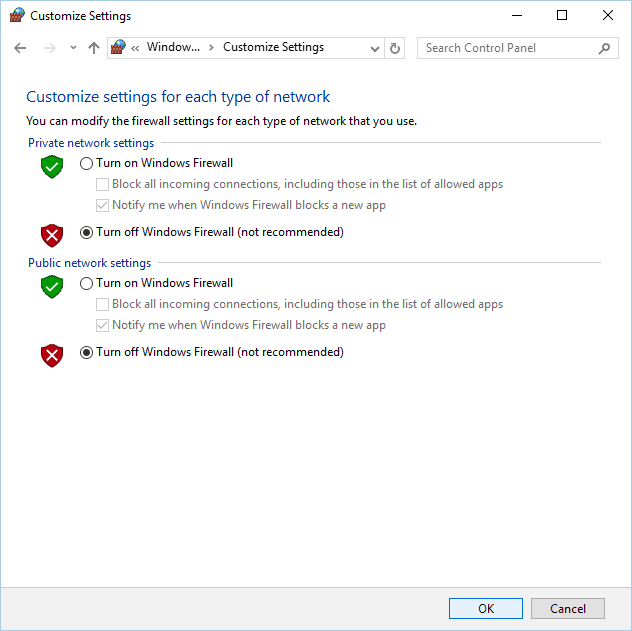
- Wyłącz Zaporę systemu Windows dla sieci prywatnych i publicznych i kliknij przycisk OK.
- Spróbuj zaktualizować jeszcze raz.
Jeśli jednak nadal pojawia się ten sam komunikat o błędzie, poszukaj dodatkowych rozwiązań.
Sprawdź swój pakiet językowy
Pakiet językowy wydaje się mieć duży wpływ na funkcje aktualizacji. Mianowicie niektórzy użytkownicy zgłosili, że problem zniknął po przejściu z języka ojczystego na angielski. Z jakiegoś powodu niestandardowe zainstalowane pakiety językowe powodują uszkodzenie procesu instalacji. Spróbuj więc zmienić język, a następnie ponownie uruchom Windows Update.
Jeśli nie masz pewności, jak to zrobić, postępuj zgodnie z tymi instrukcjami:
- Naciśnij klawisze Windows + I, aby wywołać aplikację Ustawienia.
- Pod Ustawienia, Kliknij Czas Język.
- Kliknij Region język.
- Pod Języki Kliknij Dodaj język.

- Wybierz dowolną odmianę w języku angielskim. Najlepiej jest wybrać angielski (Stany Zjednoczone) lub angielski (Wielka Brytania).
- Teraz w regionie Język, wybierz angielski i kliknij Ustaw jako domyślny.
- Następnie kliknij prawym przyciskiem myszy Początek i otwórz Panel sterowania.
- otwarty Zegar, język i region.
- Kliknij Język.
- Otwórz Ustawienia zaawansowane w lewym okienku.
- W obszarze Override for Windows display language kliknij Zastosuj ustawienia języka do ekranu powitalnego, kont systemowych i nowych kont użytkowników.
- Wróć teraz do Region.
- W zakładce Administracja kliknij Kopiuj ustawienia.
- Uruchom ponownie komputer i spróbuj zaktualizować.
Sprawdź swoją licencję
Kolejną rzeczą, którą warto sprawdzić, jest twoja licencja. Jeśli licencja jest nieaktywna lub uszkodzona, może pojawić się monit z wyżej wymienionym błędem. Możesz sprawdzić status licencji w ten sposób:
- Naciśnij klawisze Windows + I, aby otworzyć aplikację Ustawienia.
- Nawigować do Aktualizacja Bezpieczeństwo.

- Wybierz Aktywacja.
- Jeśli wersja systemu Windows 10 nie jest zarejestrowana, wprowadź ponownie kod licencji.
- Spróbuj zaktualizować.
Zainstaluj najnowsze sterowniki
Ponadto należy dokładnie sprawdzić sterowniki. Mianowicie użytkownicy zgłaszali problemy ze starszymi urządzeniami z nieodpowiednimi sterownikami dla systemu Windows 10. Bez odpowiednich sterowników aktualizacja systemu może zostać zablokowana. Aby rozwiązać ewentualne problemy, odłącz wszystkie urządzenia peryferyjne, takie jak drukarki, i zaktualizuj pozostałe sterowniki. Możesz sprawdzić dostępność aktualizacji sterowników w ten sposób:
- Kliknij prawym przyciskiem myszy przycisk Start i otwórz Menadżer urządzeń.
- Odśwież zmiany sprzętu.
- Kliknij podejrzany sterownik prawym przyciskiem myszy i kliknij Uaktualnij sterownik.

- Powtórz akcję także dla innych sterowników.
- Jeśli niektórych starszych sterowników nie można zaktualizować, odinstaluj je.
- Uruchom ponownie komputer i sprawdź zmiany w dziale aktualizacji.
Tymczasowo wyłącz połączenie
Jedna dziwna, ale uproszczona akcja rozwiązała ten problem dla wielu użytkowników. Mianowicie wydaje się, że szybkie zakończenie połączenia może pomóc ci przejść przez proces aktualizacji. Czas jest niezbędny, więc postępuj zgodnie z instrukcjami:
- Rozpocznij aktualizację.
- Podczas gdy instalator sprawdza pliki instalacyjne, wyłącz połączenie bezprzewodowe / LAN.
- Najłatwiejszym sposobem jest natychmiastowe włączenie trybu samolotowego pod ikoną Sieć w obszarze powiadomień.
- Po zakończeniu instalacji instalator wyłącz tryb samolotowy.
Jeśli nadal masz problem z tym samym problemem, możesz zrobić tylko jedną rzecz, a mianowicie…
Spróbuj później
Tak. Nie jest niczym dziwnym, że serwery Microsoft są przepełnione i upadają. Możesz więc spróbować ponownie za kilka godzin.
Nie zapomnij powiedzieć nam, jak Ci się udało. Ponadto, jeśli masz jakieś pytania lub uwagi, chętnie zobaczymy je w sekcji komentarzy poniżej.

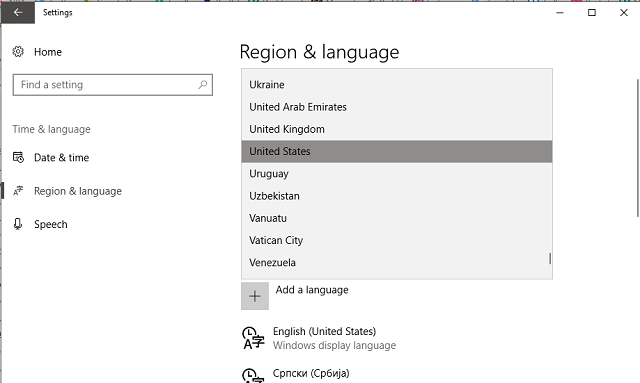
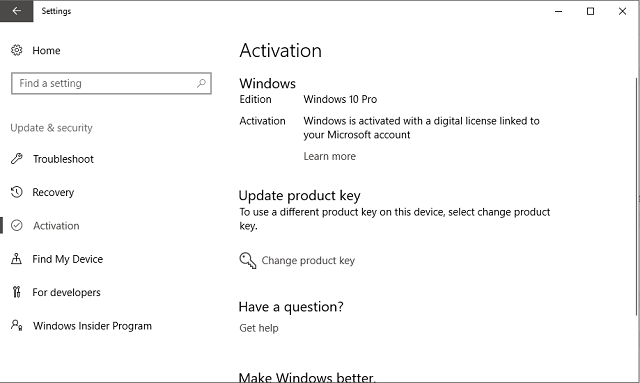
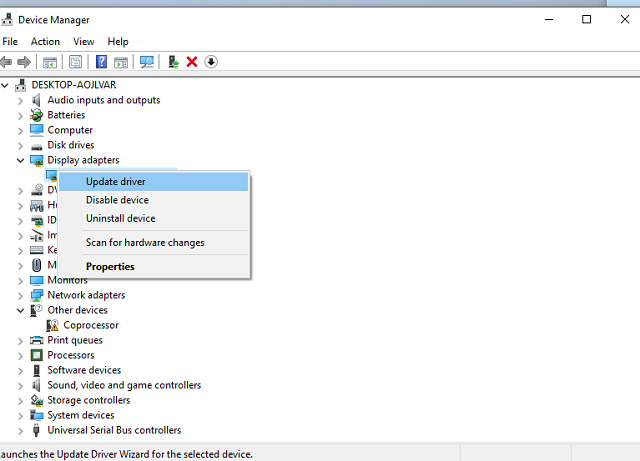
![Coś poszło nie tak błąd uniemożliwia instalację aktualizacji twórców [Poprawka]](https://pogotowie-komputerowe.org.pl/wp-content/cache/thumb/bf/810e8ab36b139bf_320x200.png)