Konsole Xbox łączą się z usługą Xbox Live w celu uzyskania takich funkcji, jak gry online, streaming wideo i inne, ale dzieje się tak tylko wtedy, gdy połączenie działa dobrze.
Niestety, z powodu różnych problemów technicznych, czasami twój Xbox nie łączy się z Wi-Fi lub inne połączenia internetowe, z których korzystasz, co może uniemożliwić dołączenie konsoli do sieci lub do Xbox Live.
Zwykle, gdy Xbox nie łączy się z Wi-Fi lub siecią bezprzewodową, na ekranie Xbox pojawia się błąd zalecający cykl zasilania routera lub urządzenia bramy w celu rozwiązania problemu.
Ale jeśli administrator routera zmienił ostatnio hasło Wi-Fi, musisz zaktualizować konsolę, aby uniknąć takich awarii w przyszłości.
Oto lista rozwiązań, z których można korzystać, gdy Xbox nie łączy się z Wi-Fi.
Co mogę zrobić, jeśli Xbox nie łączy się z Wi-Fi:
- Uruchom ponownie test połączenia sieciowego
- Wyłącz i włącz zasilanie konsoli i sprzętu sieciowego
- Odłącz zestawy słuchawkowe innych firm
- Upewnij się, że router nadaje prawidłowy identyfikator SSID
- Potwierdź hasło WiFi
- Sprawdź inne zakłócenia bezprzewodowe
- Sprawdź filtrowanie adresów MAC
- Zmień kanał bezprzewodowy
- Sprawdź szerokość kanału bezprzewodowego
- Sprawdź niski poziom sygnału bezprzewodowego
- Sprawdź swoje połączenie w innej lokalizacji
1. Uruchom ponownie test połączenia sieciowego
Zrób to na konsoli, aby zweryfikować otrzymany komunikat o błędzie, wykonując następujące czynności:
- Otwarty przewodnik
- Wybierz Ustawienia.
- Wybierz Wszystkie ustawienia.
- Wybierz Sieć.
- Wybierz Ustawienia sieci. Wszelkie znane awarie pojawią się na środku ekranu.

- Wybierz Przetestuj połączenie sieciowe po prawej stronie Ustawienia sieci ekran. Jeśli test się powiedzie, konsola połączy się z Xbox Live. Jeśli nie, narzędzie do rozwiązywania problemów z połączeniem sieciowym spróbuje zidentyfikować problem.
Xbox losowo rozłącza się z Internetem? Nie martw się, mamy dla Ciebie odpowiednie rozwiązanie.
2. Wyłącz i włącz zasilanie konsoli i sprzętu sieciowego
Odłącz kabel zasilający z tyłu routera, modemu lub bramy na kilka minut. Jeśli masz router i modem, odłącz ich kable zasilające, a następnie uruchom ponownie konsolę Xbox One, wykonując następujące czynności:
- wciśnij Xbox przycisk, aby otworzyć przewodnik.
- Wybierz Ustawienia.
- Wybierz Uruchom ponownie konsolę.
- Wybierz tak potwierdzać. Jeśli nie możesz uzyskać dostępu do przewodnika lub jeśli konsola wydaje się zamrożona, naciśnij i przytrzymaj przycisk Xbox przycisk na konsoli przez 10 sekund, aż konsola się wyłączy. Po wyłączeniu konsoli dotknij Xbox ponownie przycisk na konsoli, aby zrestartować.
- Najpierw podłącz modem lub bramę i poczekaj, aż wszystkie lampki powrócą do normalnego stanu.
- Podłącz router i poczekaj, aż wszystkie lampki powrócą do normalnego stanu.
- Przetestuj połączenie z usługą Xbox Live. Jeśli się powiedzie, konsola połączy się z Xbox Live.
Uwaga Jeśli pojawi się monit o aktualizację oprogramowania konsoli, wybierz tak.
Xbox One nie zaktualizuje się? Nie pozwól, aby zrujnowało to Twój dzień. Przeczytaj ten artykuł, aby szybko rozwiązać problem.
3. Odłącz zestawy słuchawkowe innych firm
Te zestawy słuchawkowe mogą powodować aktywne zakłócenia, ponieważ nadają na tej samej częstotliwości co routery bezprzewodowe. Aby znaleźć problematyczny zestaw słuchawkowy, wykonaj następujące czynności:
- Odłącz zasilanie od bezprzewodowego zestawu słuchawkowego.
- Przetestuj połączenie z usługą Xbox Live. Jeśli się powiedzie, konsola połączy się z Xbox Live
4. Upewnij się, że router nadaje prawidłowy identyfikator SSID
Sprawdź, czy konsola łączy się z poprawnym identyfikatorem SSID, a następnie ponownie przetestuj połączenie z usługą Xbox Live. Jeśli to rozwiązanie zadziałało, konsola połączy się z Xbox Live.
W przeciwnym razie może być konieczne przetestowanie konsoli w innej lokalizacji, sprawdzenie problemów z łącznością routera lub poszukiwanie nowej.
Xbox One nie działa z kablem Ethernet? Sprawdź ten przydatny przewodnik, aby łatwo rozwiązać problem.
5. Potwierdź hasło WiFi
Aby potwierdzić hasło do sieci bezprzewodowej za pomocą komputera z systemem Windows 10, który jest już podłączony do sieci, wykonaj następujące czynności:
- Kliknij Początek
- Wybierz Panel sterowania.
- Kliknij Sieć i Internet.
- Kliknij Centrum sieci i udostępniania.
- Kliknij Zarządzaj bezprzewodowymi sieciami.
- Kliknij prawym przyciskiem myszy nazwę swojej sieci bezprzewodowej, a następnie wybierz Nieruchomości.

- Kliknij Bezpieczeństwo kartę, a następnie kliknij przycisk Pokaż znaki pole wyboru. Po zweryfikowaniu poprawnego hasła do sieci bezprzewodowej ponownie przetestuj połączenie z usługą Xbox Live
Uwaga Jeśli opcja do Pokaż znaki nie jest dostępny, możesz nie być zalogowany za pomocą konta administratora na komputerze.
Dowiedz się wszystkiego, co należy wiedzieć o koncie administratora oraz o tym, jak możesz go włączyć / wyłączyć tutaj!
Nie możesz otworzyć Panelu sterowania? Przejrzyj ten przewodnik krok po kroku, aby znaleźć rozwiązanie.
6. Sprawdź inne zakłócenia bezprzewodowe
Istnieją dwa rodzaje zakłóceń: aktywne i pasywne. Aktywne obejmują urządzenia elektroniczne, które emitują sygnał bezprzewodowy lub powodują zakłócenia elektromagnetyczne, natomiast pasywne zdarzają się, gdy sygnał bezprzewodowy przechodzi przez obiekty, powodując, że sygnał jest słaby i załamuje się.
Usuń urządzenia, takie jak kuchenki mikrofalowe, klimatyzatory, piekarniki, telewizory CRT, elektroniczne nianie, inne sieci bezprzewodowe, telefony bezprzewodowe i głośniki bezprzewodowe, między konsolą a routerem, aby zminimalizować takie zakłócenia.
Inne przedmioty, takie jak szkło, ołów, rury miedziane, beton, izolacja, lustra, sejfy na broń, szafki na dokumenty, płytki i gips, należy wyrzucić, jednak sygnał bezprzewodowy również pogarsza się na odległość.
Po określeniu najlepszej konfiguracji linii wzroku dla urządzeń i usunięciu jak największej liczby przyczyn zakłóceń, przetestuj połączenie z usługą Xbox Live.
7. Sprawdź filtrowanie adresów MAC
Routery bezprzewodowe mogą zapobiegać nieautoryzowanemu dostępowi do sieci za pomocą funkcji zwanej filtrowaniem adresów MAC. Filtrowanie adresów MAC może jednak uniemożliwić konsolę nawiązanie połączenia z usługą Xbox Live.
Jeśli jest włączony, dodaj adres MAC konsoli do listy autoryzowanych routerów lub tymczasowo wyłącz filtrowanie adresów MAC na routerze, aby sprawdzić, czy filtrowanie adresów MAC uniemożliwia konsoli nawiązanie połączenia z usługą Xbox Live.
Aby dodać adres MAC konsoli do listy autoryzowanych routerów, wykonaj następujące czynności:
- Uzyskaj adres MAC konsoli
- Na Xbox Home nawiguj w lewo, aż dojdziesz Szpilki.
- Wybierz Ustawienia.
- Wybierz Sieć.
- Wybierz Zaawansowane ustawienia.

- Zapisz swój bezprzewodowy adres MAC.
- Dodaj adres MAC konsoli do listy autoryzowanych adresów MAC routera
- Aby zmienić ustawienia filtrowania adresów MAC w routerze, zapoznaj się z dokumentacją routera lub witryną internetową producenta sprzętu.
- Jeśli zmienisz ustawienia filtrowania adresów MAC, uruchom ponownie router przed próbą połączenia się z usługą Xbox Live.
Napraw swoją sieć występuje błąd NAT związany z ograniczeniami portów na konsoli Xbox One za pomocą prostych rozwiązań z tego artykułu.
8. Zmień kanał bezprzewodowy
Router bezprzewodowy może nadawać na kilku różnych kanałach. Jeśli inna pobliska sieć bezprzewodowa nadaje na tym samym kanale lub występują zakłócenia bezprzewodowe z urządzeń, może wystąpić słaba siła sygnału z sieci bezprzewodowej.
Aby rozwiązać ten problem, spróbuj zmienić kanał, w którym router nadaje.
Uwaga: Większość routerów bezprzewodowych ma szerokość kanału 20 MHz lub 40 MHz dostępną jako konfigurowalna opcja. Xbox One preferuje ustawienie 20 MHz.
Po zmianie kanału bezprzewodowego przetestuj połączenie z usługą Xbox Live.
Jeśli chcesz automatycznie skonfigurować router, sprawdź te niesamowite narzędzia programowe, które to zrobią.
9. Sprawdź szerokość kanału bezprzewodowego
Router bezprzewodowy może nadawać na różnych szerokościach kanałów. Większość routerów bezprzewodowych ma szerokość kanału 20 MHz lub 40 MHz dostępną jako konfigurowalna opcja. Konsola Xbox One preferuje ustawienie 20 MHz.
Aby rozwiązać problem z połączeniem, najpierw upewnij się, że router bezprzewodowy jest skonfigurowany do nadawania na częstotliwości 20 MHz. Po sprawdzeniu, czy router bezprzewodowy ma ustawioną szerokość kanału 20 MHz, przetestuj połączenie z usługą Xbox Live.
10. Sprawdź niski poziom sygnału bezprzewodowego
Słaby sygnał bezprzewodowy może oznaczać, że Xbox nie będzie łączyć się z Wi-Fi. Możesz sprawdzić siłę sygnału bezprzewodowego na konsoli Xbox One, wykonując następujące czynności:
- Otwarty przewodnik
- Wybierz Ustawienia.
- Wybierz Wszystkie ustawienia.
- Wybierz Sieć.
- Wybierz Ustawienia sieci. Wszelkie znane awarie pojawią się na środku ekranu.
- Wybierz Szczegółowe statystyki sieci.

- Siła sygnału bezprzewodowego jest wskazywana jako procent na Szczegółowy status sieci Siła sygnału poniżej 20% jest uważana za niską i może powodować problemy z połączeniem z usługą Xbox Live.
Możesz także wypróbować połączenie przewodowe z routerem, połączenie bezpośrednio z modemem lub połączyć się bezpośrednio z modemem, a następnie przetestować połączenie z usługą Xbox Live.
Twoja Xbox One nie łączy się z usługami Xbox Live? Nie martw się, mamy dla Ciebie odpowiednie rozwiązanie.
11. Przetestuj połączenie w innej lokalizacji
- Odłącz konsolę Xbox i wszystkie powiązane akcesoria.
- Przejdź z Xbox i akcesoriami do alternatywnej lokalizacji, w której możesz połączyć się z alternatywną siecią. To określi, czy błąd dotyczy sieci, czy konsoli.
- W alternatywnej lokalizacji ponownie podłącz konsolę Xbox i wszystkie powiązane akcesoria.
- Uruchom ponownie konsolę i przetestuj połączenie Xbox Live w nowej lokalizacji, próbując połączyć się z alternatywną siecią
Jeśli konsola Xbox łączy się w innej lokalizacji, należy rozważyć wymianę routera i naprawić problemy z siecią.
Jeśli Xbox nie nawiąże połączenia z siecią Wi-Fi nawet po użyciu powyższych rozwiązań, może być coś nie tak z wewnętrznym adapterem bezprzewodowym lub konsola wymaga naprawy. Możesz przesłać żądanie naprawy online w internetowym centrum serwisowym Xbox, aby naprawić konsolę.
Daj nam znać, jeśli którekolwiek z tych rozwiązań pomogło, zostawiając komentarz w poniższej sekcji.
Zostaw też inne pytania lub sugestie, a my je sprawdzimy.

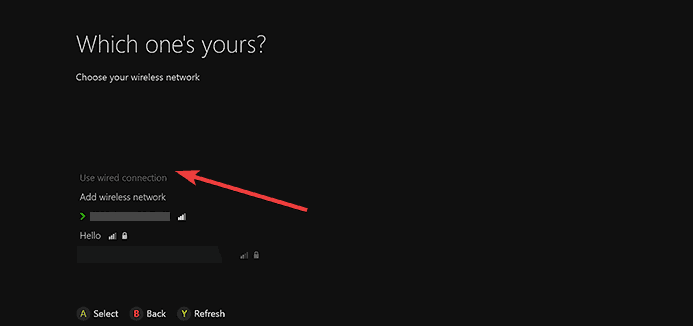

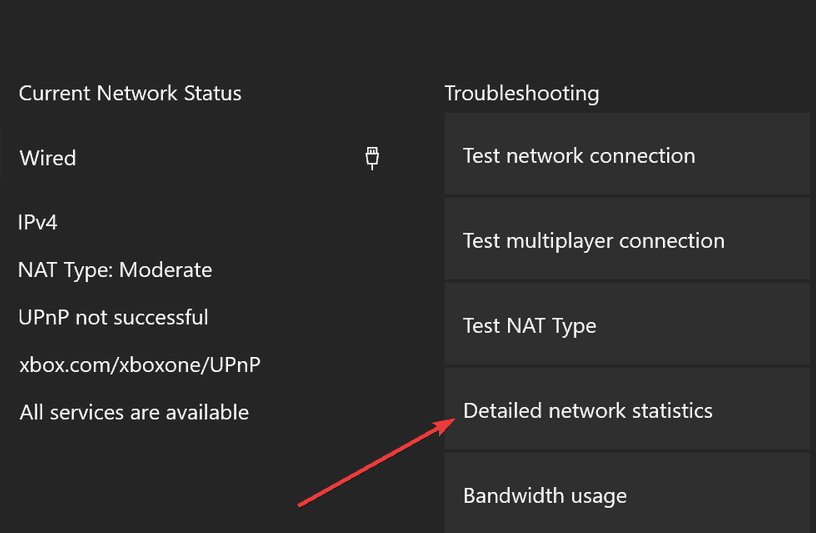


![Jak mogę naprawić błąd 0x80a4001a na Xbox One [FIXED BY EXPERTS]](https://pogotowie-komputerowe.org.pl/wp-content/cache/thumb/71/0339a3f7f6e6a71_150x95.jpg)

