Wyłączanie urządzenia z systemem Windows 10, 8 nie jest zalecane, szczególnie jeśli chcesz przyspieszyć i jeśli chcesz, aby dane i programy pozostawały w tle za każdym razem, gdy wyłączasz laptopa, tablet lub komputer stacjonarny. Tak więc, aby pominąć sekwencję wyłączania / włączania, zdecydujesz się przełączyć system Windows 10, 8 w tryb uśpienia.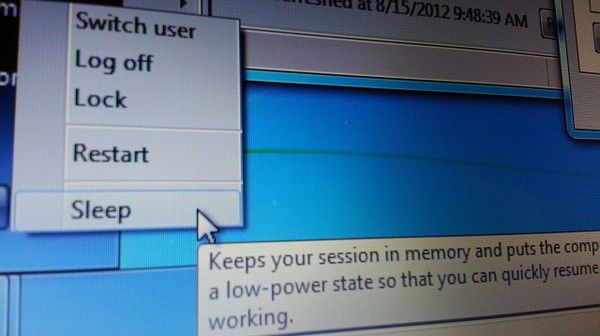
Tryb uśpienia jest świetny, ponieważ będziesz w stanie bardzo szybko włączyć urządzenie bez ładowania domyślnych programów i wbudowanych funkcji przy każdym ponownym uruchomieniu urządzenia. Ponadto wszystkie procesy zostaną przywrócone po wybudzeniu komputera z trybu uśpienia, więc wszystkie dane będą w bezpiecznych rękach, nawet jeśli nie zostały zapisane przed zastosowaniem trybu uśpienia. Ale co zrobić, gdy występują problemy z trybem uśpienia systemu Windows 10, 8?
Coraz więcej użytkowników zgłasza problemy związane z tym tematem, ponieważ nie są w stanie obudzić swoich urządzeń z trybu uśpienia. Zasadniczo, jeśli nie będą używać swoich urządzeń przez kilka godzin, komputer nie obudzi się z trybu uśpienia, dopóki nie zostanie zastosowany wymuszony restart. Jak więc naprawić ten błąd systemu Windows 10, 8? Cóż, postaramy się zaoferować kilka rozwiązań problemów podczas wskazówek poniżej, więc nie wahaj się i sprawdź to samo.
Windows 10, 8 nie obudzi się z trybu uśpienia
- Uruchom narzędzie do rozwiązywania problemów z zasilaniem
- Odinstaluj i ponownie zainstaluj sterowniki
- Utwórz nowy plan zasilania
- Odinstaluj najnowsze aktualizacje systemu Windows
- Dodatkowe obejścia
1. Uruchom narzędzie do rozwiązywania problemów z zasilaniem
Przede wszystkim należy zastosować wbudowaną sekwencję rozwiązywania problemów z zasilaniem w systemie Windows 10, 8, aby sprawdzić, czy można automatycznie rozwiązać problem z trybem uśpienia; po prostu podążaj:
- Idź do swojego Pulpit.
- Stamtąd naciśnij przyciski klawiatury Wind + W i wpisz „rozwiązywanie problemów”W polu wyszukiwania; naciśnij enter na końcu.
- Z lewego panelu głównego okna wybierz „Wyświetl wszystko”.
- Wybierać Moc z ustawień ogólnych i postępuj zgodnie z instrukcjami wyświetlanymi na ekranie.
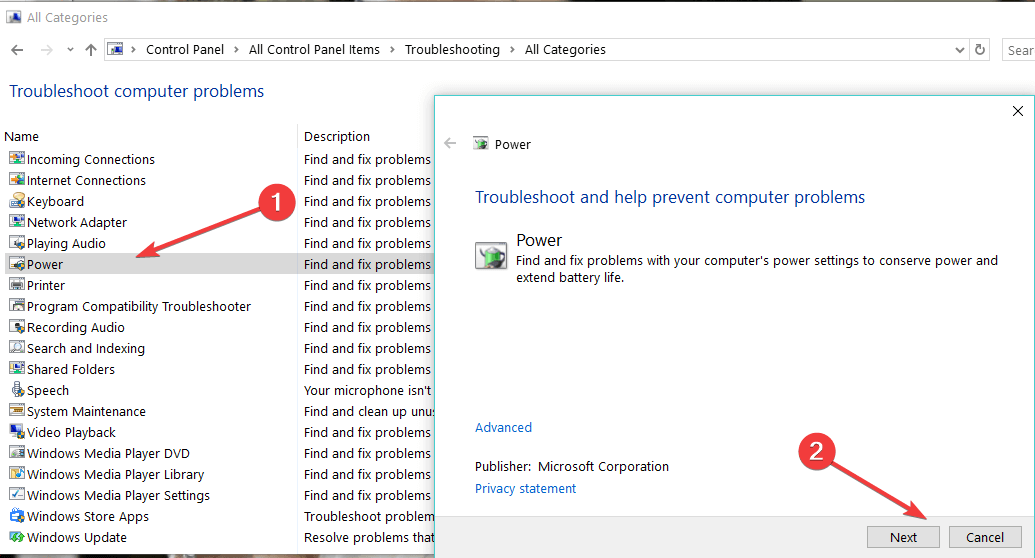
W systemie Windows 10 możesz uruchomić narzędzie do rozwiązywania problemów z zasilaniem, przechodząc do Ustawienia> Aktualizacja Bezpieczeństwo> Rozwiąż problemy i wybierz odpowiednie narzędzie z listy.

2. Odinstaluj i ponownie zainstaluj sterowniki
Następną rzeczą będzie odinstalowanie sterowników, w tym kart graficznych. Aby to zrobić na ekranie głównym, naciśnij klawisze klawiatury Wind + X i wybierz Menadżer urządzeń. Idź w kierunku Karty graficzne i odinstaluj sterowniki. Następnie przejdź na oficjalną stronę producenta, a następnie pobierz i zainstaluj najnowsze wersje sterowników.
3. Utwórz nowy plan zasilania
Ponadto możesz także spróbować utworzyć nowy Plan zasilania w celu spersonalizowania i dostosowania sposobu decydowania o wyłączeniu komputera z systemem Windows 10, 8.
4. Odinstaluj najnowsze aktualizacje systemu Windows
Wreszcie problem może być spowodowany aktualizacjami systemu Windows 10, 8. Wszyscy wiemy, że Microsoft stale wydaje aktualizacje dla systemu Windows 10, 8, które są instalowane automatycznie. Wszystko, co musisz zrobić, to wyłączyć funkcję Windows Update i ręcznie zastosować aktualizacje za każdym razem, gdy chcesz.
Ponadto, jeśli ten problem wystąpił wkrótce po zainstalowaniu najnowszych aktualizacji systemu Windows, możesz je również odinstalować. Mówiąc o aktualizacjach, według niedawnej ankiety, ponad 50% użytkowników potwierdziło, że aktualizacje systemu Windows spowodowały różne problemy techniczne na ich komputerach. W rezultacie usunięcie najnowszych aktualizacji może pomóc w rozwiązaniu problemu.
5. Dodatkowe obejścia
Jeśli problem nadal występuje, upewnij się, że monitor działa poprawnie. Czasami wadliwe monitory mogą powodować różne problemy z trybem uśpienia, a także uniemożliwić budzenie się komputera z systemem Windows 10.
Jak zauważyliśmy w poprzednim poście, jeśli używasz starego laptopa, możesz wyłączyć technologię Intel Rapid Start w ustawieniach zasilania systemu BIOS. Opcja głębokiego uśpienia systemu Windows 10 nie jest dostępna na starszych komputerach konfiguracyjnych, co może powodować problemy z trybem uśpienia.
Oto rozwiązania problemów, które powinny rozwiązać problem z trybem uśpienia systemu Windows 10, 8. Jeśli problem nie ustąpi po zastosowaniu powyższych wskazówek, zwróć uwagę, używając pola komentarzy od dołu, a my postaramy się zaproponować Ci nowe rozwiązanie.





