Mimo że są doskonałymi przeglądarkami, niektóre błędy powodują czasami Google Chrome i Mozilla Fire.
Na przykład pasek adresu nie wyszukuje w tym oprogramowaniu do przeglądania, co utrudnia inteligentne wyszukiwanie podczas pracy w dowolnej przeglądarce.
Program albo całkowicie nie wykonuje żadnych wyszukiwań z paska, albo przerywa go. Może również wyświetlać odpowiedni adres URL, ale nie chce tam iść.
Nie załaduje nawet ikony poszukiwanej witryny ani nawet nie podejmie najmniejszej próby odzyskania pożądanych stron internetowych. I takie problemy.
Teraz ten artykuł koncentruje się na tym, jak przywrócić normalną funkcję wyszukiwania paska adresu w dwóch przeglądarkach.
Podkreślmy jednak krótko, dlaczego pasek adresu nie wyszukuje się w obu aplikacjach.
Dlaczego pasek adresu nie wyszukuje w Chrome / Firefox
- Złośliwe oprogramowanie: Komputer mógł zostać zaatakowany przez złośliwe oprogramowanie, które następnie przedostało się do przeglądarki.
- Rozszerzenia przeglądarki: Powszechnie wiadomo, że niektóre rozszerzenia, które dodajemy do naszych aplikacji do przeglądania, psują ich standardowe procesy.
- Konflikt programu: Twoja wersja Chrome / Firefox może być w konflikcie z innym pobranym oprogramowaniem.
- Zmień domyślną wyszukiwarkę: Modyfikacja podstawowych wyszukiwarek z jakiegoś powodu powoduje sporadyczne problemy z wyszukiwaniem.
Jak rozwiązać problemy z paskiem wyszukiwania
- Ustaw pasek adresu (omnibox), aby działał jako domyślne pole wyszukiwania
- Włącz wyszukiwanie predykcyjne
- Przeskanuj komputer w poszukiwaniu złośliwego oprogramowania
- Sprawdź i odinstaluj Messy Extensions
- Utwórz nowy profil / konto przeglądarki
- Zresetuj ustawienia przeglądarki
- Odinstaluj i ponownie zainstaluj przeglądarkę
1. Ustaw pasek adresu (omnibox), aby działał jako domyślne pole wyszukiwania
Możesz określić pasek adresu (Omnibox), który będzie działał jako pole wyszukiwania. Automatycznie korzysta z Google, ale nadal możesz ustawić inną domyślną wyszukiwarkę.
Google Chrome
- otwarty Chrom.
- Kliknij Więcej przycisk (trzy kropki w prawym górnym rogu), a następnie wybierz Ustawienia.
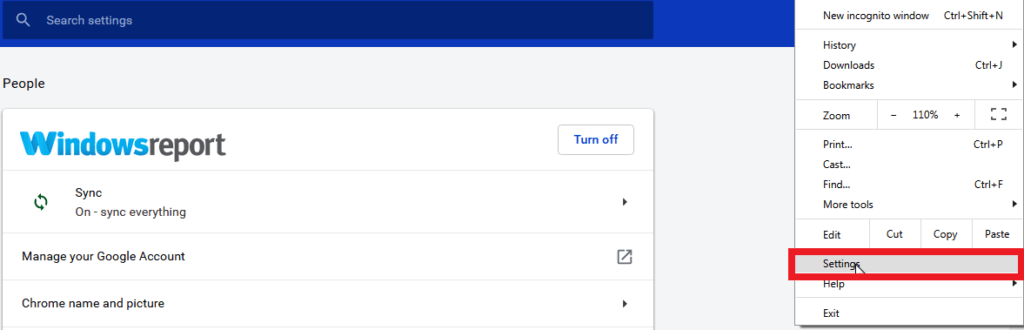
- Wybierz Strzałka w dół obok tekstu Wyszukiwarka używana w pasku adresu pod Wyszukiwarka człon.

- Potwierdź Google jako domyślną lub wybierz inną domyślną wyszukiwarkę, klikając prawym przyciskiem myszy, a następnie wybierając Ustaw jako domyślne.
- Możesz także kliknąć Dodaj wyszukiwać i dodawać inne wyszukiwarki, takie jak DuckDuckGo.
- Zamknij i ponownie otwórz przeglądarkę.
B. Firefox (świetny pasek)
- Uruchom Mozilla Firefox
- Kliknij na przycisk MENU(trzy poziome paski w prawym górnym rogu), a następnie wybierz Opcje.

- Wybierz Szukaj z lewego panelu. Wybierz Google (lub swoje preferencje).

- Zamknij i uruchom ponownie Firefox.
- Przeczytaj także: Pełna poprawka: Mozilla Firefox działa zbyt wolno w systemie Windows 10, 8.1, 7
2. Włącz wyszukiwanie predykcyjne
Jeśli jeszcze nie włączyłeś wyszukiwania predykcyjnego, zrób to.
Google Chrome
- Powtórz kroki 1-2 wymienione w części Chrome w poprawce 1
- Kliknij Ustawienia następnie Pokaż zaawansowane.

- w Prywatność sekcji, ustaw przycisk obok Skorzystaj z usługi prognozowania, aby ukończyć wyszukiwanie i adresy URL wpisane w pasku adresu na.

Mozilla Firefox
- Powtórz kroki 1-2 wymienione w części Firefox w poprawce 1.
- Zaznacz pole wyboru obok opcji sjak sugestie wyszukiwania w wynikach paska adresu i Pokaż propozycje wyszukiwania przed historią przeglądania w wynikach paska adresu.

- Zamknij i uruchom ponownie Firefox.
3. Przeskanuj komputer w poszukiwaniu złośliwego oprogramowania
Jeśli pasek adresu nadal nie wyszukuje, przeskanuj cały komputer w poszukiwaniu złośliwego oprogramowania i usuń wszelkie infekcje.
Użyj dobrego programu antywirusowego i zaktualizuj go przed rozpoczęciem skanowania.
W przypadku Chrome możesz uruchomić to potężne narzędzie do czyszczenia Chrome. Jest bardzo skuteczny w usuwaniu ukrytego oprogramowania, które może powodować problemy z paskiem adresu w Chrome.
- PRZECZYTAJ TAKŻE: 7 najlepszych antywirusów bezpieczeństwa w wersji próbnej na 2019 rok
4. Sprawdź i odinstaluj rozszerzenia Messy
Niektóre rozszerzenia przechwytują funkcję wyszukiwania w przeglądarkach, więc sprawdź, czy możesz nieświadomie zainstalować takie i się ich pozbyć.
Chrom
- Otwórz Chrome.
- Kliknij Więcej następnie (trzy kropki w prawym górnym rogu) Więcej narzędzi następnie wybierz Rozszerzenia.

- Znajdź podejrzane rozszerzenie i kliknij Usunąć.

- Potwierdź, klikając ponownie Usunąć. Zamknij i uruchom ponownie wersję Chrome.

- Przeczytaj także: Przyspiesz Google Chrome dzięki tym rozszerzeniom
Firefox
- Uruchom Mozillę.
- Kliknij na przycisk MENU(trzy poziome paski w prawym górnym rogu), a następnie wybierz Dodatki.

- Znaleźć Rozszerzenia / Tematy następnie wybierz dodatek, który chcesz usunąć, i kliknij Usunąć

- Kliknij Uruchom ponownie teraz (jeśli pojawi się monit). Twoja przeglądarka uruchomi się ponownie, a funkcja wyszukiwania paska adresu będzie w pełni funkcjonalna.
5. Utwórz nowy profil / konto przeglądarki
Raz na jakiś czas problem dotyczy Twojego profilu osobistego. Stwórz nowy profil przeglądarki i zobacz, jak się rozwija.
Chrom
- Otwórz Chrome.
- Kliknij Profil (w prawym górnym rogu).
- Kliknij Zarządzaj ludźmi.

- Kliknij Dodaj osobę.
- Wybierz imię i zdjęcie, a następnie naciśnij Dodaj.

6. Otworzy się nowe okno z prośbą o zalogowanie. Zrób to i pamiętaj o włączeniu synchronizacji. Spróbuj wyszukać z paska adresu przy użyciu tego nowego profilu.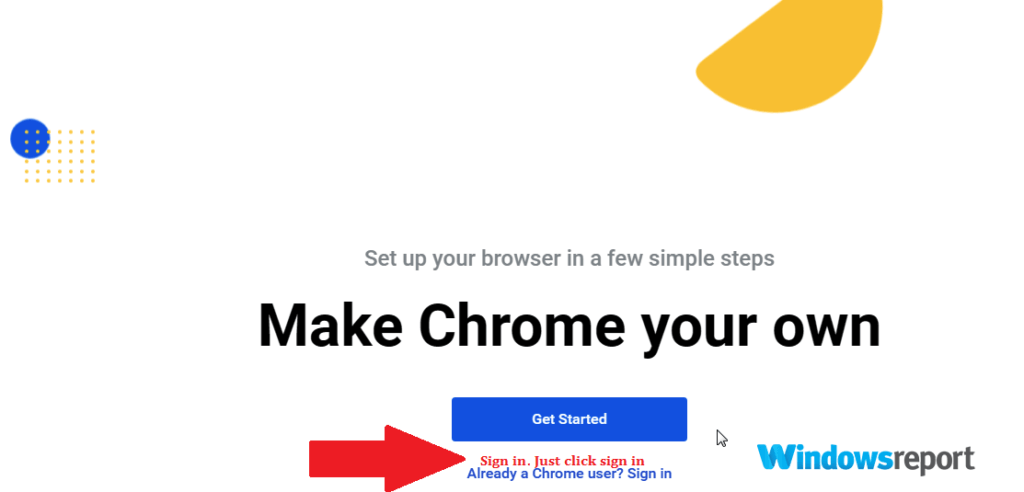
- Przeczytaj także: Pełna poprawka: Chrome nie synchronizuje się z Windows 10, 8.1, 7
B. Firefox
- Rodzaj about: profile na pasku adresu, a następnie naciśnij Wchodzić. Spowoduje to załadowanie profili About
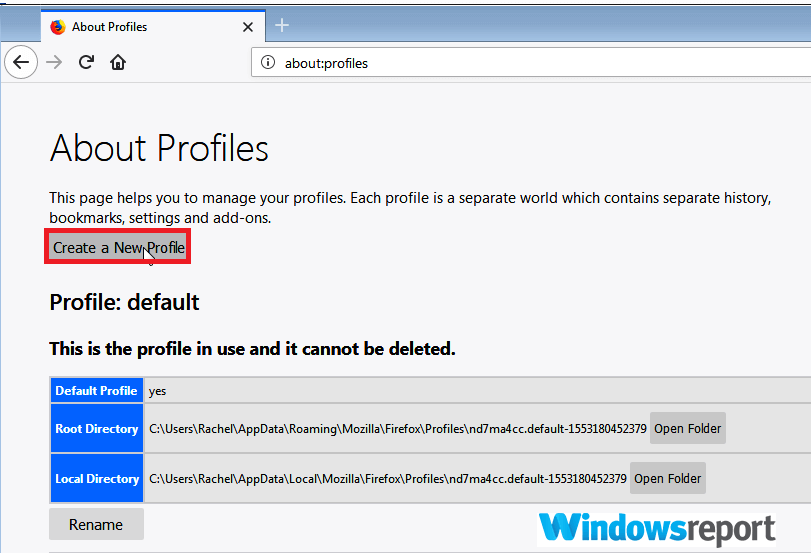
- Kliknij Utwórz nowy profil a następnie postępuj zgodnie z instrukcjami, gdy pojawi się monit w kolejnym Kreator tworzenia profilu.

- Po zakończeniu Twój profil zostanie wyświetlony wraz z resztą w Menedżerze profili Firefoksa. Wybierz Ustaw jako profil domyślny w tym profilu, aby użyć go po ponownym uruchomieniu Firefoksa.
6. Zresetuj ustawienia przeglądarki
Możesz przywrócić ustawienia przeglądarki do wartości domyślnych, jeśli wszystko inne jak dotąd odrzucało twoje wysiłki w celu odzyskania pełnej możliwości wyszukiwania paska adresu.
W większości przypadków się to udaje.
Chrom
- Otwórz Chrome.
- Kliknij Więcej następnie (trzy kropki w prawym górnym rogu)
- Przewiń w dół, znajdź i kliknij zaawansowane połączyć.
- Ponownie przewiń, aż znajdziesz lokalizację Zresetuj i wyczyść. Następnie kliknij Przywróć ustawienia do ich pierwotnych ustawień domyślnych.

- Wybierać Resetowanie ustawień i potwierdź.

Firefox
- Otwórz Mozilla Firefox.
- Kliknij menu (naciśnij trzy przyciski paska w prawym górnym rogu), a następnie dotknij.

- Kliknij Informacje o rozwiązywaniu problemów.

- Kliknij Odśwież Firefox.

- Kliknij Odśwież Firefox ponownie i poczekaj na zakończenie działania kreatora.

7. Odinstaluj i ponownie zainstaluj przeglądarkę
Teraz możesz rozważyć odinstalowanie, a następnie świeżą instalację najnowszego programu Mozilla Firefox lub Chrome.
Jest to uciążliwe, ale jeśli się powiedzie, nie będziesz już narzekać, że pasek adresu nie wyszukuje.
WIĘCEJ ARTYKUŁÓW WYBRANYCH DLA CIEBIE:
- 4 najlepsze oprogramowanie do usuwania paska narzędzi przeglądarki dla systemu Windows
- 5 najlepszych przeglądarek na stare, wolne komputery
- Z jakich przeglądarek wieloplatformowych można korzystać w 2019 r.?

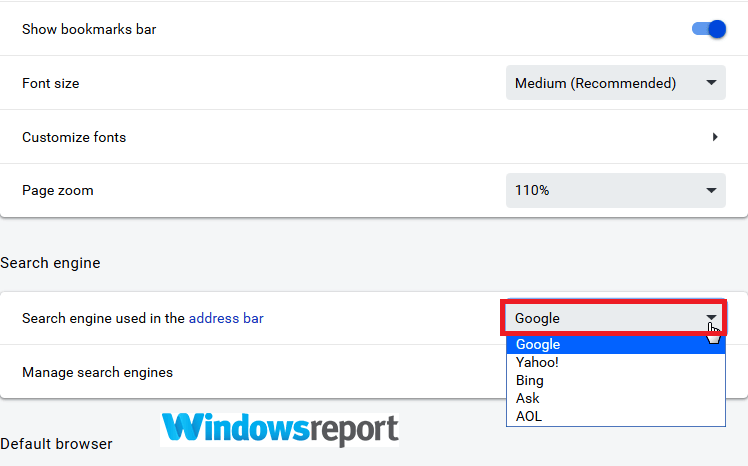
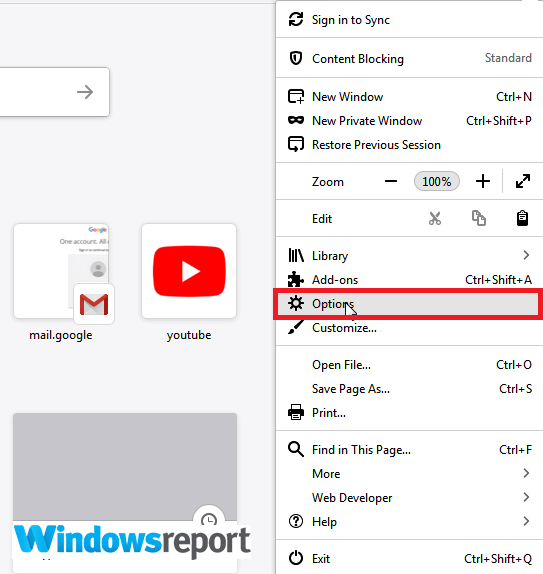
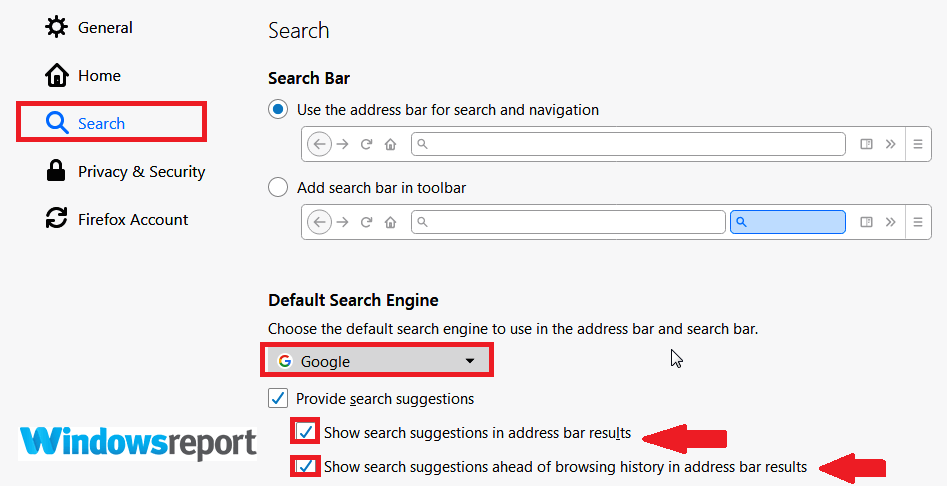
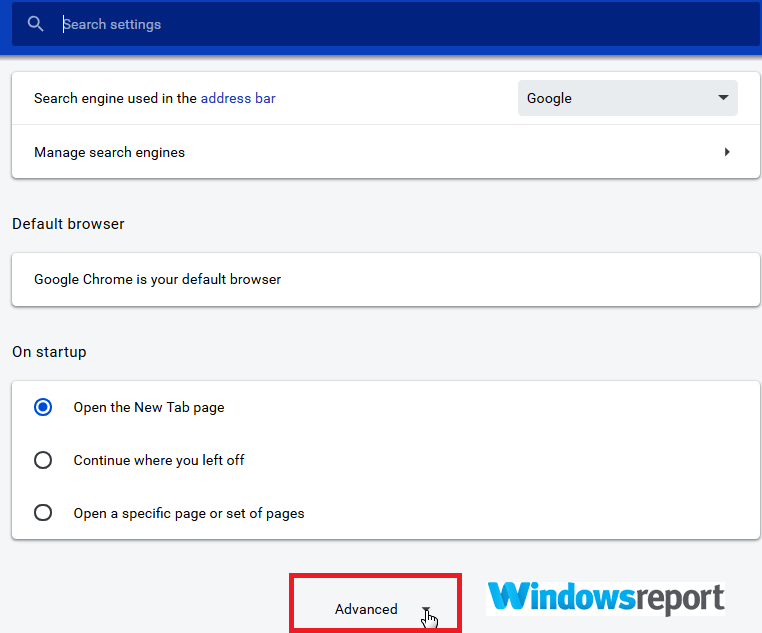
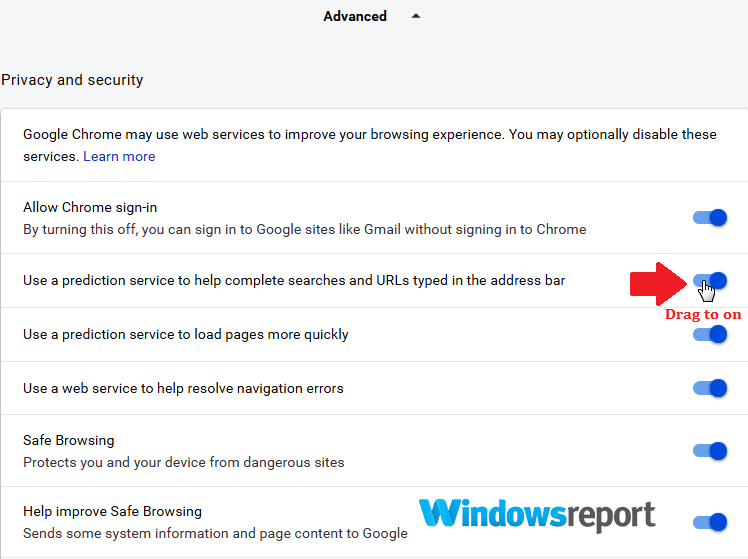
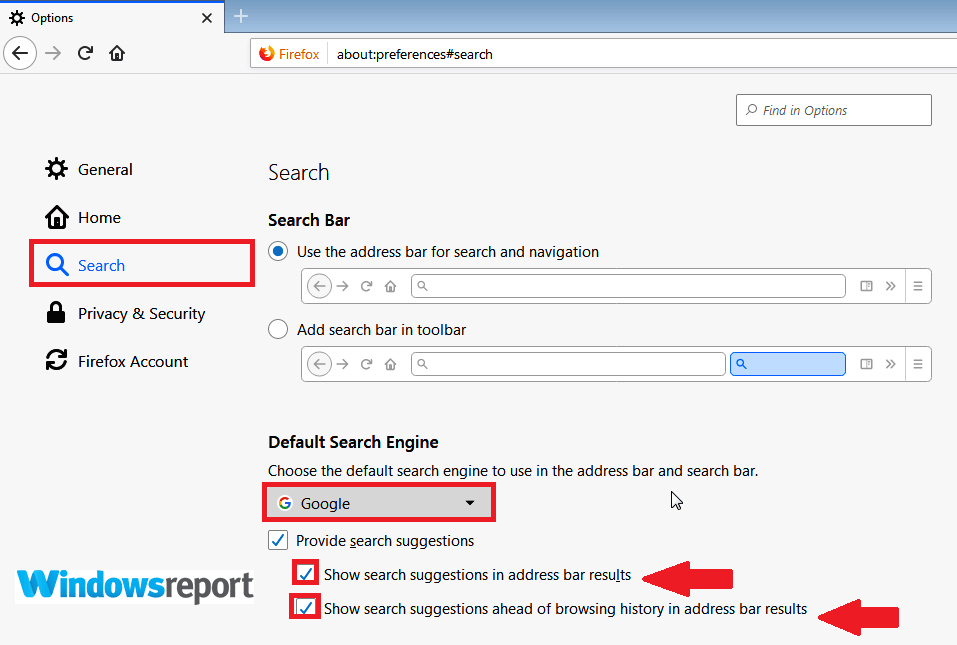
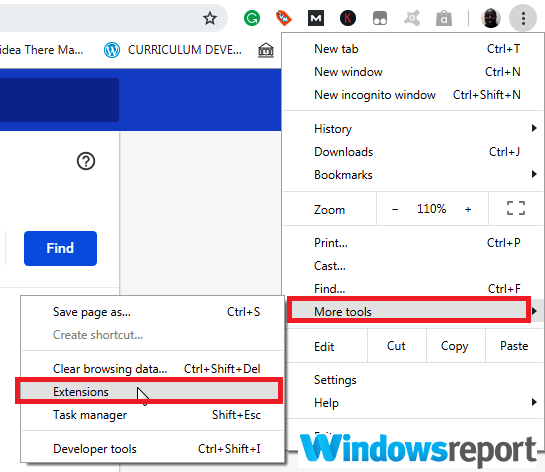
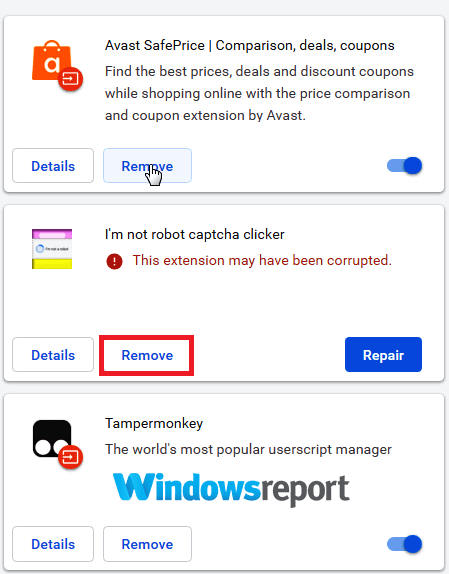
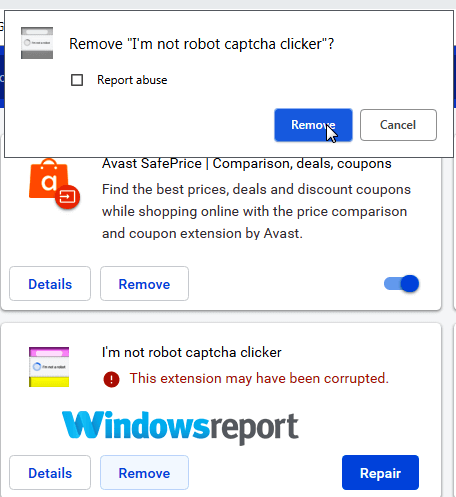
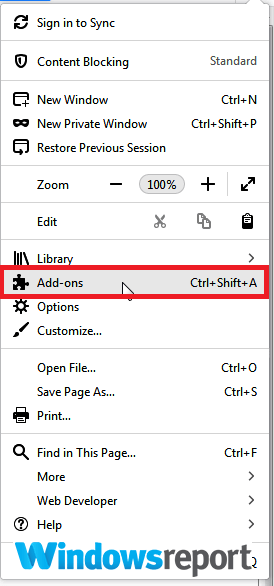
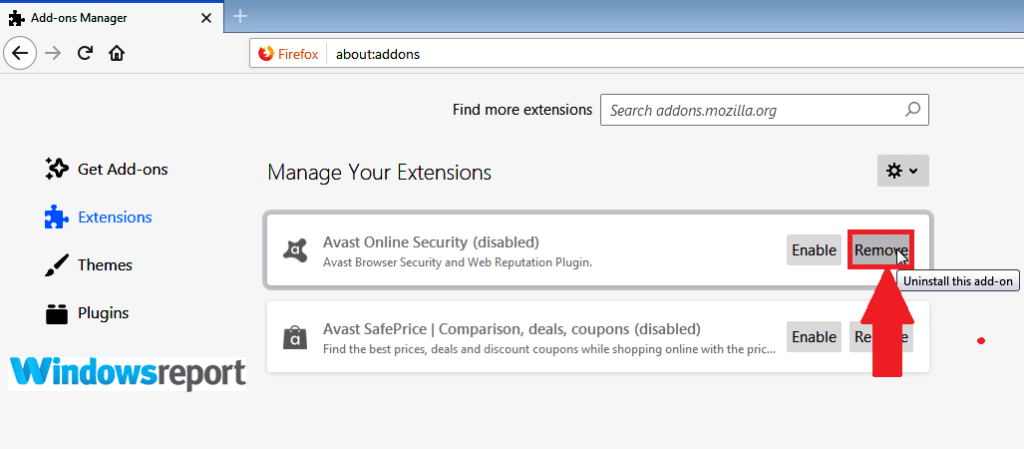
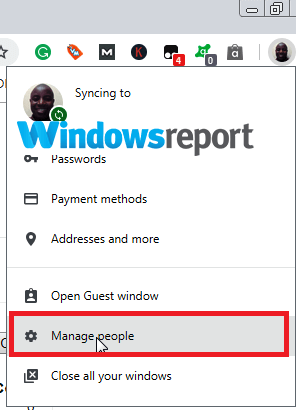
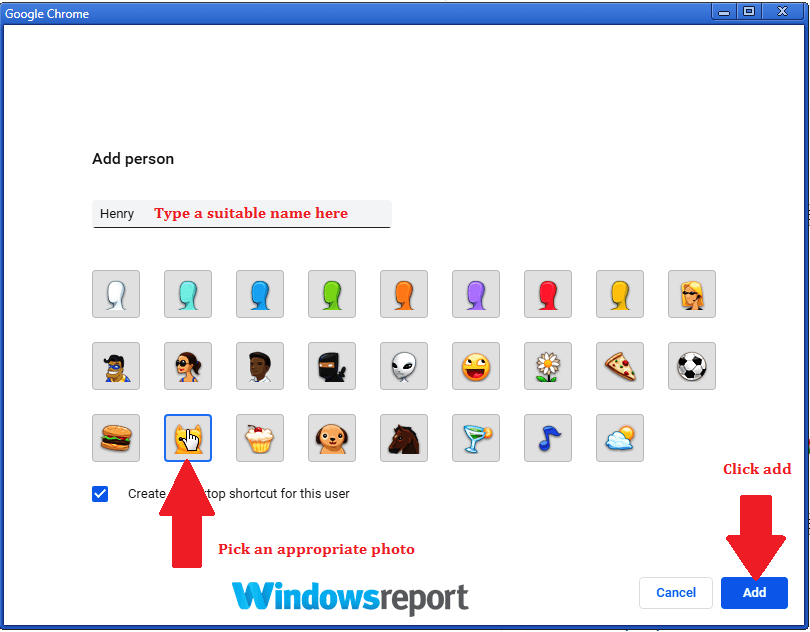
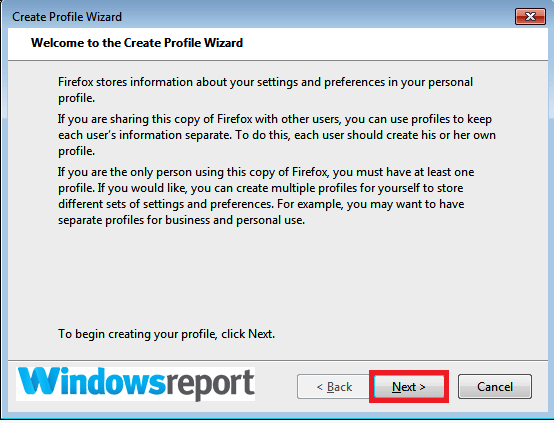
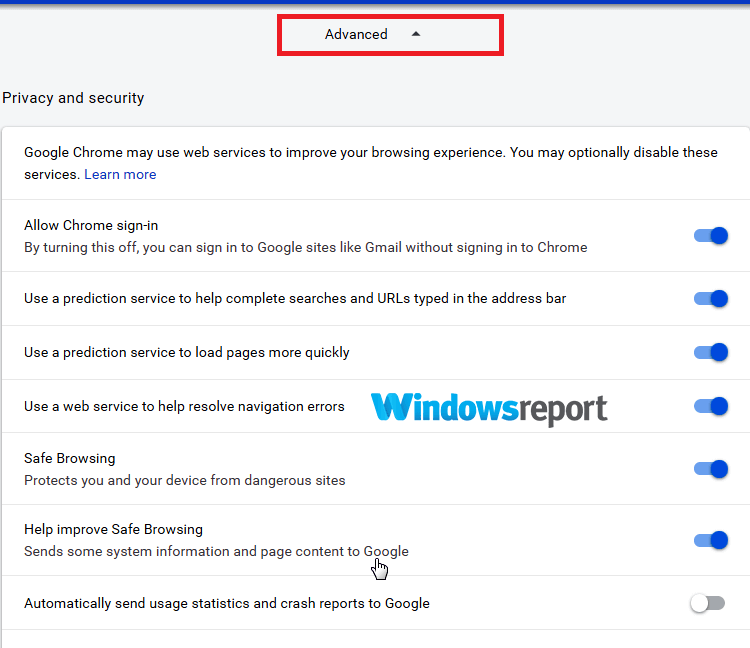
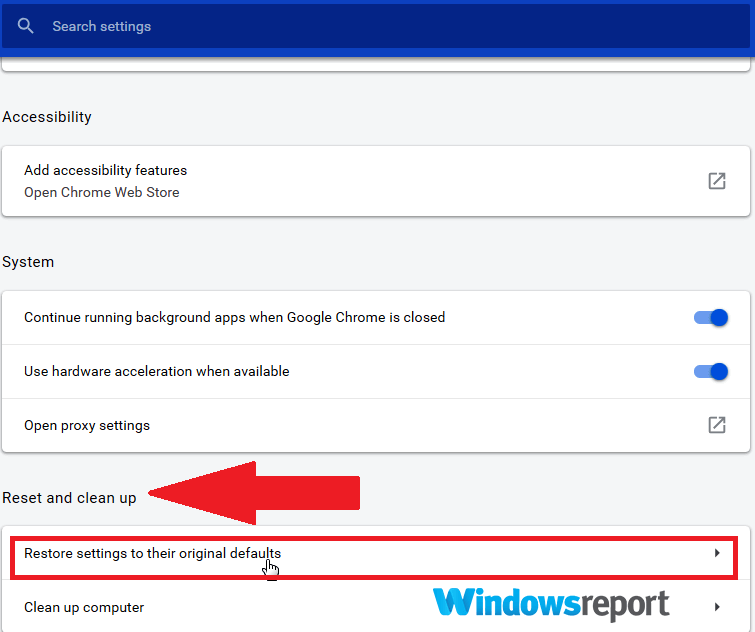
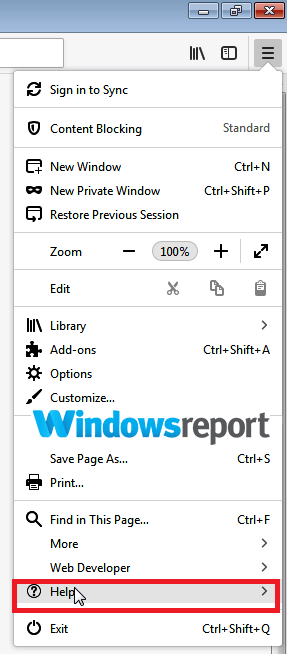
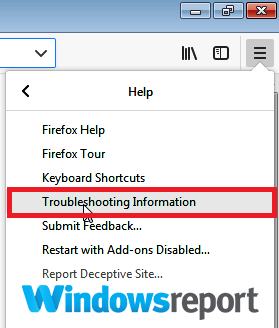
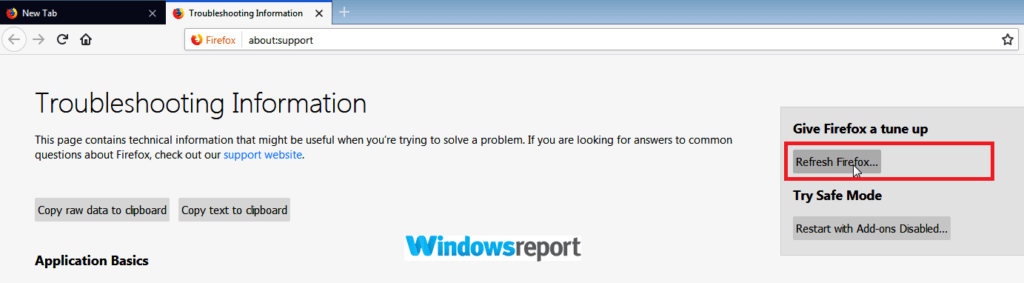
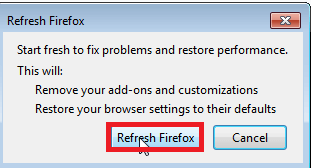
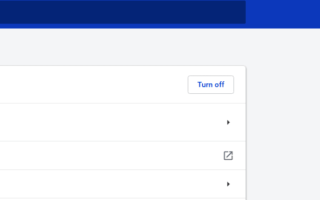

![Windows 10 nie wejdzie w tryb odzyskiwania [ROZWIĄZYWANIE PROBLEMÓW]](https://pogotowie-komputerowe.org.pl/wp-content/cache/thumb/7a/a8d4e0037589a7a_150x95.png)

![Przeglądarka fotografii systemu Windows nie może otworzyć tego obrazu [100% ROZWIĄZANEGO]](https://pogotowie-komputerowe.org.pl/wp-content/cache/thumb/f9/1626845e56b18f9_150x95.png)