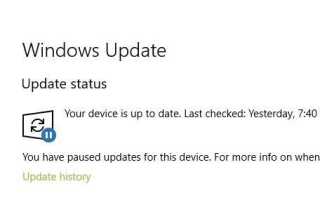Jeśli nie wiesz czego cng.sys to plik nowej generacji systemu operacyjnego Windows znaleziony na twoim komputerze.
Gdy ten plik zaginie, istnieje duże prawdopodobieństwo, że brakuje również innych plików związanych z systemem Windows.
Oto niektóre z najczęstszych przyczyn błędu cng.sys:
- Atak wirusa
- Konflikty kierowców
- Wadliwa pamięć
- Uszkodzony rejestr
- Awaria sprzętu
Plik cng.sys nie stanowi jednak zagrożenia dla komputera i jako część systemu operacyjnego Windows nie należy go usuwać ani uniemożliwiać ładowania przy każdym uruchomieniu komputera. Spowoduje to inne nieoczekiwane błędy, a nawet spowoduje, że system Windows przestanie działać.
Przed wypróbowaniem jakichkolwiek rozwiązań zwróć uwagę na następujące kwestie, ponieważ zależą one od rozwiązań:
- Marka i model twojej maszyny
- Po otrzymaniu błędu cng.sys
- Czy masz ostatnio wprowadzone zmiany w ustawieniach komputera
- Wszelkie ostatnie zmiany w sprzęcie komputera
- Niezależnie od tego, czy zainstalowano aplikację zabezpieczającą innej firmy
Jeśli wystąpiły błędy związane z cng.sys, takie jak cng.sys, oto kilka rozwiązań, które możesz spróbować naprawić.
Jak naprawić błędy w systemie Windows 10
1. Przywróć wcześniejszą wersję systemu Windows
Jest to jeden z najszybszych sposobów rozwiązania błędu cng.sys, ale musisz to zrobić w ciągu 10 dni po uaktualnieniu do systemu Windows 10.
Oznacza to, że jeśli przed aktualizacją była wcześniejsza wersja systemu Windows, to przeprowadziłeś aktualizację, możesz przywrócić poprzednią wersję tylko w tym okresie. W przeciwnym razie musisz zadowolić się nową wersją.
Oto jak przywrócić poprzednią wersję systemu Windows, aby nadal cieszyć się kamerą internetową:
- Iść do Ustawienia
- Kliknij Aktualizacje i bezpieczeństwo
- Kliknij Poprawa
- Wybierz Wróć do wcześniejszej wersji patka
- Kliknij Rozpocznij
- Kliknij Kolejny zapytany, dlaczego zdecydowałeś się przywrócić oprogramowanie
Po wykonaniu powyższych czynności postępuj zgodnie z instrukcjami, aby powrócić do poprzedniej wersji dla swojego komputera.
2. Pobierz i zainstaluj oczekujące aktualizacje na swoim komputerze
Pobieranie i instalowanie aktualizacji systemu Windows (w toku) może pomóc rozwiązać problem.
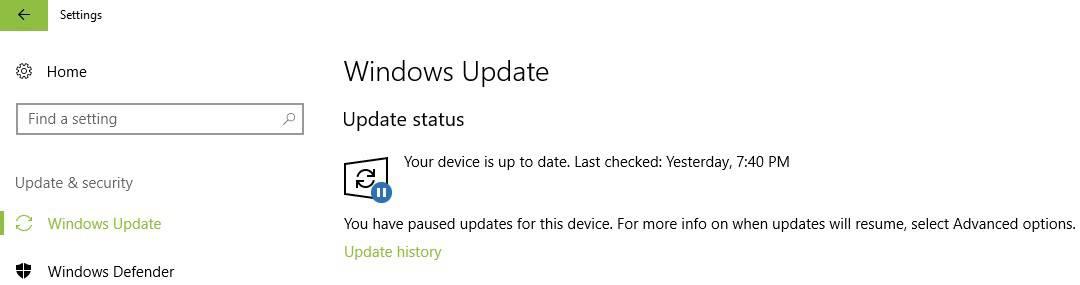
- Przeczytaj także: Oto dlaczego powinieneś ustawić komputer na automatyczną aktualizację
3. Uruchom pełne skanowanie komputera
Jeśli masz skaner zabezpieczeń firmy Microsoft, uruchom pełne skanowanie komputera i sprawdź, czy to pomaga.
Wszelkie zainfekowane pliki danych można usunąć tylko poprzez całkowite usunięcie pliku w całości, co oznacza, że istnieje możliwość utraty danych.
Możesz także użyć dedykowanego narzędzia do usunięcia złośliwego oprogramowania na dobre.
4. Uruchom ponownie w trybie awaryjnym
Plik cng.sys ma krytyczne znaczenie dla funkcjonalności systemu Windows, więc jakiekolwiek uszkodzenie lub uszkodzenie tego pliku może powodować poważne błędy systemowe, które pojawiają się jako niebieski ekran śmierci.
W takim przypadku możesz ponownie uruchomić komputer w trybie awaryjnym, aby naprawić błąd.
Tryb awaryjny uruchamia komputer z ograniczoną liczbą plików i sterowników, ale system Windows nadal będzie działał. Aby wiedzieć, czy jesteś w trybie awaryjnym, zobaczysz słowa w rogach ekranu.
Oto jak uruchomić komputer w trybie awaryjnym:
Jeśli problem cng.sys nadal występuje, sprawdź, czy występuje, gdy komputer jest w trybie awaryjnym.
Istnieją dwie wersje:
- Tryb bezpieczeństwa
- Tryb bezpieczny w sieci
Oba są podobne, choć te ostatnie obejmują sterowniki sieciowe i inne usługi niezbędne do uzyskania dostępu do Internetu i innych komputerów w tej samej sieci.
Wykonaj następujące kroki, aby uruchomić komputer w trybie awaryjnym:
- Kliknij Początek przycisk
- Wybierz Ustawienia — otworzy się okno Ustawienia
- Kliknij Aktualizacja Bezpieczeństwo
- Wybierz Poprawa z lewego panelu
- Iść do Zaawansowane uruchomienie
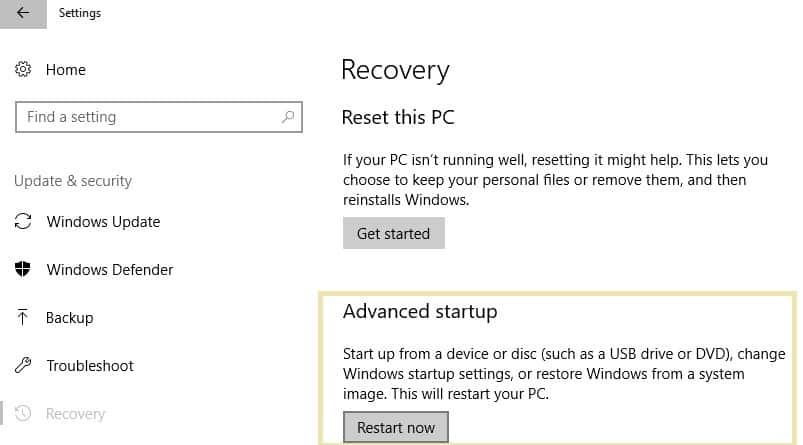
- Kliknij Zrestartuj teraz
- Wybierz Rozwiązywanie problemów z ekranu wyboru opcji, a następnie kliknij Opcje zaawansowane
- Przejdź do ustawień uruchamiania i kliknij Uruchom ponownie
- Po ponownym uruchomieniu komputera pojawi się lista opcji.
- Wybierz 4 lub F4, aby uruchomić komputer w trybie awaryjnym
Szybszym sposobem na przejście do trybu awaryjnego jest ponowne uruchomienie komputera, a następnie wykonaj następujące czynności:
- Od Wybierz opcję wybierz opcję Rozwiązywanie problemów> Opcje zaawansowane> Ustawienia uruchamiania> Uruchom ponownie
- Po ponownym uruchomieniu komputera pojawi się lista opcji.
- Wybierz 4 lub F4, aby uruchomić komputer w trybie awaryjnym
Jeśli problem cng.sys nie występuje w trybie awaryjnym, wówczas domyślne ustawienia i podstawowe sterowniki nie mają wpływu na problem.
Po uruchomieniu komputera w trybie awaryjnym wykonaj następujące czynności:
- Kliknij prawym przyciskiem Start
- Wybierz Menedżera urządzeń
- Rozwiń Karty graficzne
- Kliknij prawym przyciskiem myszy wymieniony adapter
- Wybierz Odinstaluj urządzenie
- Wybierz pole Usuń oprogramowanie sterownika dla tego urządzenia
- Wybierz Odinstaluj
- Zrestartuj swój komputer
Po ponownym uruchomieniu komputera kliknij Start, wybierz Ustawienia, a następnie wybierz Aktualizacja Bezpieczeństwo> Windows Update> Sprawdź dostępność aktualizacji.
Jak wyjść z trybu awaryjnego:
- Kliknij prawym przyciskiem myszy przycisk Start
- Wybierz Uruchom
- Wpisz msconfig
- Otworzy się wyskakujące okienko
- Przejdź do zakładki Boot
- Odznacz lub odznacz pole opcji Bezpiecznego rozruchu
- Zrestartuj swój komputer
Przeczytaj także: 10 najlepszych programów do czyszczenia rejestru dla systemu Windows 10
Rozwiązanie 5: Uruchom czyszczenie dysku
Zanim to zrobisz, upewnij się, że masz wystarczającą ilość miejsca na dysku na dysku Windows.
Oto jak uruchomić czyszczenie dysku:
- Kliknij Start
- W polu wyszukiwania wpisz czyszczenie dysku
- Pojawi się okno wyboru napędu do czyszczenia dysku.
- Kliknij Ok, aby rozpocząć proces obliczania miejsca na dysku
- Iść do Właściwości> Narzędzia> Sprawdzanie błędów
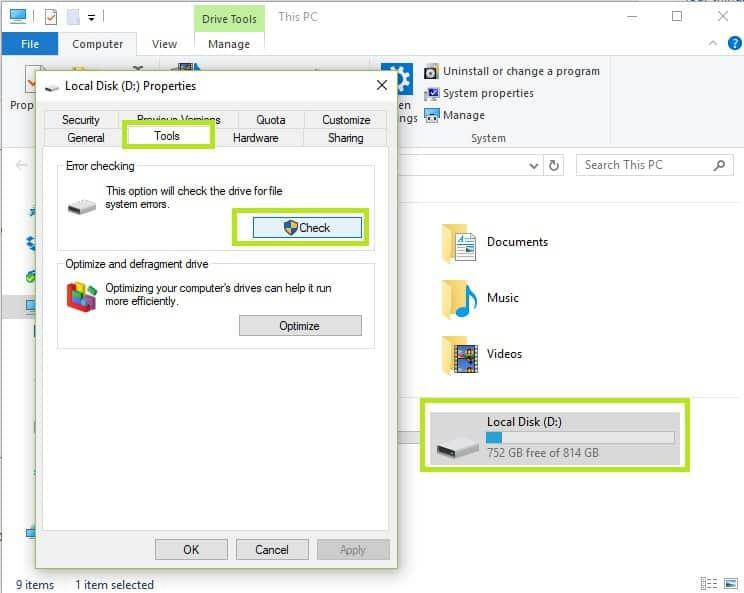
- Zaznacz pole i kliknij Uruchom
6. Wykonaj naprawę przy rozruchu
Błędy niebieskiego ekranu związane z plikiem cng.sys mogą wystąpić, jeśli poważny problem powoduje zamknięcie systemu Windows lub nieoczekiwany restart. Takie błędy występują z powodu problemów ze sprzętem i oprogramowaniem.
Jeśli dodałeś nowy sprzęt przed pojawieniem się błędu cng.sys, zamknij komputer, usuń sprzęt, a następnie uruchom ponownie (możesz także uruchomić komputer w trybie awaryjnym).
Oto jak użyć narzędzia do naprawy systemu podczas naprawy błędu cng.sys:
- Naciśnij klawisz F8 na komputerze
- Zrób to, aż dojdziesz do menu Zaawansowane opcje uruchamiania
- Wybierz Napraw komputer
- Kliknij opcję Uruchomienie naprawy
Jeśli wykonanie tych czynności nie rozwiązało problemu, spróbuj wykonać poniższe czynności:
- Zrestartuj swój komputer
- Uruchom menu Zaawansowane opcje uruchamiania
- Wybierz opcję Wyłącz automatyczny restart w przypadku awarii systemu
Przeczytaj także: Wersja systemu operacyjnego jest niezgodna z programem Startup Repair [FIX]
7. Wykonaj skanowanie SFC, aby naprawić błąd braku pliku cng.sys
To kolejne świetne narzędzie do naprawy brakującego lub uszkodzonego pliku .dll.
Oto jak wykonać skanowanie SFC, aby naprawić błąd brakującego pliku cng.sys:
- naciśnij Windows + X klucze w tym samym czasie
- Kliknij Wiersz polecenia (administrator) aby otworzyć wiersz polecenia
- Jeśli pojawi się monit o uprawnienia, kliknij tak
- W Wiersz polecenia, rodzaj sfc / scannow

- naciśnij Wchodzić
8. Odwiedź witrynę producenta komputera
Jest to bardziej ostateczność, jeśli wszystko inne zawiedzie. Odwiedź witrynę producenta i zainstaluj najnowsze sterowniki dostępne dla posiadanej wersji systemu Windows (lub najnowszej).
Podziel się z nami, czy któryś z nich działał dla Ciebie.