Nic nie może być bardziej frustrujące niż włączenie komputera, zalogowanie się, a następnie uzyskanie brak plików na pulpicie.
Gorzej, gdy nie masz pojęcia, gdzie mogliby zniknąć lub jak przywrócić je z powrotem do ekranu i wrócić do pracy.
Cóż, mamy tylko rozwiązania, których potrzebujesz, gdy nie otrzymujesz żadnych plików na komputerze z systemem Windows 10, szczególnie po przeprowadzeniu aktualizacji lub niedawnej instalacji na komputerze, to się stało.
W tym artykule omówiono szybkie rozwiązania, z których można skorzystać, niektóre proste, niektóre wymagające dłuższych kroków, ale na koniec mamy nadzieję, że zostaną posortowane, a pliki zostaną przywrócone na pulpicie.
Kroki, które należy podjąć, gdy nie ma plików na komputerze z systemem Windows 10
- Sprawdź folder Windows.old
- Pokaż ukryte pliki, foldery i dyski
- Uruchom skaner bezpieczeństwa Microsoft
- Uruchom skanowanie System File Checker
- Wykonaj czysty rozruch
- Sprawdź, czy twoje ustawienia są w trybie tabletu czy pulpitu
- Utwórz nowy profil użytkownika
- Wykonaj przywracanie systemu
- Zresetuj Eksploratora Windows
- Uruchom w trybie awaryjnym
1. Sprawdź folder Windows.old
Jeśli nie otrzymujesz żadnych plików na komputerze z systemem Windows 10, szczególnie po aktualizacji, co nie powoduje utraty danych, ale zamiast tego tworzy folder Windows.old w systemie operacyjnym na dysku lokalnym. W takim przypadku sprawdź folder, otwórz go i przywróć pliki z powrotem na pulpit.
Oto jak to zrobić:
- Kliknij Początek
- Wybierz Przeglądarka plików

- Kliknij Ten komputer

- otwarty Lokalny C: dysk
- otwarty Windowsstary teczka

- Kliknij Użytkownicy
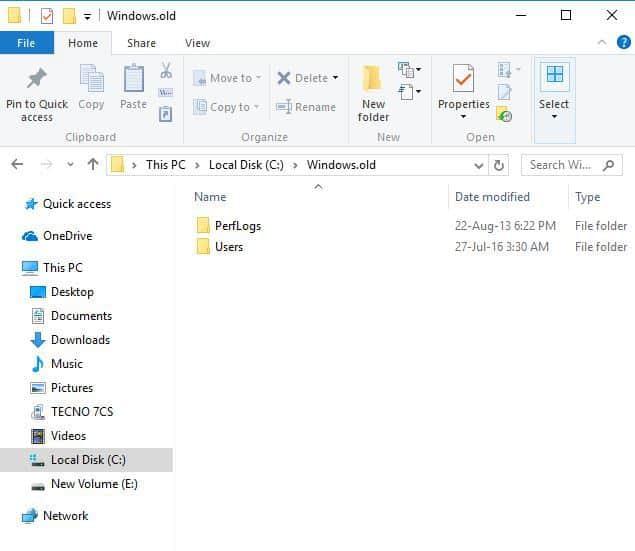
- Wybierz swój Użytkownik imię

- Iść do Folder na pulpicie i znajdź dane, które zostały zapisane na pulpicie, a następnie skopiuj i wklej je na pulpicie

Czy to pomogło? Jeśli nie, wypróbuj następne rozwiązanie.
2. Pokaż ukryte pliki, foldery i dyski
Oto jak to zrobić:
- Kliknij Początek
- Wybierz Przeglądarka plików

- Kliknij Ten komputer
- Kliknij Pulpit

- Kliknij Zorganizować
- Wybierz Opcje folderów i wyszukiwania
- Kliknij Widok i poszukaj ukrytych plików i folderów
- Wybierz Pokaż ukryte pliki, foldery i dyski

- Kliknij dobrze
Czy to zadziałało dla ciebie? Jeśli nadal nie otrzymujesz plików na komputerze z systemem Windows 10, wypróbuj następne rozwiązanie.
- Przeczytaj także: 12 najlepszych programów do zmiany nazw plików dla komputerów z systemem Windows
3. Uruchom skaner bezpieczeństwa Microsoft
Microsoft Safety Scanner to narzędzie przeznaczone do lokalizowania i usuwania złośliwego oprogramowania z komputerów z systemem Windows. Skanuje tylko po ręcznym uruchomieniu, a następnie możesz go użyć 10 dni po pobraniu.
Oznacza to, że musisz pobrać najnowszą wersję narzędzia przed wykonaniem każdego skanowania na komputerze.
Narzędzie Microsoft Safety Scanner nie zastępuje jednak programu antymalware. Pomaga usunąć złośliwe oprogramowanie z komputera z systemem Windows 10, które może spowodować brak plików na komputerze z systemem Windows 10.
Oto jak uruchomić skaner bezpieczeństwa Microsoft:
- Pobierz narzędzie
- Otwórz to
- Wybierz typ skanowania, które chcesz uruchomić
- Rozpocznij skanowanie
- Przejrzyj wyniki skanowania na ekranie z listą wszystkich złośliwych programów zidentyfikowanych na twoim komputerze
Aby usunąć narzędzie Microsoft Safety Scanner, usuń msert.exe plik domyślnie.
Sprawdź, czy problem nadal występuje. Jeśli tak, wypróbuj następne rozwiązanie.
4. Uruchom skanowanie System File Checker
Skaner plików systemowych sprawdza lub skanuje wszystkie chronione pliki systemowe, a następnie zastępuje nieprawidłowe wersje oryginalnymi, poprawnymi wersjami Microsoft.
Oto jak to zrobić:
- Kliknij Początek
- Przejdź do pola pola wyszukiwania i wpisz CMD
- Wybierz Wiersz polecenia

- Kliknij prawym przyciskiem myszy i wybierz Uruchom jako administrator

- Rodzaj sfc / scannow

- naciśnij Wchodzić
- Zrestartuj swój komputer
Jeśli nadal nie otrzymujesz plików na komputerze z systemem Windows 10, wypróbuj następne rozwiązanie.
5. Wykonaj czysty rozruch
Jeśli uda ci się uruchomić w trybie awaryjnym, wykonaj czysty rozruch, aby wyeliminować wszelkie konflikty oprogramowania, które mogą powodować brak plików na komputerze z systemem Windows 10.
Wykonanie czystego rozruchu komputera zmniejsza konflikty związane z oprogramowaniem, które może przywołać podstawowe przyczyny problemu. Konflikty te mogą być spowodowane przez aplikacje i usługi, które uruchamiają się i działają w tle przy każdym normalnym uruchomieniu systemu Windows.
Jak wykonać czysty rozruch
Aby pomyślnie wykonać czysty rozruch w systemie Windows 10, musisz być zalogowany jako administrator, a następnie wykonaj następujące kroki:
- Przejdź do pola wyszukiwania
- Rodzaj msconfig

- Wybierz Konfiguracja systemu
- Odnaleźć Usługi patka

- Wybierz Ukryj wszystkie usługi Microsoft pudełko

- Kliknij Wyłącz wszystkie
- Iść do Uruchomienie patka
- Kliknij Otwórz Menedżera zadań

- Zamknij Menedżera zadań, a następnie kliknij Dobrze
- Zrestartuj swój komputer
Będziesz mieć czyste środowisko rozruchowe po dokładnym wykonaniu wszystkich tych kroków, po czym możesz spróbować sprawdzić, czy pliki zostały przywrócone.
- Przeczytaj także: FileBrick: Przeglądaj pliki w Windows 10, Windows 8 w stylowy sposób
6. Sprawdź, czy masz ustawienia w trybie tabletu lub pulpitu
Czasami nie można uzyskać plików na komputerze z systemem Windows 10 tylko z powodu trybu ustawień wyświetlania na komputerze.
W takim przypadku sprawdź, czy ustawienia są w trybie tabletu i wyłącz go, wykonując następujące czynności:
- Kliknij Początek
- Wybierz Ustawienia

- Iść do System
- Kliknij Tryb tabletu

- Jeśli to jest NA, przełącz to na POZA

- Sprawdź, czy na pulpicie są wyświetlane pliki
Jeśli to nie pomoże, wypróbuj następne rozwiązanie.
7. Utwórz nowy profil użytkownika
Możesz utworzyć nowy profil użytkownika, a następnie zmienić ustawienia na uprawnienia administratora i sprawdzić, czy nadal nie ma plików na komputerze z systemem Windows 10.
Oto jak możesz utworzyć nowy profil użytkownika:
- Kliknij Początek
- Wybierz Ustawienia

- Wybierz Konta
- Kliknij Dodaj kogoś innego do tego komputera
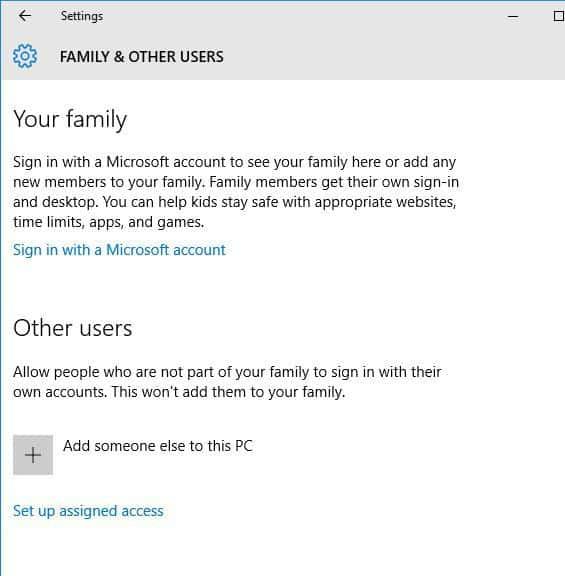
- Wypełnij formularz nazwą użytkownika i hasłem. Twoje nowe konto użytkownika zostanie utworzone.
- Kliknij Zmień typ konta
- Kliknij strzałkę rozwijaną i wybierz Administrator ustawić konto na poziomie administratora
- Zrestartuj swój komputer
- Zaloguj się do nowego konta, które właśnie utworzyłeś
Jeśli problem zniknie, może to oznaczać, że inny profil użytkownika jest uszkodzony.
W przypadku uszkodzonego profilu użytkownika możesz spróbować wykonać następujące czynności:
- Na nowym koncie użyj go do obniżenia standardowego konta
- Kliknij Zastosować lub Dobrze
- Przywróć stare konto do domyślnego poziomu administratora
- Opłucz i powtórz kilka razy, ponieważ pomoże to usunąć wszelkie uszkodzenia
- Pozostaw konto włączone jako Administrator
Sprawdź, czy nadal nie otrzymujesz żadnych plików na komputerze z systemem Windows 10 podczas korzystania z nowo utworzonego konta. Jeśli nadal występuje, możesz albo Napraw stare konto użytkownika lub migruj na nowe konto.
Jeśli masz różne konta użytkowników, zaloguj się do każdego z nich i sprawdź, czy możesz znaleźć pliki i foldery, które były tam po uaktualnieniu do systemu Windows 10.
Możesz też wyłącz wbudowane konto administratora wykonując następujące czynności:
- Kliknij prawym przyciskiem myszy Początek
- Wybierz Wiersz polecenia (admin) aby otworzyć wiersz polecenia

- Wpisz polecenie: administrator użytkownika netto / aktywny: nie
- naciśnij Wchodzić
Czy to naprawiło chop? Jeśli nie, wypróbuj następne rozwiązanie.
8. Wykonaj przywracanie systemu
Jeśli na komputerze pojawi się ostrzeżenie o ryzyku stanu komputera, użyj narzędzia Przywracanie systemu, aby utworzyć punkty przywracania, wykonując poniższe czynności i sprawdź, czy to pomoże:
- Kliknij Początek
- Przejdź do pola pola wyszukiwania i wpisz Przywracanie systemu
- Kliknij Utworzyć punkt przywracania na liście wyników wyszukiwania

- Wprowadź hasło do konta administratora lub udziel uprawnień, jeśli zostaniesz o to poproszony
- w Przywracanie systemu w oknie dialogowym kliknij Przywracanie systemu
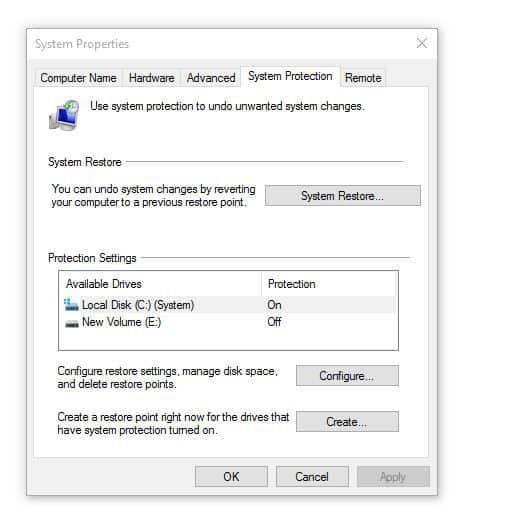
- Kliknij Kolejny
- Kliknij punkt przywracania utworzony przed wystąpieniem problemu
- Kliknij Kolejny
- Kliknij koniec
Przywracanie nie wpływa na twoje pliki osobiste. Usuwa jednak aplikacje, sterowniki i aktualizacje zainstalowane po utworzeniu punktu przywracania.
Aby wrócić do punktu przywracania, wykonaj następujące czynności:
- Kliknij prawym przyciskiem myszy Początek
- Wybierz Panel sterowania
- W polu wyszukiwania w panelu sterowania wpisz Poprawa
- Wybierz Poprawa

- Kliknij Otwórz Przywracanie systemu

- Kliknij Kolejny
- Wybierz punkt przywracania związany z problematycznym programem / aplikacją, sterownikiem lub aktualizacją
- Kliknij Kolejny
- Kliknij koniec
Nadal nie otrzymujesz plików na komputerze z systemem Windows 10? Wypróbuj następne rozwiązanie.
- Przeczytaj także: Excel nie otwiera plików, zamiast tego wyświetla biały ekran? Możesz to naprawić
9. Zresetuj Eksploratora Windows
Oto jak to zrobić:
- naciśnij CTRL + SHIFT + ESC otworzyć Menadżer zadań
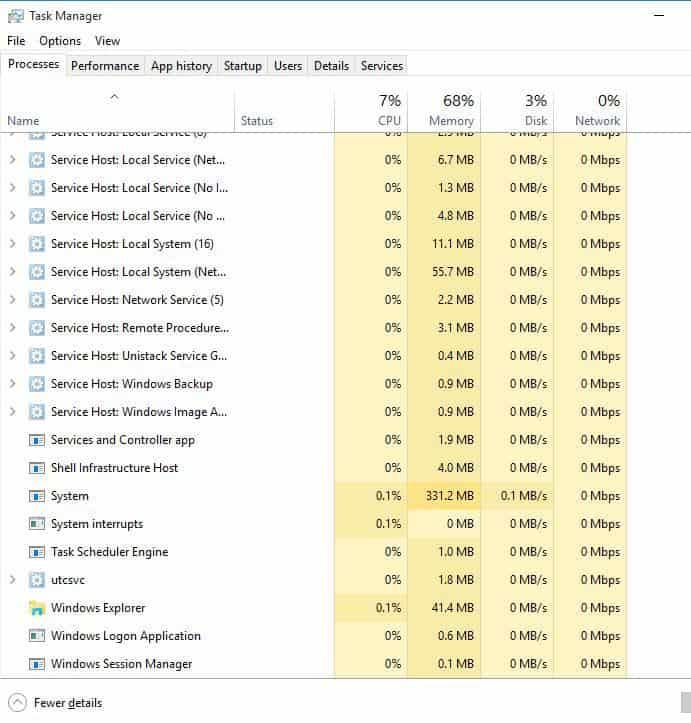
- Kliknij prawym przyciskiem myszy Eksplorator Windows
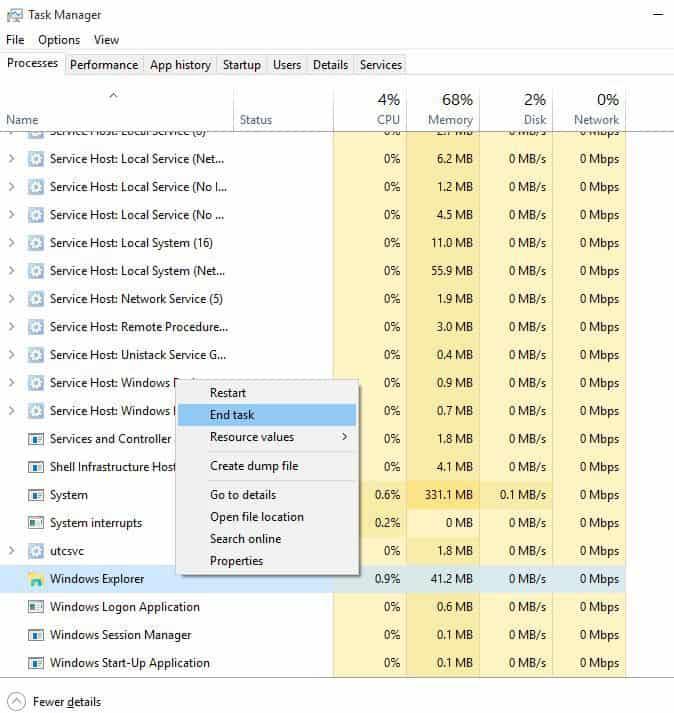
- Kliknij Zakończ zadanie
- Na górze Menedżera zadań kliknij Plik
- Kliknij Uruchom nowe zadanie

- Rodzaj poszukiwacz.exe
- naciśnij Wchodzić
Czy to rozwiązuje problem? Jeśli nie, wypróbuj następne rozwiązanie.
10. Uruchom w trybie awaryjnym
Tryb awaryjny uruchamia komputer z ograniczoną liczbą plików i sterowników, ale system Windows nadal będzie działał. Aby wiedzieć, czy jesteś w trybie awaryjnym, zobaczysz słowa w rogach ekranu.
Jeśli problem znikania programów nadal występuje, sprawdź, czy występuje, gdy komputer jest w trybie awaryjnym.
Wykonaj następujące kroki, aby uruchomić komputer w trybie awaryjnym:
- Kliknij Początek przycisk
- Wybierz Ustawienia — otworzy się okno Ustawienia
- Kliknij Aktualizacja Bezpieczeństwo

- Wybierz Poprawa z lewego panelu

- Iść do Zaawansowane uruchomienie
- Kliknij Zrestartuj teraz
- Wybierz Rozwiązywanie problemów z wybierz ekran opcji
- Kliknij Zaawansowane opcje
- Iść do Ustawienia uruchamiania i kliknij Uruchom ponownie
- Po ponownym uruchomieniu komputera pojawi się lista opcji.
- Wybierać 4 lub F4 aby uruchomić komputer w trybie awaryjnym
Szybszym sposobem na przejście do trybu awaryjnego jest ponowne uruchomienie komputera, a następnie wykonaj następujące czynności:
- Od Wybierz opcję wybierz opcję Rozwiązywanie problemów> Opcje zaawansowane> Ustawienia uruchamiania> Uruchom ponownie
- Po ponownym uruchomieniu komputera pojawi się lista opcji.
- Wybierz 4 lub F4, aby uruchomić komputer w trybie awaryjnym
Jeśli problemu nie ma w trybie awaryjnym, wówczas domyślne ustawienia i podstawowe sterowniki nie mają wpływu na problem.
Czy któreś z tych dziesięciu rozwiązań pomogło Ci odzyskać pliki z powrotem na pulpit? Daj nam znać, dzieląc się z nami swoimi doświadczeniami w sekcji komentarzy poniżej.





