Jeśli brakuje karty VLAN, jesteś we właściwym miejscu. W tym krótkim przewodniku wymienimy kroki rozwiązywania problemów, które należy wykonać, aby rozwiązać ten problem na komputerze z systemem Windows 10.
Co zrobić, jeśli w systemie Windows brakuje karty VLAN?
1. Upewnij się, że .NET Framework 2.0 jest zainstalowany na twoim komputerze
- naciśnij Win + R. klawisze na klawiaturze -> wpisz regedit -> naciśnij Wchodzić.
- Przejdź do następującej lokalizacji w Edytorze rejestru:
HKEY_LOCAL_MACHINE \ SOFTWARE \ Microsoft \ NET Framework Setup \ NDP
- Sprawdź wartości podklucza z panelu po prawej stronie. Jeśli możesz zobaczyć wersję 2.0 wymienione -> przejdź do kroku nr 2. Jeśli nie widzisz .NET w wersji 2.0, Podążaj za metoda 1.1 aby go aktywować.
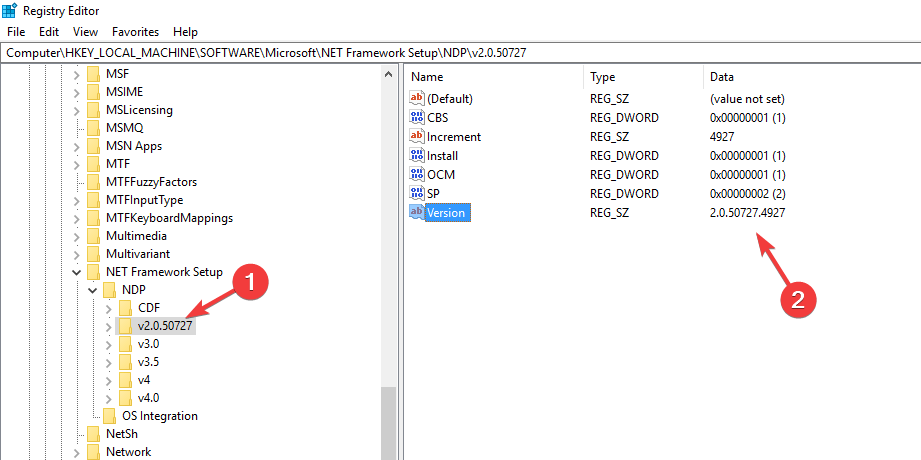
Twoja karta sieciowa nie działa? Napraw to teraz dzięki temu prostemu przewodnikowi!
2. Aktywuj .NET Framework 2.0 w systemie Windows 10
- Kliknij Cortana pasek wyszukiwania -> wpisz Panel sterowania -> wybierz pierwszą opcję z wyników.
- W środku Panel sterowania okno -> wybierz Programy i funkcje.

- Kliknij Włącz lub wyłącz funkcje systemu Windows.

- Zaznacz pole obok .NET Framwork 3.5 (zawiera wersje 2.0 i 3.0) -> kliknij Dobrze.

- Rozpocznie się proces Windows Update, który pobierze plik .Pliki NET 3.5.
- Uruchom ponownie komputer, aby zastosować zmiany, a następnie postępuj zgodnie z metodą nr 2.
3. Utwórz sieci VLAN przy użyciu programu PowerShell (administrator)

- naciśnij Win + X klawisze na klawiaturze -> wybierz PowerShell (administrator).
- Skopiuj i wklej to polecenie do okna programu PowerShell:
Moduł importu -Nazwa „C: \ ProgramFiles \ Intel \ WiredNetworking \ IntelNetCmdlets \ IntelNetCmdlets”
- Rodzaj „Get-IntelNetAdapter” aby wyświetlić nazwę karty sieciowej.
- Rodzaj „Add-IntelNetVLAN” aby rozpocząć tworzenie sieci VLAN.
- Skopiuj dokładną nazwę z poprzednio używanego ”Get-IntelNetAdapter ” polecenie, do «Imię rodzica» sekcja -> naciśnij Wchodzić.
W tym artykule przeanalizowaliśmy szybką poprawkę dotyczącą problemu spowodowanego znikaniem karty VLAN. Karta zniknęła, ponieważ menedżer urządzeń PROSet dla Windows nie jest już obsługiwany w systemie Windows 10 1809 i nowszych.
Mamy nadzieję, że kroki przedstawione w tym przewodniku pomogły ci rozwiązać problem. Daj nam znać, jeśli ten artykuł pomógł Ci stworzyć sieci VLAN, korzystając z sekcji komentarzy poniżej.

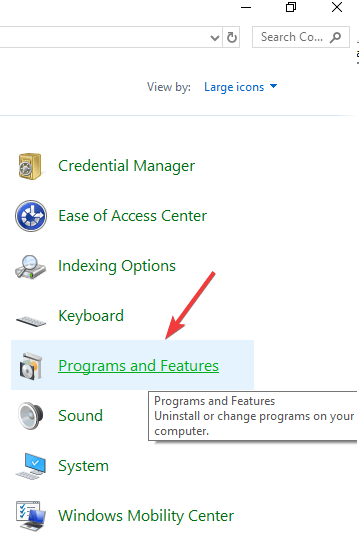
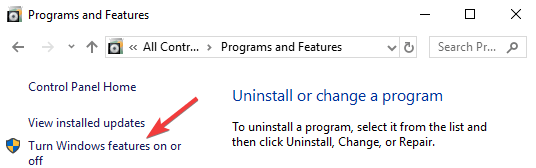
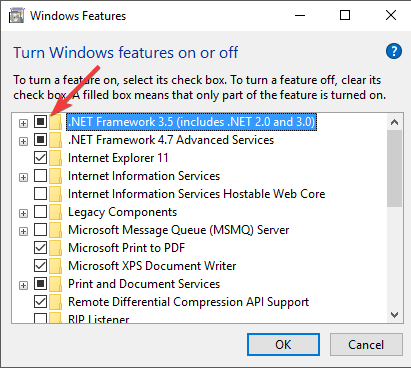


![Windows 10 nie wyłączy udostępniania chronionego hasłem [FIX THIS]](https://pogotowie-komputerowe.org.pl/wp-content/cache/thumb/d0/c323afae5c59ed0_150x95.png)

