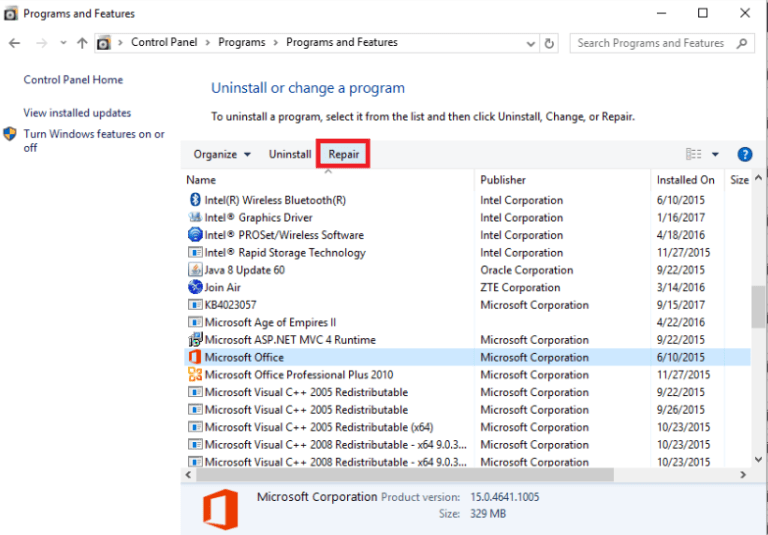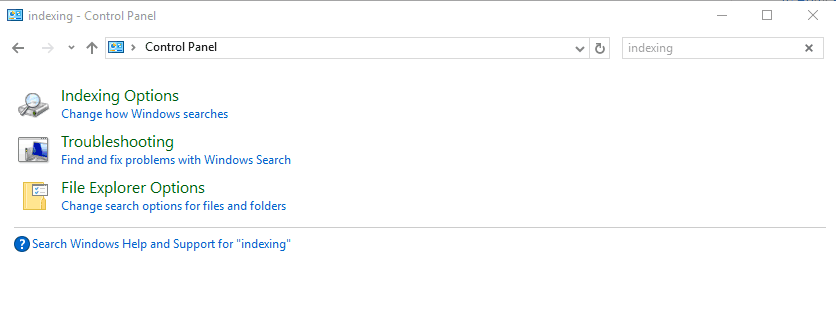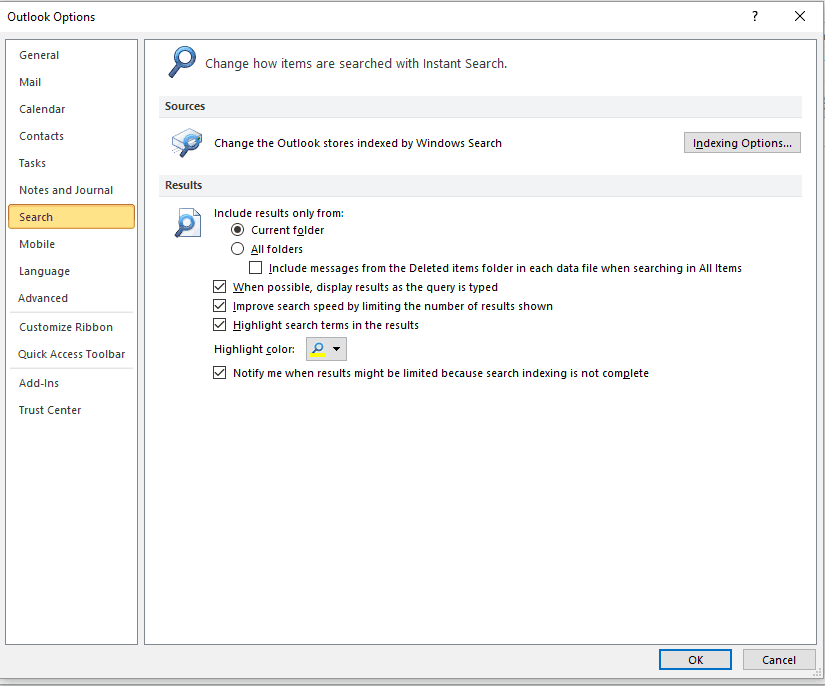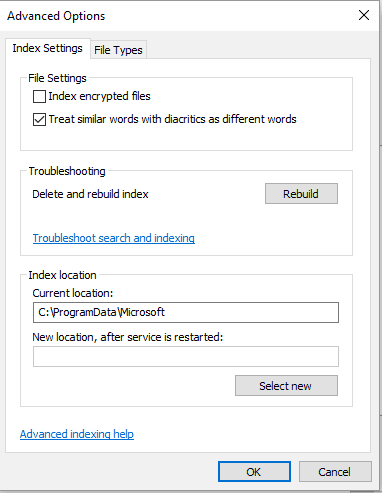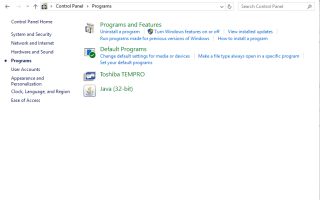Napraw problemy z wyszukiwaniem programu Outlook w systemie Windows 10 za pomocą szybkiej poprawki, dostosowania czasu uśpienia, aktualizacji aplikacji i kilku innych rozwiązań, które możesz znaleźć poniżej.
Korzystając z klienta e-mail, musisz mieć do dyspozycji odpowiednie funkcje. W ten sposób możesz być produktywny i wykonywać każde zadanie zgodnie z harmonogramem. Więc kiedy Wyszukiwarka Outlook przestaje działać właściwie musisz znaleźć szybką i trwałą poprawkę. Dlatego nie uzyskujesz oczekiwanych rezultatów podczas wyszukiwania w programie Outlook (ani żadnych wyników w tym zakresie), zacznij stosować rozwiązania problemów poniżej.
Wiem, że istnieją różne i wiele metod, które mogą działać. Po prostu zastosuj jedno rozwiązanie po drugim i sprawdź, które z nich rozwiązało problem programu Outlook w konkretnym przypadku — możesz to zrobić od pierwszej próby lub być może trzeba wykonać wszystkie kroki z tego samouczka.
Jak naprawić wyszukiwanie w programie Outlook, które nie działa poprawnie w systemie Windows 10
- Zainicjuj szybką poprawkę
- Zmień czas snu
- Zaktualizuj programy pakietu Office
- Sprawdź, czy skrzynka pocztowa jest poprawnie zaindeksowana
- Odbuduj indeks wyszukiwania MS Outlook
- Utwórz nowy profil Windows
- Napraw problemy z uszkodzeniem OST / PST
- Biuro napraw
Rozwiązanie 1 — Rozpocznij szybką naprawę
- Panel sterowania dostępem — kliknij ikonę wyszukiwania (znajdującą się obok klawisza Start systemu Windows) i wpisz Panel sterowania.
- Od Panel sterowania iść do Programy i kliknij Programy i funkcje.
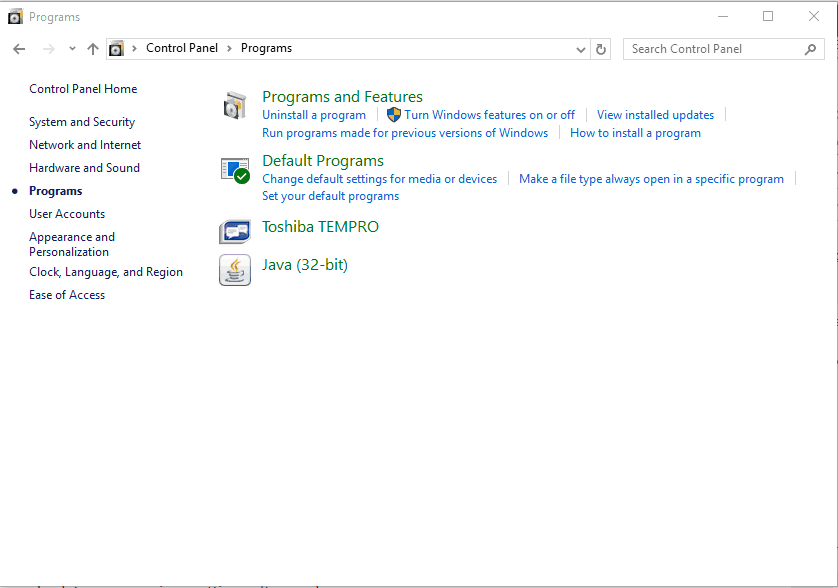
- Wybierz swój Klient biurowy i w górnej części tej strony wybierz Zmiana.
- Następnie wybierz Szybka naprawa i poczekaj, aż ten proces się uruchomi.

- Po zakończeniu spróbuj użyć wyszukiwania w Outlooku.
Rozwiązanie 2 — Zmień czas uśpienia
Jeśli masz dużą liczbę wiadomości e-mail zapisanych w kliencie programu Outlook, powinieneś rozważyć zapewnienie odpowiedniego czasu potrzebnego na operację ponownego indeksowania. Proces ponownego indeksowania zostanie zainicjowany po przeprowadzeniu archiwizacji, a jeśli czas uśpienia zdecyduje, że komputer przejdzie w tryb uśpienia, operacja indeksowania zostanie zatrzymana. Dlatego, aby zakończyć te wiersze, ustaw czas snu na minimum 5 godzin przed zarchiwizowaniem wiadomości e-mail. Następnie możesz wrócić do poprzednich ustawień.
Rozwiązanie 3 — Zaktualizuj programy pakietu Office
Firma Microsoft wydała niedawno aktualizację, która ma na celu rozwiązanie problemu niedziałającego wyszukiwania w programie Outlook. Dlatego przed wypróbowaniem innych metod rozwiązywania problemów zaktualizuj klienta Outlook: przejdź do Plik, otwórz konto Office, zaznacz Opcje aktualizacji i wybierz Aktualizuj teraz. Ponadto po zastosowaniu wszystkich dostępnych aktualizacji odbuduj ustawienia indeksu, wykonując następujące czynności:
- Zamknij program Outlook.
- Uruchomić Panel sterowania jak pokazane powyżej.
- Użyj pola wyszukiwania w Panelu sterowania i wprowadź Indeksowanie.

- Wybierać Opcje indeksowania i kliknij zaawansowane przycisk.
- Zostanie wyświetlone okno Opcje zaawansowane. Przejdź do karty Ustawienia indeksu i kliknij opcję Przebuduj (w ramach rozwiązywania problemów).
Rozwiązanie 4 — Sprawdź, czy skrzynka pocztowa jest poprawnie zaindeksowana
- Uruchom program Outlook i kliknij Plik.
- Iść do Opcje a następnie wybierz Szukaj z lewego panelu głównego okna.
- Stamtąd spójrz w prawo i wybierz „Opcje indeksowania ..’.

- Wybierz Modyfikować i przejdź do okna Indeksowana lokalizacja.
- Teraz możesz tutaj całkowicie indeksować MS Outlook.
- To powinno wystarczyć.
Rozwiązanie 5 — Odbuduj indeks wyszukiwania MS Outlook
- Uruchom program Outlook i kliknij Plik menu ponownie.
- Idź w kierunku Opcje i wybierz Szukaj jak już pokazano powyżej.
- Ponadto przejdź do Opcje indeksowania -> Zaawansowane.

- Teraz przełącz się na Ustawienia indeksu i w sekcji Rozwiązywanie problemów kliknij opcję Przebuduj.
Rozwiązanie 6 — Utwórz nowy profil Windows
Jeśli problem nadal występuje, powinieneś również spróbować utworzyć nowe konto Windows:
- Naciśnij klawisze skrótu Win + I i kliknij pozycję Konto.
- Stamtąd wybierz Inne osoby i kliknij Dodaj kogoś innego do tego komputera.
- W dolnej części następnego okna wybierz „Nie mam danych logowania tej osoby”, a także wybierz „Dodaj użytkownika bez konta Microsoft”.
- Ustaw nową nazwę użytkownika i hasło i zakończ ten proces.
- Uwaga: należy przyznać uprawnienia administratora nowo utworzonemu kontu.
Rozwiązanie 7 — Napraw problemy z uszkodzeniem OST / PST
Klient programu Outlook ma wbudowany program do skanowania, który może automatycznie naprawić uszkodzenia OST / PST. Wszystko, co musisz zrobić, to uruchomić scanpst.exe Plik wykonywalny. Możesz wyszukać ten program za pomocą domyślnego pola wyszukiwania Windows lub zlokalizować plik w C: Program FilesMicrosoft Office.
Rozwiązanie 8 — Napraw pakiet Office
Na koniec, jeśli żaden z poprzednich kroków nie pomógł ci rozwiązać problemu, możemy zaproponować naprawę lub całkowitą ponowną instalację pakietu MS Office. Możesz naprawić pojedyncze aplikacje w pakiecie, co jest przydatne w tym scenariuszu. Po zakończeniu procedury naprawczej rzeczy powinny zostać rozwiązane i powinno być możliwe wyszukiwanie przedmiotów bez żadnych problemów.
Wykonaj następujące kroki, aby naprawić program Outlook z Panelu sterowania:
- Na pasku wyszukiwania systemu Windows wpisz polecenie Sterowanie i otwórz Panel sterowania.
- Wybierać Odinstaluj program.
- Kliknij prawym przyciskiem myszy pakiet biurowy Microsoft Office i wybierz Zmiana.
- Kliknij napraw i postępuj zgodnie z wyświetlanymi instrukcjami, aż do Perspektywy jest uzupełniany.
Czy udało się naprawić wyszukiwanie w programie Outlook, które nie działa w systemie Windows 10? Jeśli tak, poinformuj nas, która metoda była dla Ciebie odpowiednia i czy musisz zastosować inne dodatkowe rozwiązania problemów.
Oczywiście podziel się swoimi spostrzeżeniami i rozwiązaniami z nami oraz z innymi użytkownikami, którzy mogą być nadal dotknięci tym problemem. Użyj pola komentarzy od dołu; następnie postaramy się odpowiednio zaktualizować ten samouczek.
Możesz również wypróbować najlepszych klientów i aplikacji e-mail dla systemu Windows 10 z naszej listy.