Cortana to jedna z najlepszych nowych funkcji systemu Windows 10. Jako osobisty asystent cyfrowy, Cortana może pobierać informacje i generalnie wykonywać zadania za Ciebie szybciej.
Czasami jednak Cortana może nie działać poprawnie z powodu usterki. Już pomogliśmy Ci rozwiązać problem gdzie Cortana wyskakuje automatycznie w systemie Windows 10 wraz z problemem, w którym Cortana nie rozpoznaje „Hej, Cortana”.
Chociaż powyższe problemy mają odpowiednie poprawki, Cortana w systemie Windows 10 może pokazywać jakiś rodzaj Błąd krytyczny. W przypadku wystąpienia tego błędu mogą pojawić się komunikaty „Krytyczny błąd — menu Start i Cortana nie działają. Postaramy się to naprawić przy następnym logowaniu.”
W tym poście podamy kilka sposobów, które mogą pomóc w naprawie tego błędu. Zacznijmy.
Napraw błąd krytyczny Cortany systemu Windows 10
Cortana jest kluczową częścią systemu Windows 10, dlatego też błąd krytyczny Cortany może być dość problematyczny. Mówiąc o tym błędzie, oto kilka podobnych problemów zgłaszanych przez użytkowników:
- Błąd krytyczny Menu Start — Czasami ten błąd może również wpłynąć na menu Start, ale jeśli go napotkasz, po prostu wyłącz program antywirusowy i sprawdź, czy problem nadal występuje.
- Komunikat o błędzie krytycznym systemu Windows — Komunikat o błędzie krytycznym może pojawić się z różnych powodów, ale jeśli napotkasz ten problem, powinieneś być w stanie go naprawić za pomocą jednego z naszych rozwiązań.
- Błąd krytyczny Cortana nie działa — To tylko kolejna odmiana tego błędu, ale możesz go naprawić, przechodząc do trybu awaryjnego.
- Błąd krytyczny Cortany podczas uruchamiania — Czasami ten problem może pojawić się zaraz po uruchomieniu systemu Windows. Jednak możesz to naprawić, wykonując czysty rozruch.
Rozwiązanie 1 — Wyłącz swój antywirus
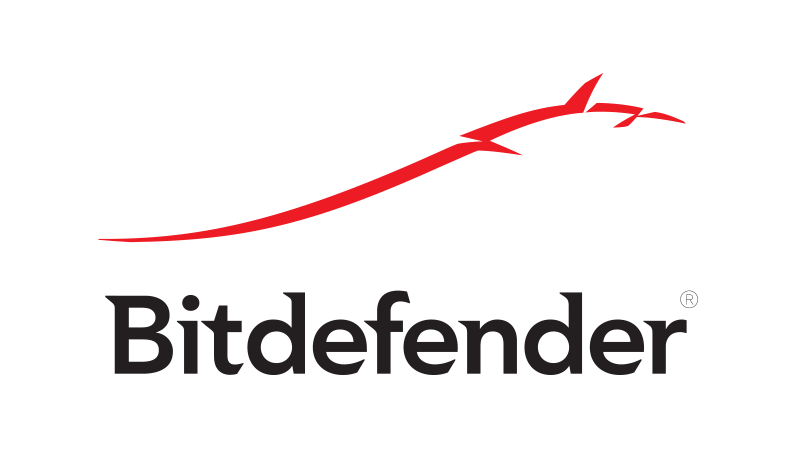
Według użytkowników główną przyczyną komunikatu o błędzie krytycznym Cortana może być oprogramowanie antywirusowe. Niektóre narzędzia antywirusowe, takie jak Avast, mogą zakłócać działanie systemu i mogą powodować pojawienie się tego i innych podobnych problemów.
Aby rozwiązać problem, użytkownicy sugerują sprawdzenie ustawień antywirusa i wyłączenie niektórych funkcji antywirusa. Jeśli to nie rozwiąże problemu, może być konieczne całkowite wyłączenie programu antywirusowego. Jeśli to nie zadziała, Twoim ostatnim rozwiązaniem byłoby całkowite usunięcie programu antywirusowego.
Jeśli usunięcie antywirusa rozwiązuje problem, powinieneś rozważyć przejście na inne rozwiązanie antywirusowe. Na rynku dostępnych jest wiele świetnych narzędzi antywirusowych, ale jeśli chcesz mieć najbardziej niezawodną ochronę, która nie będzie kolidować z systemem, powinieneś rozważyć użycie Bitdefender.
Rozwiązanie 2 — Po prostu uruchom ponownie system
Może to być problem występujący tylko raz w systemie. Aby się go pozbyć, wystarczy ponownie uruchomić komputer, a problemy zostaną rozwiązane. Aby ponownie uruchomić komputer, wykonaj następujące czynności:

- Kliknij menu Start, a następnie przycisk Zasilanie.
- Zobaczysz opcję ponownego uruchomienia komputera. Kliknij to.
Jeśli z jakiegoś powodu twoje menu startowe nie działa, po prostu naciśnij Resetowanie przycisk na obudowie komputera lub po prostu naciśnij długo przycisk zasilania, aż komputer się wyłączy. Możesz teraz ponownie uruchomić komputer, a problem zostanie rozwiązany.
Rozwiązanie 3 — Uruchom ponownie komputer w trybie awaryjnym jeden raz
Według użytkowników, aby naprawić błąd krytyczny Cortany, wystarczy przejść do trybu awaryjnego na komputerze. Tryb awaryjny to specjalny segment systemu Windows, który działa z ustawieniami domyślnymi, więc idealnie nadaje się do rozwiązywania problemów. Aby przejść do trybu awaryjnego, wystarczy wykonać następujące czynności:
- Otworzyć Aplikacja ustawień. Aby to zrobić szybko, wystarczy użyć Klawisz Windows + I skrót.
- Teraz przejdź do Aktualizacja Bezpieczeństwo Sekcja.

- Wybierać Poprawa z menu po lewej stronie. Teraz kliknij Zrestartuj teraz przycisk.

- Zostanie wyświetlona lista opcji. Wybierać Rozwiązywanie problemów> Opcje zaawansowane> Ustawienia uruchamiania.
- Teraz kliknij Uruchom ponownie przycisk, aby ponownie uruchomić komputer.
- Teraz powinieneś zobaczyć listę opcji. Wybierz wersję trybu awaryjnego, którego chcesz użyć, naciskając odpowiedni klawisz.
Po przejściu do trybu awaryjnego sprawdź, czy Cortana działa. Jeśli wszystko jest w porządku, uruchom ponownie komputer, uruchom go normalnie i sprawdź, czy problem został rozwiązany.
Rozwiązanie 4 — Zaktualizuj komputer za pomocą usługi Windows Update
Firma Microsoft wydała już poprawkę tego problemu ze swojej strony. Jeśli nadal masz problem, system Windows 10 jest nieaktualny. Zawsze należy od czasu do czasu aktualizować system operacyjny Windows na PC, aby zwalczyć takie problemy. Aby zaktualizować system Windows 10, wykonaj poniższe czynności.
- Otwórz menu Start i otwórz Ustawienia
- W aplikacji Ustawienia poszukaj sekcji, która czyta Aktualizacja Poprawa. Kliknij i otwórz.
- Upewnij się, że jesteś w Aktualizacja systemu Windows Sekcja. Zobaczysz przycisk, który czyta Sprawdź aktualizacje.

- Rozpocznie się sprawdzanie dostępności aktualizacji, a jeśli jakieś nowe aktualizacje będą dostępne, zostaną one pobrane i zainstalowane.
Rozwiązanie 5 — Wykonaj czysty rozruch
Czasami może pojawić się błąd krytyczny Cortany z powodu aplikacji innych firm. Wiele aplikacji i usług zwykle uruchamia się automatycznie w systemie Windows, co może powodować pojawienie się tego problemu. Możesz jednak rozwiązać problem, wykonując czysty rozruch. Jest to dość proste i możesz to zrobić, wykonując następujące kroki:
- naciśnij Klawisz Windows + R., wchodzić msconfig i kliknij dobrze lub naciśnij Wchodzić.

- Otworzy się okno konfiguracji systemu. Przejdź do Usługi kartę i sprawdź Ukryj wszystkie usługi Microsoft opcja. Kliknij Wyłącz wszystkie przycisk.

- Przejdź do Uruchomienie kartę i kliknij Otwórz Menedżera zadań.

- Menedżer zadań uruchomi się teraz i wyświetli listę aplikacji startowych. Kliknij prawym przyciskiem myszy pierwszą aplikację na liście i wybierz Wyłączyć z menu. Powtórz to dla wszystkich wpisów na liście.

- Po wyłączeniu wszystkich aplikacji startowych wróć do Konfiguracja systemu okno. Kliknij Zastosować i dobrze aby zapisać zmiany i ponownie uruchomić komputer.

Po ponownym uruchomieniu komputera sprawdź, czy problem nadal występuje. Jeśli nie, to na pewno jedna z twoich aplikacji startowych była przyczyną problemu. Aby znaleźć przyczynę problemu, włącz aplikacje i usługi startowe pojedynczo lub w grupach.
Pamiętaj, że musisz ponownie uruchomić komputer po włączeniu usługi lub aplikacji, aby zastosować zmiany. Po znalezieniu problematycznej aplikacji wyłącz ją lub usuń, a problem powinien zostać na stałe rozwiązany.
Zgłoszało to niewielu użytkowników Serwer rejestracji Microsoft (C) usługa była problemem i wygląda na to, że ta usługa próbowała uruchomić złośliwy plik. Jeśli masz podobny problem, wykonaj pełne skanowanie systemu.
Rozwiązanie 6 — Usuń problematyczne aktualizacje
W niektórych przypadkach może wystąpić błąd krytyczny Cortany z powodu ostatnich aktualizacji. Czasami określona aktualizacja systemu Windows może powodować występowanie tego problemu, a aby go naprawić, wystarczy znaleźć i usunąć problematyczną aktualizację. Aby to zrobić, wykonaj następujące kroki:
- Otworzyć Aplikacja ustawień i idź do Aktualizacja Bezpieczeństwo Sekcja.
- Teraz wybierz Wyświetl historię aktualizacji.

- Teraz powinieneś zobaczyć listę najnowszych aktualizacji. Zapamiętaj kilka aktualizacji z listy i kliknij Odinstaluj aktualizacje.

- Kliknij dwukrotnie aktualizację, którą chcesz usunąć. Postępuj zgodnie z instrukcjami wyświetlanymi na ekranie, aby go usunąć.

Po usunięciu problematycznej aktualizacji sprawdź, czy problem nadal występuje. Jeśli problem nie pojawia się, oznacza to, że przyczyną problemu była aktualizacja. Musimy ostrzec, że system Windows 10 ma tendencję do automatycznego instalowania brakujących aktualizacji, więc upewnij się, że system Windows nie instaluje automatycznych aktualizacji.
Rozwiązanie 7 — Wykonaj przywracanie systemu
Jeśli nadal pojawia się błąd krytyczny Cortany, być może uda się rozwiązać problem, wykonując Przywracanie systemu. Jeśli nie wiesz, Przywracanie systemu to przydatna funkcja, która pozwala przywrócić system do wcześniejszego stanu i rozwiązać różne problemy.
Aby użyć Przywracania systemu, wykonaj następujące kroki:
- naciśnij Klawisz Windows + S. i wpisz przywracanie systemu. Wybierz Utworzyć punkt przywracania z listy wyników.
- Kiedy pojawi się okno Właściwości systemu, kliknij Przywracanie systemu przycisk.
- Pojawi się okno Przywracania systemu. Kliknij Kolejny kontynuować.
- Jeśli dostępne, sprawdź Pokaż więcej punktów przywracania opcja. Teraz musisz wybrać żądany punkt przywracania i kliknąć Kolejny.
- Postępuj zgodnie z instrukcjami wyświetlanymi na ekranie, aby zakończyć proces przywracania.
Po przywróceniu systemu problem z Cortaną zostanie całkowicie rozwiązany.
Te metody bez wątpienia pomogą ci rozwiązać błędy krytyczne wywołane przez Cortanę. Daj nam znać, jak zrobiłeś w naszych komentarzach!
Zatwierdź

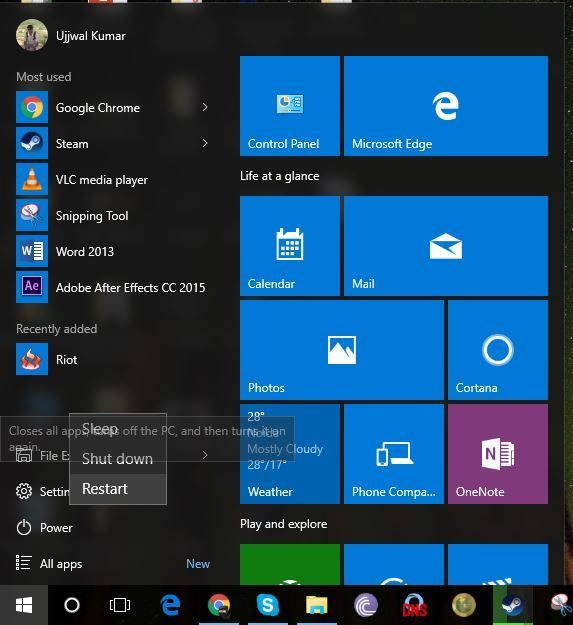
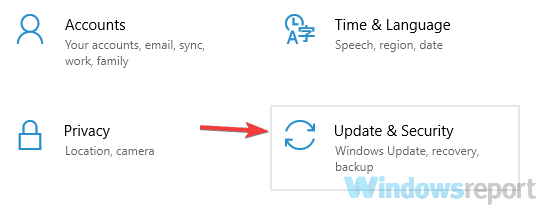
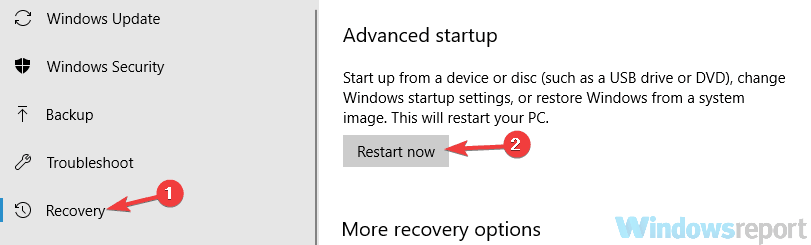
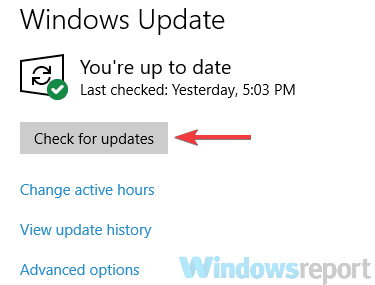
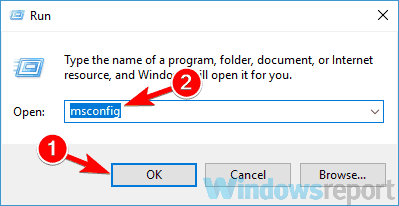
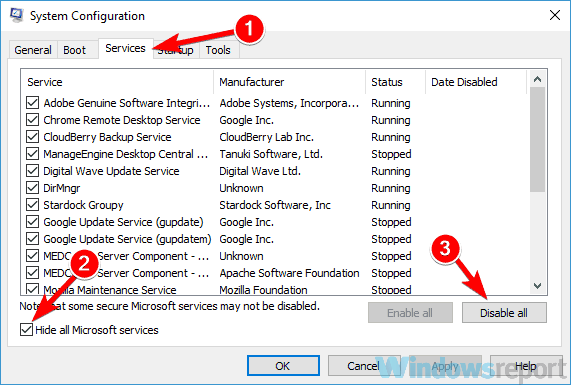
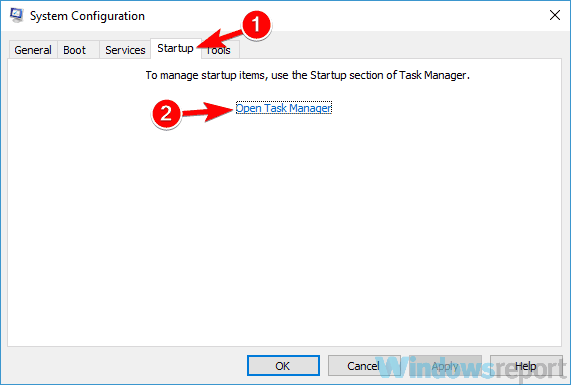
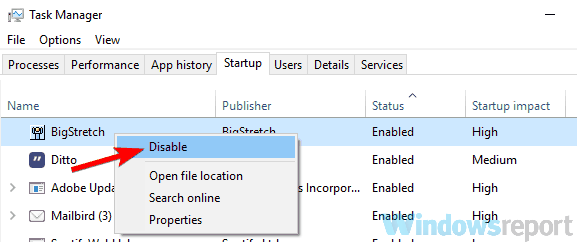
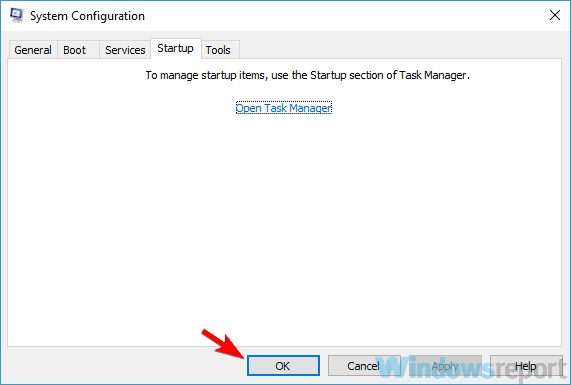
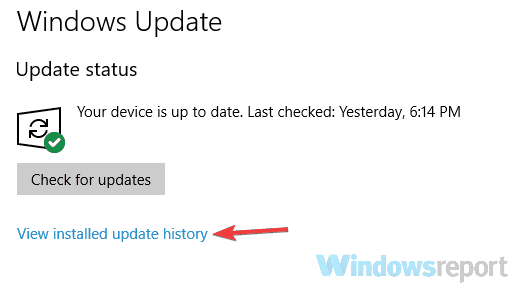
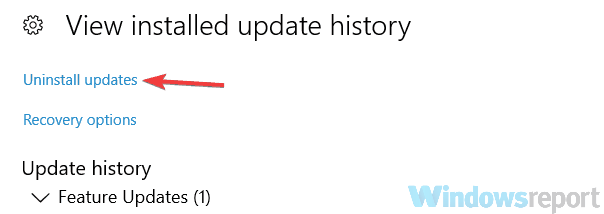
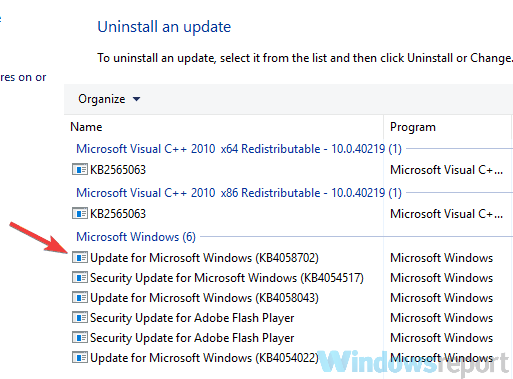

![Aplikacja Xbox nie otworzy się w systemie Windows 10 [SKRÓCONY PRZEWODNIK]](https://pogotowie-komputerowe.org.pl/wp-content/cache/thumb/cd/cfa34ebad99d7cd_150x95.png)
![Xbox One nie będzie czytać gier [ROZWIĄZANE]](https://pogotowie-komputerowe.org.pl/wp-content/cache/thumb/01/7887d31017e5901_150x95.jpg)

![Błąd YouTube 400: Twój klient wysłał źle sformułowane lub nielegalne żądanie [FIX]](https://pogotowie-komputerowe.org.pl/wp-content/cache/thumb/4d/22bda6115ca4a4d_150x95.jpg)