Windows 10 wprowadził nową funkcję, która pozwala nam przesyłać strumieniowo nasze gry z Xbox One na nasze komputery i chociaż ta funkcja brzmi świetnie, niektórzy użytkownicy skarżą się, że aplikacja Xbox nie otwiera się na Windows 10.
Aby przesyłać strumieniowo gry wideo z konsoli Xbox One na komputer, musisz uruchomić aplikację Xbox, ale jak powiedzieliśmy, niektórzy użytkownicy zgłosili, że aplikacja Xbox nie otworzy się z jakiegoś powodu, więc sprawdźmy, czy jest sposób, aby to naprawić.
Co mogę zrobić, jeśli moja aplikacja Xbox nie otwiera się w systemie Windows 10?
- Aktualizuj system Windows 10
- Ponownie zainstaluj aplikację Xbox
- Wyczyść pamięć podręczną Sklepu Windows
- Zmień ustawienia regionalne
- Włącz aplikację Xbox w usługach
- Uruchom skanowanie SFC
Rozwiązanie 1 — Aktualizuj system Windows 10
Przesyłanie strumieniowe gier z konsoli Xbox One na urządzenie z systemem Windows 10 jest jedną z kluczowych funkcji systemu Windows 10, a Microsoft już zdaje sobie sprawę z problemu.
Jeśli chodzi o oficjalne rozwiązanie, powinno ono być dostępne za pośrednictwem usługi Windows Update, dlatego należy stale sprawdzać dostępność aktualizacji i aktualizować system Windows 10.
Masz problem z aktualizacją systemu Windows? Sprawdź ten przewodnik, który pomoże Ci je rozwiązać w mgnieniu oka.
Rozwiązanie 2 — Zainstaluj ponownie aplikację Xbox
To brzmi jak proste rozwiązanie, wystarczy przejść do sklepu Microsoft Store i ponownie zainstalować aplikację. Chociaż brzmi to jak najbardziej oczywiste rozwiązanie, które użytkownicy zgłosili, że to działa, więc nie zaszkodzi Ci spróbować.
Musimy wspomnieć, że pewna liczba użytkowników nie mogła usunąć aplikacji Xbox, a jeśli jesteś jednym z nich, powinieneś spróbować ją usunąć za pomocą programu PowerShell.
- Otwórz PowerShell jako administrator. Na pasku wyszukiwania wpisz PowerShell i kliknij prawym przyciskiem myszy PowerShell na liście wyników. Wybierz Uruchom jako administrator.
- Po uruchomieniu programu PowerShell wklej następujący kod i naciśnij klawisz Enter, aby go uruchomić:
- Get-AppxPackage -name „Microsoft.XboxApp” | Usuń pakiet Appx
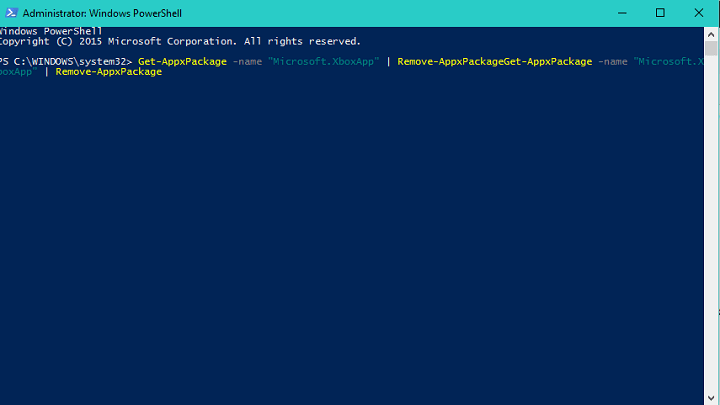
- Get-AppxPackage -name „Microsoft.XboxApp” | Usuń pakiet Appx
- Następnie możesz po prostu odwiedzić sklep Microsoft Store i ponownie zainstalować aplikację Xbox.
Jak widać, naprawienie aplikacji Xbox, która nie otwiera się w systemie Windows 10, nie jest trudne, aw najgorszym przypadku wystarczy ją usunąć za pomocą programu PowerShell i zainstalować ponownie ze sklepu Microsoft Store.
PowerShell przestaje działać w systemie Windows 10? Nie pozwól, aby zrujnowało to Twój dzień. Napraw to szybko, postępując zgodnie z tym niesamowitym przewodnikiem.
Rozwiązanie 3 — Wyczyść pamięć podręczną Sklepu Windows
Zresetowanie pamięci podręcznej Store może również naprawić ten błąd, więc wypróbuj to obejście. Oto kroki, które należy wykonać, aby zresetować pamięć podręczną sklepu:
- naciśnij Klawisz Windows + R. uruchomić Run


- Wchodzić wsreset.exe > hit Wchodzić
- Po zakończeniu procesu resetowania uruchom ponownie Sklep Microsoft.
Sklep Microsoft nie otworzy się na komputerze z systemem Windows? Nie martw się, zapewniamy Ci ochronę.
Rozwiązanie 4 — Zmień ustawienia regionalne
Niektórzy użytkownicy potwierdzili, że zmiana ustawień regionalnych pomogła im rozwiązać problem. Po prostu zmień swój region na Stany Zjednoczone, Kanadę lub Zjednoczone Królestwo, postępując zgodnie z tymi instrukcjami:
- Przejdź do Start> przejdź do Ustawienia> przejdź do Czas język
- Wybierz Region język > Zmień swój kraj lub region


- Uruchom ponownie komputer i sprawdź, czy problem nadal występuje.
Jeśli masz problemy z otwarciem aplikacji Ustawienia, zapoznaj się z tym artykułem, aby rozwiązać problem.
Rozwiązanie 5 — Włącz aplikację Xbox z usług
Wielu użytkowników systemu Windows 10 zgłosiło, że włączenie dla nich aplikacji Xbox za pomocą Menedżera zadań rozwiązało problem. Oto kroki, które należy wykonać:
- Przejdź do Start> wpisz „manager zadań”> otwórz Menedżera zadań
- Przejdź do Usługi> kliknij przycisk Otwórz usługi

- Znajdź następujące usługi: xblauthmanager, xblgamesave i xboxnetapisvc

- Kliknij je prawym przyciskiem myszy> uruchom usługi
- Jeśli usługi się nie uruchomią> kliknij je prawym przyciskiem myszy> wybierz Właściwości
- Przejdź do Typ uruchomienia> wybierz Automatycznie> naciśnij Zastosuj> OK.

- Aktywuj te trzy wpisy Xbox w ten sam sposób.
Większość użytkowników nie ma pojęcia, jak radzić sobie z powolnym Menedżerem zadań. Nie bądź jednym z nich i przeczytaj ten krótki przewodnik, aby dowiedzieć się, jak przyspieszyć!
Nie możesz otworzyć Menedżera zadań? Nie martw się, mamy dla Ciebie odpowiednie rozwiązanie.
Rozwiązanie 6 — Uruchom skanowanie SFC
Uszkodzone lub brakujące klucze rejestru mogą uniemożliwić prawidłowe uruchamianie aplikacji Microsoft Store. Najprostszym sposobem naprawy rejestru jest użycie dedykowanego narzędzia, takiego jak CCleaner.
Możesz także użyć narzędzia do sprawdzania plików systemowych firmy Microsoft, aby sprawdzić uszkodzenie plików systemowych. Narzędzie weryfikuje integralność wszystkich chronionych plików systemowych i naprawia pliki z problemami, jeśli to możliwe.
Uwaga: Przed poprawieniem rejestru należy wykonać jego kopię zapasową na wypadek, gdyby coś poszło nie tak.
Oto jak uruchomić skanowanie SFC:
1. Przejdź do Start> wpisz cmd > kliknij prawym przyciskiem myszy Wiersz polecenia> wybierz Uruchom jako administrator

2. Teraz wpisz sfc / scannow Komenda

3. Poczekaj na zakończenie procesu skanowania, a następnie uruchom ponownie komputer. Wszystkie uszkodzone lub brakujące pliki zostaną zastąpione przy ponownym uruchomieniu.
Jeśli masz problemy z dostępem do wiersza polecenia jako administrator, lepiej zapoznaj się z tym przewodnikiem.
polecenie scannow zostało zatrzymane przed zakończeniem procesu? Nie martw się, mamy dla Ciebie łatwą naprawę.
Mamy nadzieję, że te rozwiązania pomogły rozwiązać napotkane problemy z aplikacją Xbox. Poinformuj nas, które rozwiązanie działało dla Ciebie.
Jeśli masz więcej pytań, sięgnij do sekcji komentarzy poniżej.

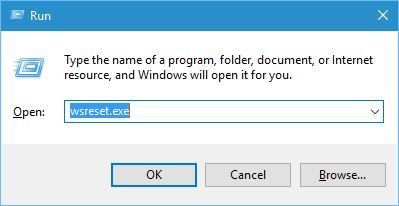
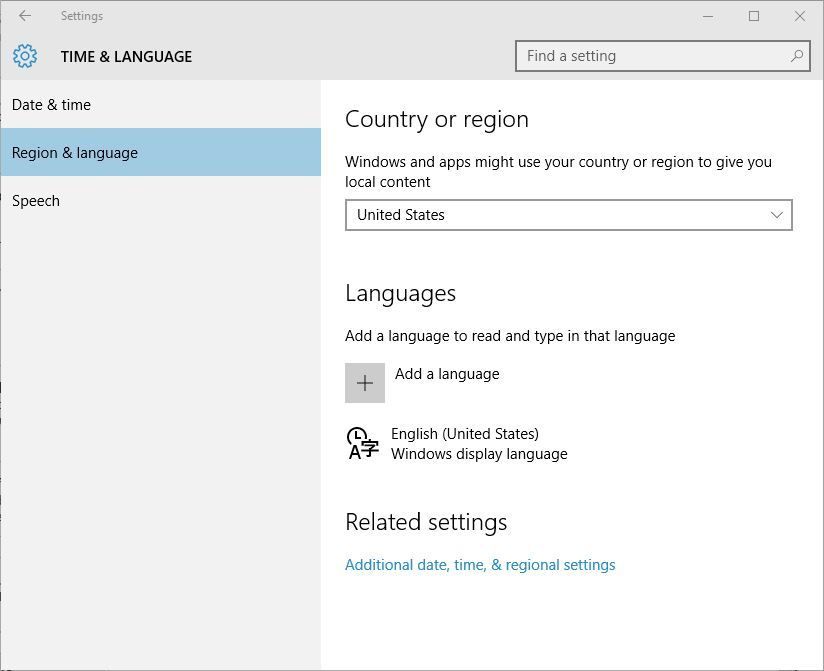
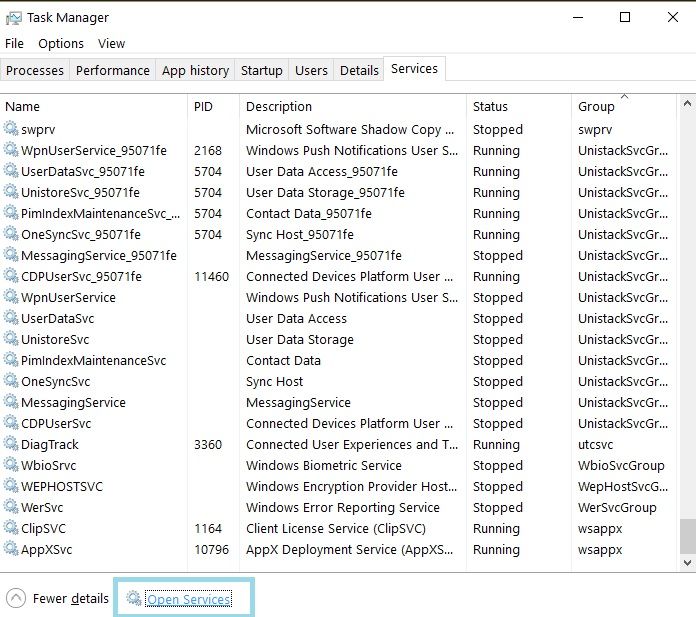
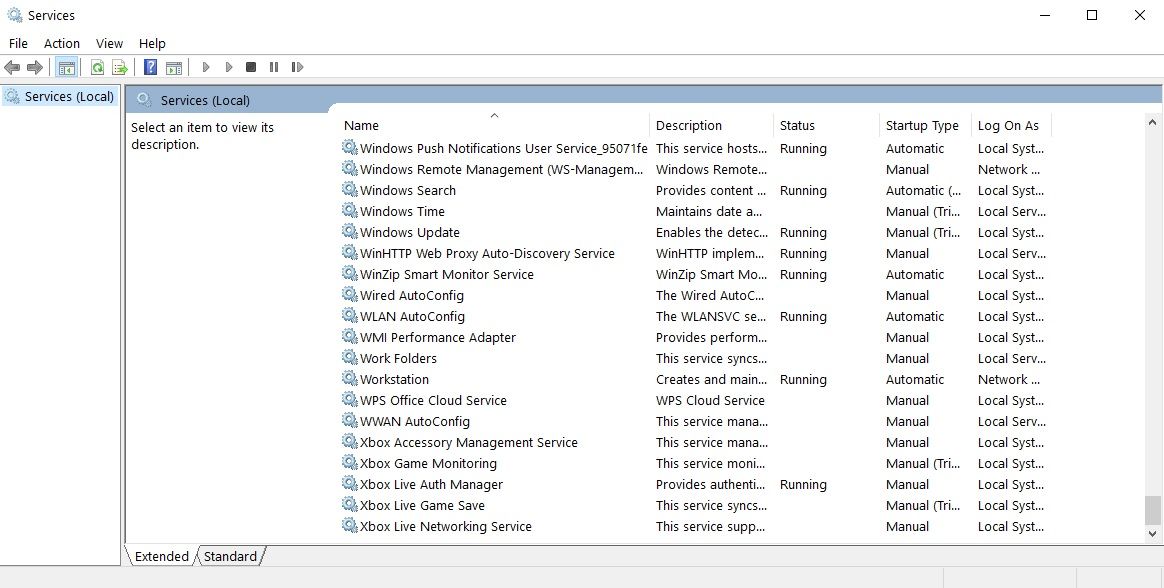
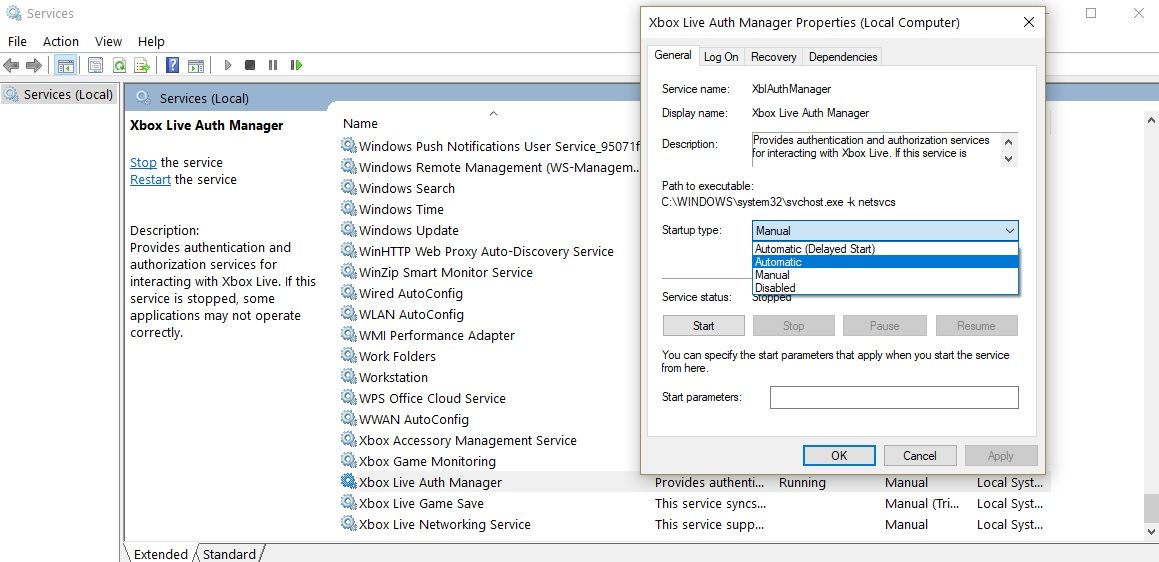
![Aplikacja Xbox nie otworzy się w systemie Windows 10 [SKRÓCONY PRZEWODNIK]](https://pogotowie-komputerowe.org.pl/wp-content/cache/thumb/cd/cfa34ebad99d7cd_320x200.png)



