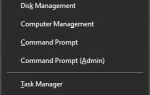Google Chrome może być najpopularniejszą przeglądarką na Ziemi, ale to nie czyni jej odpornym na problemy. I jeden z typowych problemów, z którymi borykało się wiele osób Chrome nie odtwarza dźwięku.
Może to zabrzmieć nieco drobiazgowo, ale może być również najbardziej frustrujące; tym bardziej, gdy wszystkie inne aplikacje na twoim urządzeniu odtwarzają dźwięk oprócz Chrome.
Jednak rozwiązanie jest równie łatwe i łatwe w obsłudze.
Oto, co musisz zrobić, gdy nie ma dźwięku w przeglądarce Chrome.
Napraw problemy z dźwiękiem w Google Chrome
- Sprawdź głośność głośnika i mikser
- Wyłącz rozszerzenia
- Wyczyść pamięć podręczną i pliki cookie
- Usuń złośliwe oprogramowanie
- Zresetuj ustawienia Chrome
- Zaktualizuj Chrome
- Odinstaluj i ponownie zainstaluj Chrome
1. Sprawdź głośność głośnika i mikser
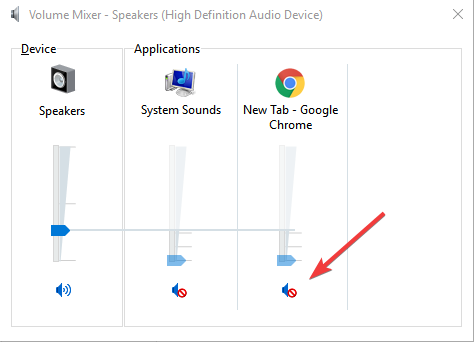
Zacznijmy od najbardziej podstawowego kroku, czyli upewnienia się, że głośnik nie jest wyciszony w przeglądarce Chrome. Oto kroki:
- Kliknij prawym przyciskiem myszy „Głośnik„Na pasku zadań w prawym dolnym rogu paska zadań.
- Wybierz „Otwórz Mikser głośności„
- Twoja aplikacja Chrome powinna być tam wymieniona pod „Aplikacje„W prawo.
- Upewnij się, że nie jest wyciszony lub głośność nie została ustawiona na najniższą pozycję.
Sprawdź, czy Chrome może odtwarzać dźwięk. Jeśli nie, przejdź do następnego kroku.
Szukasz najlepszych rozszerzeń korektora dźwięku dla Chrome? Oto najlepsze opcje.
2. Wyłącz rozszerzenia
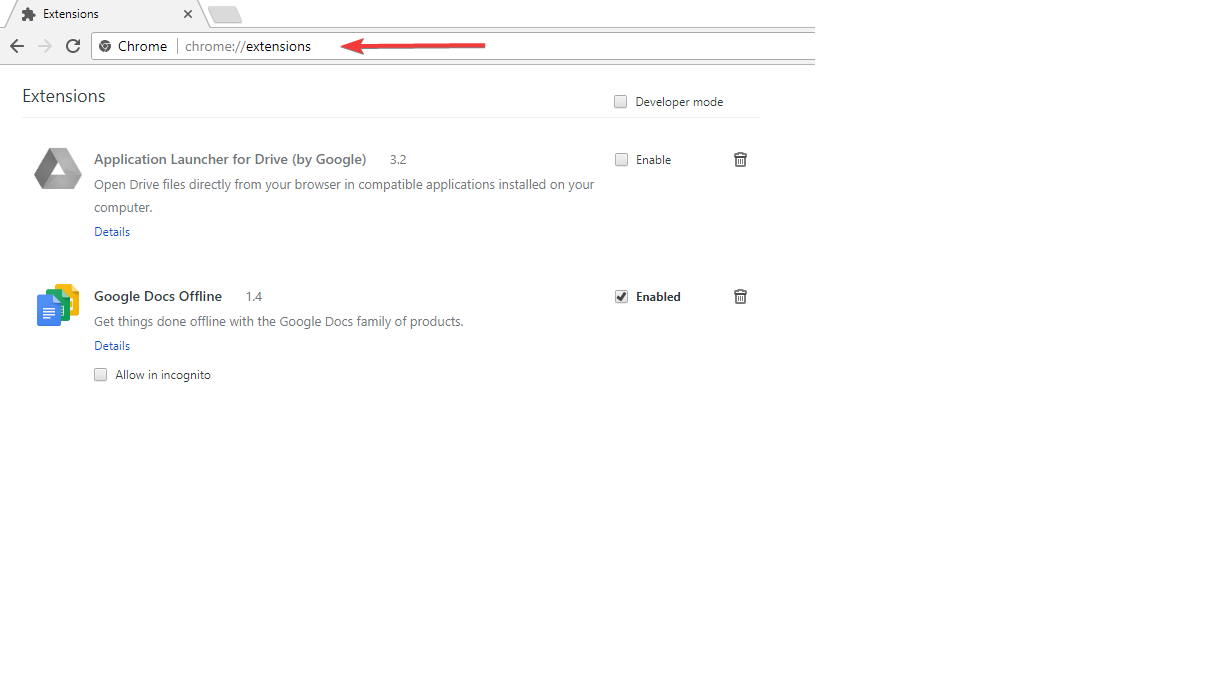 Aby upewnić się, czy rzeczywiście przyczyną problemu jest jakieś rozszerzenie, otwórz Chrome w „Tryb inkognito„
Aby upewnić się, czy rzeczywiście przyczyną problemu jest jakieś rozszerzenie, otwórz Chrome w „Tryb inkognito„
Aby to zrobić, naciśnij (Cntrl + Shift + N) w Chrome lub kliknij w prawym górnym rogu przeglądarki Chrome i wybierz „Nowe okno incognito” z podanego menu.
Sprawdź, czy otrzymujesz dźwięk. Jeśli tak, przyczyną może być rozszerzenie. Oto kroki naprawcze.
- Rodzaj ‘chrome: // extensions„Na karcie Chrome i naciśnij ‘Wchodzić’.
- Otrzymasz listę rozszerzeń osadzonych w przeglądarce Chrome.
- Poszukaj konkretnego rozszerzenia o nazwie „Pepper FlashI wyłącz to. Większość osób zgłaszała problemy z dźwiękiem rozwiązane po wyłączeniu tego konkretnego rozszerzenia.
- W rzeczywistości dobrze byłoby usunąć wszystkie pozostałe rozszerzenia, instalując je ponownie, sprawdzając po każdej instalacji, czy otrzymujesz dźwięk.
Jeśli to rozwiąże problem, nie ma sprawy. Jeśli nie, oto coś, co musisz zrobić.
3. Wyczyść pamięć podręczną i pliki cookie
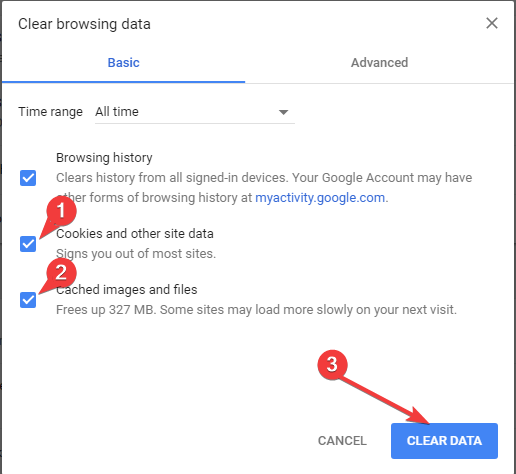
- W przeglądarce Chrome kliknij trzy pionowe kropki w prawym górnym rogu.
- Wybierz „Więcej narzędzi -> Wyczyść dane przeglądania”.
- w „Wyczyść dane przeglądania” w oknie, które się pojawi, masz możliwość ustawienia osi czasu, w stosunku do której dane zostaną usunięte. Wybierz ‘Cały czas’ do kompleksowego sprzątania.
- Kliknij ‘Wyczyść dane’.
- Tam jest ‘Zaawansowane’ zakładkę, że możesz sprawdzić dodatkowe opcje.
Uruchom ponownie komputer i sprawdź, czy problem z dźwiękiem został rozwiązany, lub czytaj dalej.
Łatwo usuwaj dane przeglądania za pomocą jednego z tych wspaniałych narzędzi!
4 Usuń złośliwe lub inne niechciane oprogramowanie
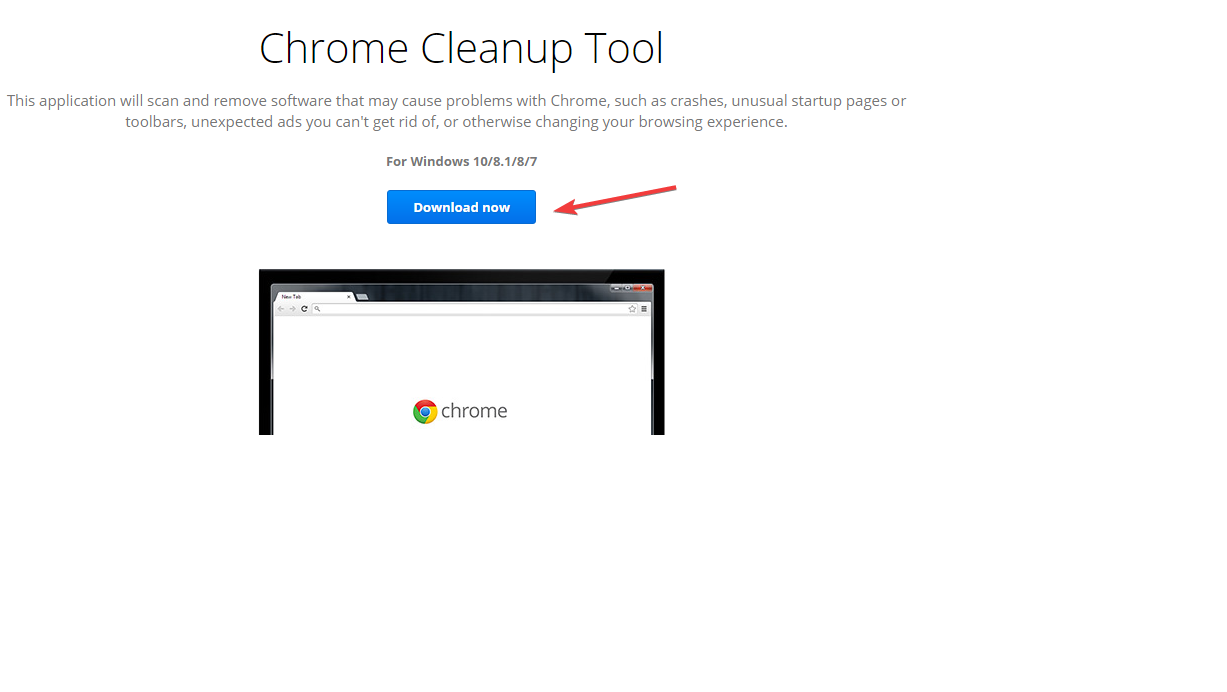 Czasami obecność złośliwego oprogramowania lub innych potencjalnie niebezpiecznych programów na komputerze może utrudniać normalne działanie przeglądarki Chrome.
Czasami obecność złośliwego oprogramowania lub innych potencjalnie niebezpiecznych programów na komputerze może utrudniać normalne działanie przeglądarki Chrome.
Jednak Google zapewnia również narzędzie do czyszczenia, aby sobie z tym poradzić. Oto kroki:
- Obciążenie „Narzędzie do czyszczenia Chrome” witryna w przeglądarce Chrome.
- Kliknij na ‘Pobierz teraz’ połączyć.
- Kliknij „Zaakceptuj i pobierz” po przejściu przez warunki usługi i wyrażeniu na to zgody.
- Kliknij plik „Chrome_cleanup_tool.exe” na dole po pobraniu.
- Kliknij ‘Biegać’ gdy system Windows zapyta, czy na pewno chcesz uruchomić program.
- The „Narzędzie do czyszczenia Chrome” skanuje komputer i wyświetla listę złośliwego lub podejrzanego oprogramowania znalezionego na twoim urządzeniu.
- Kliknij „Usuń podejrzane programy”.
- Nowa karta Chrome zostanie otwarta i poprosi o zresetowanie ustawień. Kliknij ‘Resetowanie’.
Sprawdź, czy problem został rozwiązany.
Musimy wspomnieć, że problem może być spowodowany przez złośliwe oprogramowanie, które zainfekowało Twój system podczas surfowania w Internecie.
Program antywirusowy jest dobry, ale najlepszym narzędziem do zabezpieczenia systemu i danych podczas surfowania jest narzędzie VPN.
Zdecydowanie polecamy Cyberghost, lider na rynku z ponad 8 milionami użytkowników i 600 serwerami na całym świecie.
— Kup teraz Cyberghost (77% sprzedaży flash)
5. Zresetuj ustawienia Chrome
Spowoduje to przywrócenie ustawień Chrome, jeśli dowolne rozszerzenie lub aplikacja zmieniły je bez Twojej zgody. Oto jak:
- Kliknij trzy pionowe kropki w prawym górnym rogu przeglądarki Chrome.
- Wybierz „Ustawienia”.
- Wybierz ‘Zaawansowane’ zakładka na dole.
- Wybierz ‘Resetowanie’ na dnie.
- Pojawi się okno potwierdzenia, kliknij ‘Resetowanie’ kartę, aby rozpocząć proces.
6. Zaktualizuj Chrome
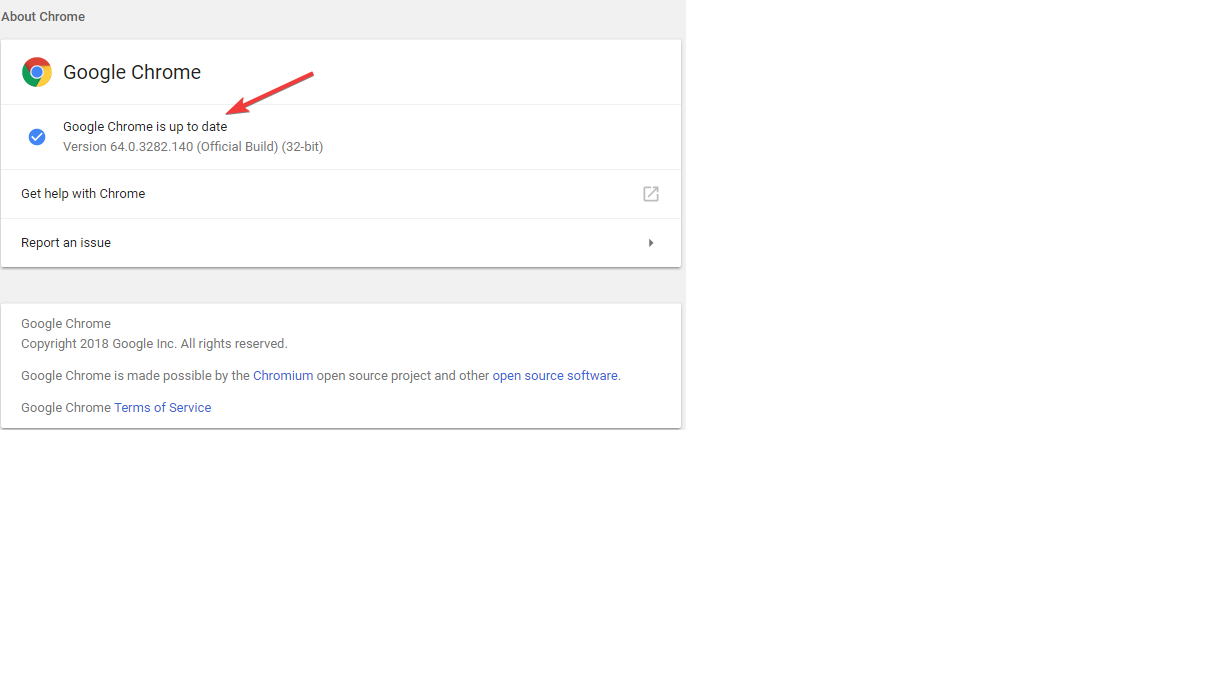 Czasami aktualizacja najnowszej wersji Chrome to wszystko, czego potrzebujesz, aby naprawić wszelkie problemy z przeglądarką.
Czasami aktualizacja najnowszej wersji Chrome to wszystko, czego potrzebujesz, aby naprawić wszelkie problemy z przeglądarką.
W związku z tym warto zrobić to samo, aby poradzić sobie z problemami dźwiękowymi, zwłaszcza jeśli inne kroki nie były zbyt pomocne.
Ponadto zawsze zaleca się, aby na urządzeniu zawsze działały najnowsze wersje aplikacji.
Ponadto Chrome pobiera aktualizacje automatycznie w większości przypadków, ale jeśli nie zamkniesz przeglądarki na jakiś czas, aktualizacja mogła zostać zablokowana. Oto jak ręcznie zaktualizować Chrome:
- Kliknij trzy pionowe kropki w prawym górnym rogu przeglądarki Chrome.
- Powinno być „Zaktualizuj Google Chrome” link wyświetlany, jeśli aktualizacja jest dostępna.
- Alternatywnie kliknij ‘Wsparcie’ -> ‘O google chrome’.
- Chrome automatycznie sprawdzi, pobierz i zainstaluje każdą dostępną aktualizację.
- Uruchom ponownie, gdy pojawi się monit o zakończenie procesu instalacji.
7. Odinstaluj i ponownie zainstaluj Chrome
Możesz także spróbować odinstalować przeglądarkę Chrome, a następnie ponownie ją zainstalować. To rozwiązuje większość problemów związanych z przeglądarką i warto spróbować, jeśli wszystko inne zawiedzie. Oto kroki:
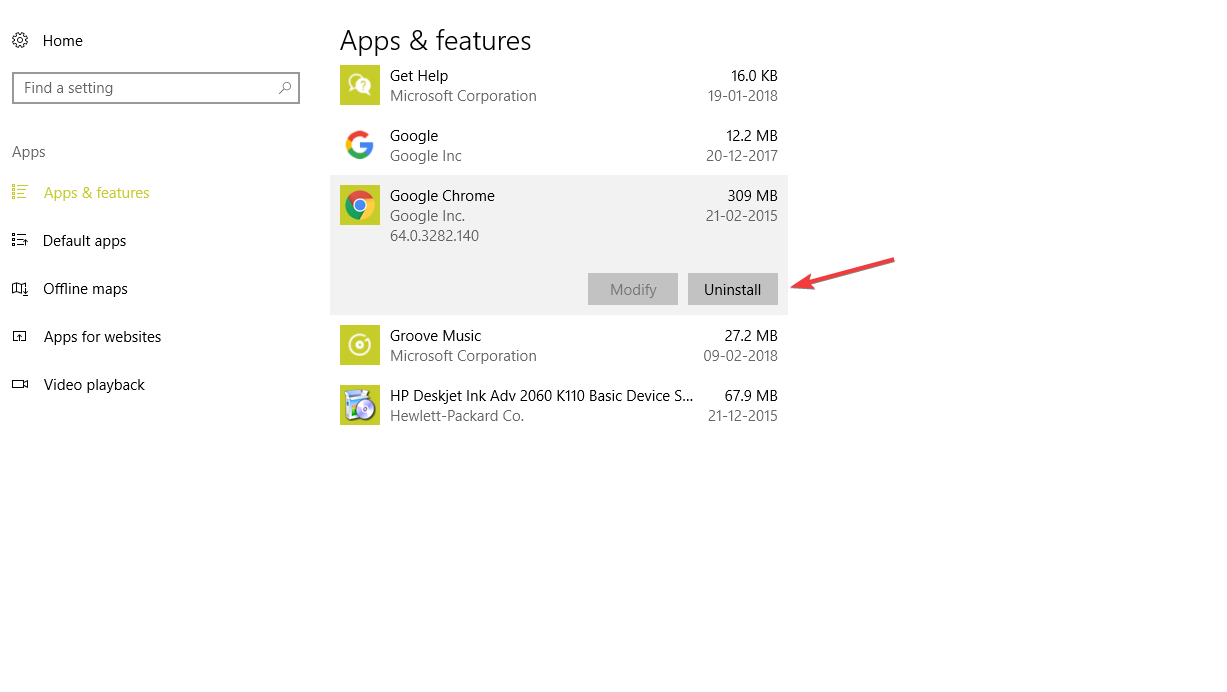 Odinstalowywanie Chrome:
Odinstalowywanie Chrome:
- Zacznij od zamknięcia wszystkich instancji Chrome już uruchomionych na Twoim urządzeniu.
- Następnie kliknij ‘Początek’ -> ‘Oprawa’.
- Wybierz „Aplikacje”.
- Wybierz „Google Chrome” pod „Aplikacje cechy’.
- Kliknij „Odinstaluj”.
- Wybierz „Usuń także dane przeglądania” jeśli chcesz usunąć wszystkie informacje powiązane z Twoim profilem. Należą do nich zakładki i tym podobne.
- Kliknij „Odinstaluj” aby proces się rozpoczął.
Może czas spróbować innej przeglądarki. Zalecamy przeglądarkę UR. Sprawdź naszą recenzję, aby dowiedzieć się więcej!
Ponowna instalacja Chrome:
- Pobierz plik instalacyjny Chrome z Internetu.
- Kliknij ‘Biegać’ lub ‘Zapisać’.
To wszystko. Po zakończeniu instalacji pojawi się nowe okno Chrome.
Powinno to pozbyć się wszystkich problemów z Chrome, w tym takich, które uniemożliwiły odtwarzanie dźwięku w przeglądarce.
Tymczasem oto kilka innych zasobów, które warto sprawdzić.
- Przyspiesz Google Chrome dzięki tym rozszerzeniom
- 5 najlepszych rozszerzeń antywirusowych Chrome do ochrony przeglądarki w 2018 roku
- Jak wyłączyć wyskakujące okienko „Microsoft Edge jest bezpieczniejszy niż Chrome”
- 5 najlepszych rozszerzeń Chrome VPN do użycia w 2018 roku

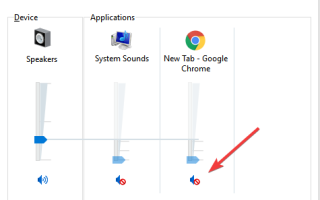
![Zielony ekran YouTube w systemie Windows 10 [KOMPLETNY PRZEWODNIK]](https://pogotowie-komputerowe.org.pl/wp-content/cache/thumb/3b/386659d730f853b_150x95.png)