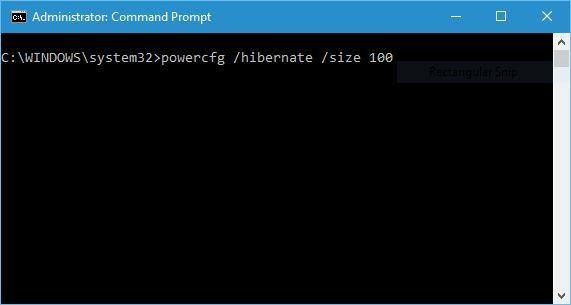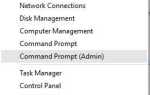Błędy niebieskiego ekranu śmierci mogą być dość problematyczne w systemie Windows 10, ponieważ zawsze będą ponownie uruchamiać komputer w celu zapobiegania uszkodzeniom.
Błędy te mogą zakłócać pracę i powodować utratę danych, dlatego dzisiaj pokażemy, jak naprawić błąd WEWNĘTRZNEGO BŁĘDU MOCY.
Warianty wewnętrznych błędów zasilania:
Ten błąd może jednak przybierać różne formy i występuje częściej na niektórych urządzeniach. Oto wszystkie odmiany błędu WEWNĘTRZNEGO BŁĘDU MOCY:
- BŁĄD ZASILANIA WEWNĘTRZNEGO w systemie Windows 10 — BŁĄD ZASILANIA WEWNĘTRZNEGO jest dość powszechny w systemie Windows 10. Więc jeśli używasz najnowszego systemu operacyjnego Microsoft, nie jesteś jedynym, który napotkał ten błąd.
- BŁĄD ZASILANIA WEWNĘTRZNEGO Hibernacja systemu Windows 7 -W przypadku systemu Windows 7 błąd WEWNĘTRZNY BŁĄD ZASILANIA występuje głównie podczas próby wznowienia działania komputera ze stanu hibernacji.
- W komputerze wystąpił wewnętrzny błąd zasilania — To tylko kolejny komunikat o błędzie dla tego samego kodu błędu.
- WEWNĘTRZNY BŁĄD ZASILANIA Windows 8 — Chociaż ten błąd występuje rzadziej w systemie Windows 8, nie można go napotkać.
Ponadto, według wielu użytkowników, ten błąd występuje częściej na następujących urządzeniach:
- HP
- Lenovo
- Dell
- Surface Book
Kroki, aby naprawić błąd INTERNAL_POWER_ERROR BSoD
Spis treści:
- Zaktualizuj sterowniki
- Zwiększ rozmiar pliku hibernacji
- Wyłącz kartę graficzną lub przywróć sterowniki
- Wyłącz automatyczne aktualizacje sterowników i odinstaluj sterownik ekranu
- Ustaw wyłącznik czasowy dysku twardego na 0
- Upewnij się, że używasz prawidłowego trybu dysku twardego
- Wykonaj kontrolę SFC
- Wyczyść niepotrzebne pliki
- Sprawdź uszkodzenie dysku twardego
- Zaktualizuj BIOS
Rozwiązanie 1 — Zaktualizuj sterowniki
Błędy niebieskiego ekranu śmierci są często spowodowane nieaktualnymi lub niekompatybilnymi sterownikami. Aby naprawić ten błąd, zalecamy zaktualizowanie wszystkich sterowników na komputerze. Windows 10 w dużym stopniu opiera się na sterownikach w celu komunikowania się z określonym sprzętem, a jeśli sterowniki są przestarzałe lub po prostu nie są w pełni zgodne z Windows 10, spowoduje to pojawienie się błędu BSoD.
Na szczęście ten błąd można naprawić, jeśli zaktualizujesz sterowniki. Aktualizacja sterowników jest dość prosta, a aby to zrobić, wystarczy odwiedzić stronę producenta sprzętu i pobrać najnowsze sterowniki.
Aby rozwiązać ten problem, musisz zaktualizować jak najwięcej sterowników, więc pobierz najnowsze sterowniki dla wszystkich głównych komponentów sprzętowych.
Ręczne pobieranie sterowników może być długim i męczącym procesem, ale można pobrać wszystkie niezbędne sterowniki automatycznie za pomocą tego oprogramowania do aktualizacji sterowników.
Rozwiązanie 2 — Zwiększ rozmiar pliku hibernacji
Wielu użytkowników zgłosiło, że BŁĄD ZASILANIA WEWNĘTRZNEGO występuje z powodu małego rozmiaru pliku hibernacji, a jedynym rozwiązaniem jest zwiększenie jego rozmiaru. Aby to zrobić, wykonaj następujące proste kroki:
- naciśnij Klawisz Windows + X aby otworzyć Menu użytkownika zaawansowanego. Wybierz Wiersz polecenia (administrator) z menu.

- Po otwarciu wiersza polecenia wprowadź powercfg / hibernate / size 100 i naciśnij Wchodzić.

Domyślnie rozmiar pliku hibernacji jest ustawiony na 75%, jednak czasami może to nie wystarczyć do spełnienia bieżących wymagań pamięci, ale można łatwo zmienić rozmiar na 100%, wykonując powyższe instrukcje.
Rozwiązanie 3 — Wyłącz kartę graficzną lub przywróć sterowniki
Wielu użytkowników zgłosiło problemy z kartami graficznymi AMD i według nich jedynym sposobem naprawienia BŁĘDU ZASILANIA WEWNĘTRZNEGO BSoD jest wyłączenie karty graficznej AMD. Aby to zrobić, najpierw musisz przejść do trybu awaryjnego, wykonując następujące kroki:
- Uruchom ponownie komputer kilka razy podczas sekwencji rozruchowej, aby uruchomić tryb automatycznej naprawy. Alternatywnie możesz przytrzymać Przesunięcie klucz i kliknij Uruchom ponownie przycisk.

- Wybierać Rozwiązywanie problemów> Opcje zaawansowane> Ustawienia uruchamiania. Kliknij Uruchom ponownie przycisk.
- Po ponownym uruchomieniu komputera zobaczysz listę opcji. naciśnij 5 lub F5 wybrać Tryb bezpieczny w sieci.
Po przejściu do trybu awaryjnego należy wyłączyć kartę graficzną, wykonując następujące czynności:
- naciśnij Klawisz Windows + X i wybierz Menadżer urządzeń z listy.

- Znajdź swoją kartę graficzną, kliknij ją prawym przyciskiem myszy i wybierz Wyłączyć z menu.

Wyłączenie sterowników może nie być najlepszym rozwiązaniem, ale alternatywnie możesz przywrócić sterowniki, wykonując następujące kroki:
- Otwórz Menedżera urządzeń i dwukrotnie kliknij kartę graficzną.
- Idź do Kierowca kartę i kliknij Przywróć sterownik przycisk.

Rozwiązanie 4 — Wyłącz automatyczne aktualizacje sterowników i odinstaluj sterownik ekranu
Aby naprawić BŁĄD ZASILANIA WEWNĘTRZNEGO, może być konieczne odinstalowanie sterownika karty graficznej, ale może to nie być takie łatwe, ponieważ system Windows 10 automatycznie zainstaluje brakujące sterowniki.
Po pierwsze, musisz uniemożliwić systemowi Windows 10 automatyczne pobieranie najnowszych sterowników, wykonując następujące kroki:
- naciśnij Klawisz Windows + S. i wprowadź zaawansowane ustawienia systemu. Wybierz Wyświetl zaawansowane ustawienia systemu z listy wyników.

- Iść do Sprzęt komputerowy kartę i kliknij Ustawienia instalacji urządzenia przycisk.

- Po otwarciu okna ustawień instalacji urządzenia wybierz Nie (Twoje urządzenie może nie działać zgodnie z oczekiwaniami) i kliknij Zapisz zmiany.
Niektórzy użytkownicy sugerują także użycie narzędzia do rozwiązywania problemów z wyświetlaniem lub ukrywaniem aktualizacji, aby wyłączyć automatyczne pobieranie niektórych aktualizacji i sterowników.
Aby to zrobić, pobierz Pokaż lub ukryj pakiet narzędzia do rozwiązywania problemów z aktualizacjami, uruchom go i wyłącz aktualizacje i sterowniki, których nie chcesz pobierać.
Jeśli nie możesz uzyskać dostępu do systemu Windows 10 normalnie z powodu błędu BSoD, zawsze możesz wykonać te czynności z trybu awaryjnego. Aby zobaczyć, jak uzyskać dostęp do trybu awaryjnego, sprawdź Rozwiązanie 3.
Po wyłączeniu aktualizacji sterowników musisz usunąć sterownik. Najlepszym sposobem na to jest pobranie Display Driver Uninstaller i użycie go do całkowitego usunięcia problematycznego sterownika z komputera.
Po usunięciu problematycznego sterownika po prostu pobierz nowy sterownik ze strony producenta karty graficznej, ale uważaj, aby nie zainstalować ponownie tego samego problematycznego sterownika.
Rozwiązanie 5 — Ustaw zegar wyłączania dysku twardego na 0
Jeśli otrzymujesz BŁĄD ZASILANIA WEWNĘTRZNEGO BSoD, możesz to naprawić, ustawiając wyłącznik czasowy dysku twardego na 0. Aby to zrobić, wykonaj następujące kroki:
- naciśnij Klawisz Windows + S. i wprowadź opcje zasilania. Wybierz Opcje mocy z listy wyników.

- Po otwarciu Opcje zasilania zlokalizuj wybrany plan i kliknij Zmień ustawienia planu.

- Kliknij Zmień zaawansowane ustawienia zasilania.

- Iść do Dysk twardy> Wyłącz dysk twardy po i ustaw wartość na 0. Kliknij Zastosuj i OK, aby zapisać zmiany.

Rozwiązanie 6 — Upewnij się, że używasz prawidłowego trybu dysku twardego
Niewielu użytkowników zgłosiło, że BŁĄD ZASILANIA WEWNĘTRZNEGO może być spowodowany nieprawidłowym trybem dysku twardego, a aby naprawić ten błąd, musisz zmienić tryb dysku twardego w systemie BIOS.
Aby uzyskać szczegółowe instrukcje, jak to zrobić, zdecydowanie zalecamy sprawdzenie instrukcji płyty głównej.
Rozwiązanie 7 — Wykonaj kontrolę SFC
Jeśli radzenie sobie ze sterownikami nie zostało wykonane, a nadal pojawia się BŁĄD ZASILANIA WEWNĘTRZNEGO, spróbujemy zastosować inne podejście.
Zacznijmy od testu SFC. To wbudowane narzędzie systemu Windows 10 do rozwiązywania różnych problemów związanych z systemem. I choć niekoniecznie oznacza to, że rozwiąże nasz problem, możemy jednak spróbować.
Jeśli nie wiesz, jak uruchomić sprawdzanie SFC, wykonaj następujące czynności:
- Idź do Szukaj, wpisz cmd, kliknij prawym przyciskiem myszy Wiersz polecenia i przejdź do Uruchom jako administrator.
- Wprowadź następujący wiersz i naciśnij klawisz Enter: sfc / scannow

- Poczekaj na zakończenie procesu
- Zrestartuj swój komputer
Rozwiązanie 8 — Wyczyść niepotrzebne pliki
Na twoim komputerze mogą znajdować się niepotrzebne pliki, które powodują BŁĄD ZASILANIA WEWNĘTRZNEGO, więc oczywistym rozwiązaniem w tym przypadku jest ich wyczyszczenie. Jeśli nie masz pewności, jak usunąć niepotrzebne pliki z komputera, postępuj zgodnie z tymi instrukcjami:
- Przejdź do wyszukiwania, wpisz ten komputer i otwórz Ten komputer
- Kliknij prawym przyciskiem myszy dysk systemowy (najprawdopodobniej C 🙂 i przejdź do Nieruchomości
- Teraz kliknij Czyszczenie dysku
- Następnie przejdź do Wyczyść pliki systemowe

- Teraz sprawdź wszystko, co chcesz wyczyścić
- Kliknij OK
- Poczekaj na zakończenie procesu
- Zrestartuj swój komputer
Rozwiązanie 9 — Sprawdź, czy dysk twardy nie jest uszkodzony
Ponieważ jesteśmy na dysku twardym, sprawdźmy też szybko, czy nie wystąpiły błędy dysku twardego. Ponieważ te błędy mogą również powodować BŁĄD ZASILANIA WEWNĘTRZNEGO. Oto jak sprawdzić dysk twardy pod kątem potencjalnych błędów:
- Przejdź do wyszukiwania, wpisz ten komputer i otwórz Ten komputer
- Kliknij prawym przyciskiem myszy dysk systemowy (najprawdopodobniej C 🙂 i przejdź do Nieruchomości > Przybory
- Pod Sprawdzanie błędów, iść do Czek

- Po prostu kliknij Skanuj dysk, i poczekaj na zakończenie procesu
BŁĄD ZASILANIA WEWNĘTRZNEGO BSoD może być problematyczny, ale ponieważ jest to zwykle spowodowane niekompatybilnym sterownikiem, można go łatwo naprawić za pomocą jednego z naszych rozwiązań.
- naciśnij Klawisz Windows + S. i wprowadź opcje zasilania. Wybierz Opcje mocy z listy wyników.
- Uruchom ponownie komputer kilka razy podczas sekwencji rozruchowej, aby uruchomić tryb automatycznej naprawy. Alternatywnie możesz przytrzymać Przesunięcie klucz i kliknij Uruchom ponownie przycisk.