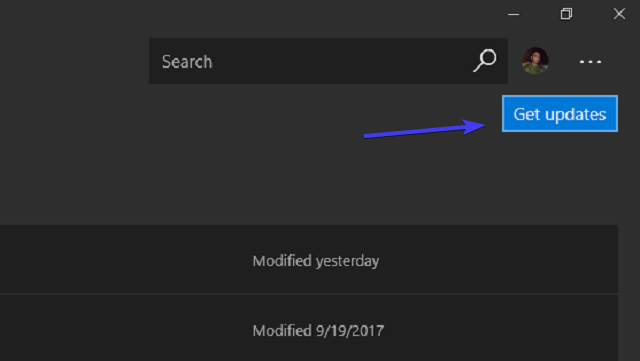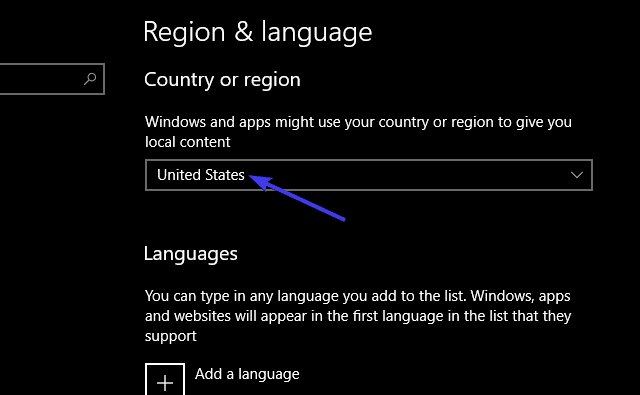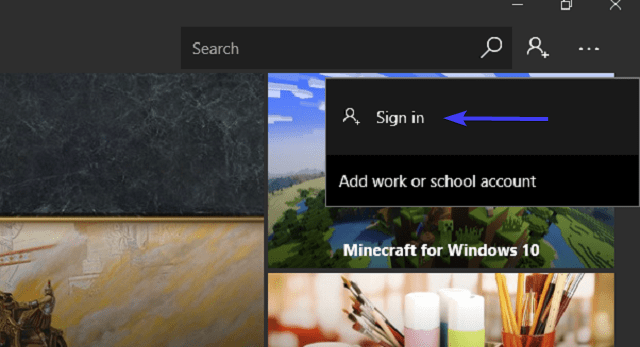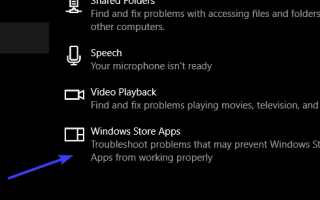Windows Store podąża w dobrym kierunku pod względem estetyki i funkcji. Jeśli jednak wykluczymy przeprojektowanie, Microsoft będzie musiał rozwiązać wiele problemów, zanim pojawi się aktualizacja Windows 10 Fall Creators Update. Na przykład błąd Sklepu Windows, który występuje obok 0x87AFo81 kod.
Użytkownicy, którzy zgłosili ten błąd, mają trudności z korzystaniem ze Sklepu Windows, ponieważ ten błąd od czasu do czasu wyskakuje. Niemniej jednak dla każdego problemu istnieje rozwiązanie. Jeśli często pojawia się monit o wspomniany błąd w Sklepie Windows, koniecznie sprawdź rozwiązania, które udostępniliśmy na poniższej liście.
Jak naprawić błąd Sklepu Windows 0x87AFo81 w systemie Windows 10
- Zresetuj pamięć podręczną Sklepu Windows
- Uruchom narzędzie do rozwiązywania problemów ze sklepem
- Wyłącz swój program antywirusowy
- Zaktualizuj Sklep Windows
- Zmień kraj lub region na USA
- Wyloguj się i zaloguj za pomocą innego konta
- Zresetuj pakiety aplikacji
Rozwiązanie 1 — Zresetuj pamięć podręczną Sklepu Windows
Podobnie jak wszystkie inne aplikacje, Sklep Windows przechowuje pamięć podręczną, aby przyspieszyć przetwarzanie i ułatwić ogólną użyteczność. Jednak pamięć podręczna ma tendencję do gromadzenia się, a zatem wpływa na Sklep w odwrotny sposób. Mianowicie, po tym, jak rozmiar pamięci podręcznej przytłacza rozmiar, może powodować spowolnienia lub, podobnie jak w tym przypadku, błędy.
Musisz więc zresetować pamięć podręczną Sklepu Windows za pomocą prostego polecenia. Prawdopodobnie z powodu rozwiązywania problemów z wyrównaniem w fazie beta Sklepu, wciąż istnieje proste narzędzie, które resetuje pamięć podręczną również w Windows 10.
Postępuj zgodnie z instrukcjami poniżej, aby go uruchomić:
- Naciśnij klawisz Windows + S.
- Na pasku wyszukiwania wpisz WSReset.exe i naciśnij Wchodzić.
- Spowoduje to ponowne uruchomienie Sklepu Windows i wyczyszczenie pamięci podręcznej.
Rozwiązanie 2 — Uruchom narzędzie do rozwiązywania problemów ze sklepem
Ponadto większość współczesnych problemów z systemem Windows 10 można łatwo rozwiązać, uruchamiając jedno z kilkunastu narzędzi do rozwiązywania problemów. Po aktualizacji twórców narzędzia do rozwiązywania problemów są ujednolicone i można uzyskać do nich łatwy dostęp w dedykowanym menu.
Narzędzie do rozwiązywania problemów z aplikacjami ze Sklepu Windows jest najlepiej dostosowane do spraw Sklepu Windows. Aby uzyskać dostęp do tego narzędzia do rozwiązywania problemów i uruchomić je, wykonaj następujące czynności:
- naciśnij Klawisz Windows + I aby otworzyć aplikację Ustawienia.
- Wybierać Aktualizacja bezpieczeństwo.
- Wybierz Rozwiązywanie problemów z lewego panelu.
- Przewiń w dół i podświetl Aplikacje ze Sklepu Windows narzędzie do rozwiązywania problemów.
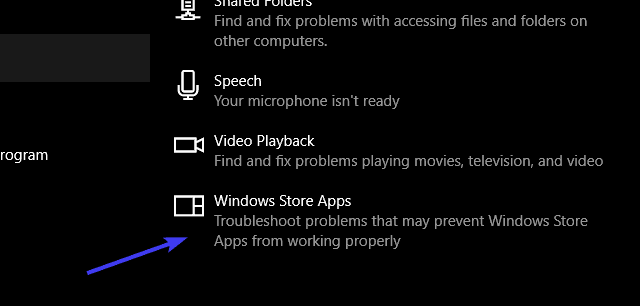
- Kliknij na „Uruchom narzędzie do rozwiązywania problemów”.
- Narzędzie spróbuje ustalić Problemy ze Sklepem Windows i odpowiednio je rozwiążcie.
Rozwiązanie 3 — Wyłącz program antywirusowy
Oprogramowanie antywirusowe innych firm jest zawsze ważnym wyborem, jeśli chodzi o ochronę komputera. Z różnych powodów BitDefender lub Malwarebytes są dość popularne. Z drugiej strony możemy zgodzić się, że niektóre rozwiązania antymalware innych firm mogą i czasami powodują problemy w systemie Windows 10.
Niektórzy użytkownicy zgłosili, że ich program antywirusowy zarejestrował kilka procesów ze Sklepu Windows jako fałszywy alarm. Ponieważ jesteśmy pewni, że Windows Store nie jest wirusem, zaleca się tymczasowe wyłączenie programu antymalware.
Jeśli uruchomisz Sklep Windows i działa on bezbłędnie, być może powinieneś przemyśleć zmianę antywirusa innej firmy dla Windows Defender.
Rozwiązanie 4 — Zaktualizuj sklep Windows
Można by założyć, że Windows Store, jako niezbędna część platformy Windows 10, otrzymuje aktualizacje wraz z resztą poprzez Windows Update. Cóż, tak nie jest. Sklep Windows charakteryzuje się jak każda inna aplikacja. Mniej więcej. Nie możesz go odinstalować, ale z pewnością możesz go zaktualizować i rozwiązać bieżące problemy.
Mianowicie, większość problemów związanych ze Sklepem, które pojawiły się po aktualizacji twórców lub nawet wcześniej, rozwiązano przy częstych aktualizacjach. Mając to na uwadze, zdecydowanie zalecamy przejście do Sklepu i sprawdzenie dostępności aktualizacji. Miejmy nadzieję, że rozwiąże to problemy i umożliwi bezproblemowe korzystanie ze Sklepu Windows.
- Otworzyć Sklep Windows app.
- Kliknij na Menu z trzema kropkami w prawym rogu i otwórz Pliki do pobrania aktualizacje.
- Kliknij na „Pobierz aktualizacje” przycisk.

Jeśli to nie wystarczy, a problem występuje nadal, sprawdź pozostałe rozwiązania poniżej.
Rozwiązanie 5 — Zmień kraj lub region na USA
Pod względem oferty sklep Windows nie jest taki sam dla każdego regionu i kraju. Niektórzy użytkownicy mogą pobierać tylko bezpłatne aplikacje, podczas gdy inni nie są w stanie uruchomić Sklepu Windows. Na szczęście można to łatwo rozwiązać, zmieniając swój region lub kraj na USA.
Po przejściu do Stanów Zjednoczonych problematycznym użytkownikom udało się uzyskać dostęp do Sklepu Windows i korzystać z niego zgodnie z przeznaczeniem. Możesz zmienić preferencje kraju / regionu, wykonując następujące kroki:
- naciśnij Klawisz Windows + I wezwać Ustawienia app.
- Wybierać Czas język.
- Z lewego panelu wybierz Region język.
- Pod Państwo bądź region, Wybierz Stany Zjednoczone.

- Uruchom ponownie komputer i poszukaj zmian.
Rozwiązanie 6 — Wyloguj się i zaloguj za pomocą innego konta
Jak już wiesz, aby korzystać ze w pełni funkcjonalnego Sklepu Windows, musisz zalogować się na swoje konto Microsoft. Jest to w zasadzie konto e-mail, z wyjątkiem tego, że może wymagać bardziej szczegółowej wymiany informacji, jeśli chcesz coś kupić, na przykład adres lub numer telefonu.
Teraz możesz zapytać, co to ma wspólnego z błędem Sklepu Windows? Jest podobny do problemu z pamięcią podręczną. Aplikacja Store przechowuje osobistą bibliotekę i preferencje. Czasami, bez wyraźnego powodu, możesz napotkać problemy z pewnym kontem i wszystko działa idealnie z drugim kontem.
Dlatego radzimy spróbować zalogować się przy użyciu alternatywnego konta i ewentualnie rozwiązać problem w ten sposób.
- otwarty Sklep Windows.
- Kliknij ikonę swojego konta w prawym górnym rogu.
- Wybierz aktywne konto i kliknij Wyloguj się.
- Teraz kliknij ponownie ikonę konta i wybierz opcję Zaloguj się.

- Kliknij opcję Użyj innego konta.
- Wybierz dowolne inne konto Microsoft. Outlook, Hotmail, Live lub MSN.
- Wprowadź swoje dane logowania i zaloguj się.
- Poszukaj zmian.
Rozwiązanie 7 — Zresetuj pakiety aplikacji
Wreszcie, jeśli żadne z wcześniej przedstawionych rozwiązań nie okazało się produktywne, jest jeszcze jedna rzecz, którą możesz zrobić. Jak już wspomniano powyżej, nie można odinstalować Sklepu Windows. Możesz jednak zresetować go do ustawień domyślnych, a tym samym rozwiązać ewentualne błędy lub przeciągnięcia, które powodują błąd z tym związany „0x87AFo81” kod.
W tym celu będziesz potrzebować pomocy Windows PowerShell i odrobiny uwagi. Postępuj zgodnie z poniższymi instrukcjami, abyśmy mogli rozwiązać problem:
- Kliknij prawym przyciskiem myszy przycisk Start i otwórz PowerShell (administrator).
- W wierszu polecenia skopiuj i wklej następujące polecenie i naciśnij klawisz Enter:
- Get-AppXPackage -AllUsers | Foreach {Add-AppxPackage -DisableDevelopmentMode -Register „$ ($ _. InstallLocation)AppXManifest.xml ”}

- Get-AppXPackage -AllUsers | Foreach {Add-AppxPackage -DisableDevelopmentMode -Register „$ ($ _. InstallLocation)AppXManifest.xml ”}
- Uruchom ponownie komputer.
To powinno to zakończyć. Mamy szczerą nadzieję, że to wystarczyło, aby zacząć. Ponadto pamiętaj, aby opublikować swoje pytania lub alternatywne rozwiązania dotyczące problemu w sklepie, który rozwiązaliśmy dzisiaj. Sekcja komentarzy znajduje się poniżej.