Twoje głośniki przestały działać w systemie Windows 10? To może być duży problem, ponieważ nic nie słychać. Istnieje jednak sposób na dobre rozwiązanie tego problemu, a dziś pokażemy, jak to zrobić.
Nie wszyscy lubią słuchać plików audio, czy to muzyki, książek audio czy podcastów, ze słuchawek lub zestawów słuchawkowych. Niektórzy wolą głośniki.
Istnieje szeroki wybór głośników do wyboru. Czasami jednak występują problemy z głośnikami na komputerze lub laptopie, dlatego potrzebujesz szybkich poprawek, aby rozwiązać problem i wrócić do słuchania muzyki.
Oto rozwiązania, które pomogą Ci naprawić głośniki, które przestały działać w systemie Windows 10.
Jak odzyskać dźwięk w systemie Windows 10?
- Uruchom narzędzie do rozwiązywania problemów z dźwiękiem
- Zaktualizuj sterowniki
- Sprawdź kable i głośność
- Ustaw domyślne urządzenie głośnikowe
- Wyłącz ulepszenia audio
- Wypróbuj różne formaty audio
- Zainstaluj aktualizacje systemu Windows
- Zainstaluj sterowniki w trybie zgodności
- Odinstaluj sterowniki karty dźwiękowej
- Wykonaj narzędzie do rozwiązywania problemów z konserwacją systemu
- Uruchom Kontroler plików systemowych
- Wykonaj czysty rozruch, aby rozwiązać problem
Rozwiązanie 1 — Uruchom narzędzie do rozwiązywania problemów z dźwiękiem
Wykonaj poniższe czynności, aby to wykonać:
- Kliknij prawym przyciskiem myszy Początek.
- Wybierz Panel sterowania.
- Iść do Widok przez opcja w prawym górnym rogu.
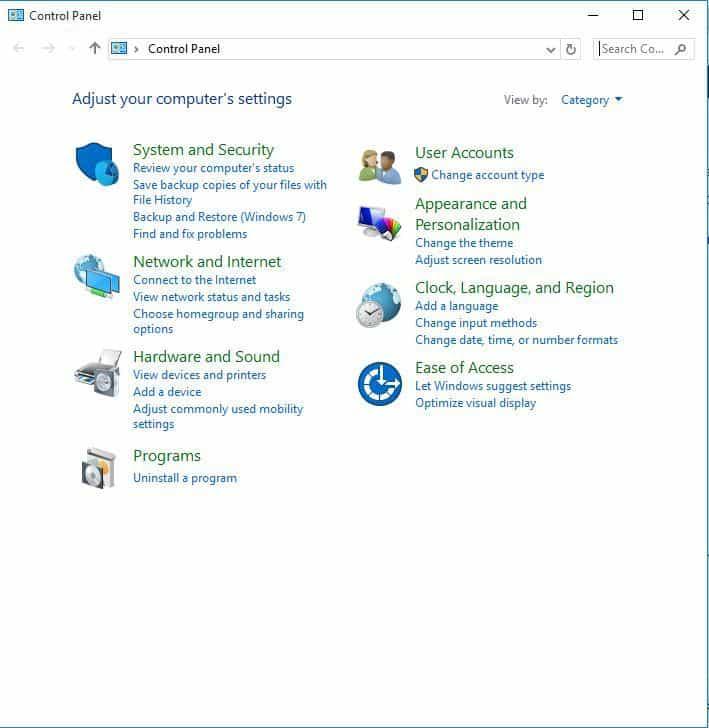
- Kliknij strzałkę rozwijaną i wybierz Duże ikony.

- Kliknij Rozwiązywanie problemów.

- Kliknij Pokaż wszystkie opcja w lewym okienku.
- Znajdź Odtwarzanie audio.

- Biegać Narzędzie do rozwiązywania problemów z odtwarzaniem dźwięku (otwiera okno podręczne — postępuj zgodnie z instrukcjami).

Zaktualizuj ręcznie sieć i sterowniki audio dla systemu Windows 10 w Menedżerze urządzeń, odinstalowując je, a następnie instalując ponownie z witryny producenta.
Jak ponownie zainstalować sterowniki:
- Kliknij prawym przyciskiem myszy Początek.
- Wybierz Menadżer urządzeń.

- Znajdź Kontrolery dźwięku, wideo i gier.

- Kliknij, aby rozwinąć listę.
- Kliknij prawym przyciskiem myszy Karta dźwiękowa.
- Kliknij Odinstaluj
- Pobierz najnowszy plik konfiguracji sterownika audio ze strony producenta.
- Zainstaluj sterownik audio.
Daj nam znać, czy to zadziałało. W przeciwnym razie wypróbuj następne rozwiązanie.
Rozwiązanie 2 — Zaktualizuj sterowniki
Możesz także spróbować zaktualizować sterownik, wykonując następujące kroki:
- Kliknij prawym przyciskiem myszy Początek.
- Wybierz Menadżer urządzeń.

- Wybierz Wejścia i wyjścia audio aby rozwinąć listę.

- Kliknij prawym przyciskiem myszy Urządzenie audio wysokiej rozdzielczości.
- Wybierz Zaktualizuj oprogramowanie sterownika.
- Uruchom ponownie komputer, aby sprawdzić, czy problem zniknął.
Możesz także zaktualizować sterowniki za pomocą narzędzi innych firm, takich jak TweakBit Driver Updater. To narzędzie przeskanuje system w poszukiwaniu nieaktualnych sterowników i zaktualizuje je automatycznie kilkoma kliknięciami, więc jest to przydatne, jeśli nie chcesz ręcznie wyszukiwać sterowników.
— Pobierz teraz Tweakbit Driver Updater
Oświadczenie: niektóre funkcje tego narzędzia mogą nie być darmowe
Po zaktualizowaniu sterowników sprawdź, czy problem nadal występuje.
Jeśli to nie rozwiąże problemu, głośniki przestają działać w systemie Windows 10, spróbuj odinstalować sterownik, klikając prawym przyciskiem myszy Sterownik urządzenia audio High Definition, następnie uruchom ponownie komputer. System automatycznie zainstaluje sterownik po ponownym uruchomieniu komputera.
Jeśli odinstalowanie i ponowne uruchomienie nie działało, spróbuj użyć ogólnego sterownika audio w systemie Windows, wykonując następujące czynności:
- Kliknij prawym przyciskiem myszy Początek.
- Wybierz Menadżer urządzeń.

- Kliknij prawym przyciskiem myszy sterownik audio.
- Wybierz Zaktualizuj oprogramowanie sterownika.
- Wybierz Przeglądaj mój komputer w poszukiwaniu oprogramowania sterownika.
- Kliknij Pozwól mi wybrać z listy sterowników urządzeń na moim komputerze.
- Wybierz Urządzenie audio wysokiej rozdzielczości.
- Kliknij Kolejny.
Postępuj zgodnie z instrukcjami, aby zainstalować ogólny sterownik audio.
Czy to pomogło naprawić głośniki przestały działać problem z Windows 10? Jeśli nie, wypróbuj następne rozwiązanie.
- Przeczytaj także: Nie można zainstalować sterowników w systemie Windows 10? Oto jak to naprawić
Rozwiązanie 3 — Sprawdź kable i głośność
Oto jak to zrobić:
- Sprawdź, czy głośniki lub połączenia zestawu słuchawkowego / słuchawek mają luźne kable lub niewłaściwy pin gniazda.
- Sprawdź poziomy mocy.
- Sprawdź poziomy głośności i spróbuj podkręcić wszystkie regulatory głośności.
- Niektóre głośniki mają własną regulację głośności, sprawdź swoją.
- Połącz za pomocą innego portu USB.
Uwaga: głośniki nie działają z podłączonym zestawem słuchawkowym / słuchawkami, więc też to sprawdź.
Rozwiązanie 4 — Ustaw domyślne urządzenie głośnikowe
Jeśli łączysz się za pomocą USB lub HDMI, musisz ustawić urządzenie jako domyślne, wykonując następujące czynności:
- Kliknij Start.
- Wpisz Dźwięk w polu wyszukiwania.
- Wybierz Dźwięk w wynikach wyszukiwania.

- Iść do Karta odtwarzania.

- Kliknij urządzenie prawym przyciskiem myszy.
- Wybierz Nieruchomości.

- Iść do Wykorzystanie urządzenia.

- Wybierz Używaj tego urządzienia
Czy to rozwiązuje problem z głośnikami przestaje działać system Windows 10? Wypróbuj następne rozwiązanie, jeśli to nie pomoże.
- Przeczytaj także: Brak dźwięku po aktualizacji sterownika Realtek? Oto jak rozwiązać ten problem
Rozwiązanie 5 — Wyłącz rozszerzenia audio
Oto jak to zrobić:
- Kliknij Początek.
- Rodzaj Dźwięk w polu wyszukiwania.
- Wybierz Dźwięk w wynikach wyszukiwania.

- Iść do Odtwarzanie nagranego dźwięku patka.

- Kliknij prawym przyciskiem myszy Domyślne urządzenie.
- Wybierz Nieruchomości.

- Pod Ulepszenia wybierz kartę Wyłączyć wszystkie rozszerzenia pudełko.
- Spróbuj odtworzyć urządzenie audio. Jeśli to nie zadziała, wybierz anulować.
- Iść do Odtwarzanie nagranego dźwięku patka.
- Wybierz inne domyślne urządzenie, jeśli jest dostępne.
- Wybierz opcję Wyłącz wszystkie rozszerzenia.
- Spróbuj ponownie odtworzyć urządzenie audio.
Zrób to dla każdego domyślnego urządzenia, aż znajdziesz takie, które działa.
Jeśli to nie zadziała, wypróbuj następne rozwiązanie.
Rozwiązanie 6 — Wypróbuj różne formaty audio
Aby to zrobić, wykonaj następujące czynności:
- Kliknij Początek.
- Rodzaj Dźwięk podczas wyszukiwania pudełko.
- Wybierz Dźwięk w wynikach wyszukiwania.

- Iść do Odtwarzanie nagranego dźwięku patka.

- Kliknij prawym przyciskiem myszy Domyślne urządzenie.
- Wybierz Nieruchomości.
- Iść do zaawansowane patka.
- Pod Domyślny format, zmień ustawienie.
- Sprawdź ponownie swoje urządzenie audio.
Jeśli to nie zadziała, spróbuj ponownie zmienić ustawienia.
Czy to naprawia głośniki przestają działać problem z Windows 10? Wypróbuj następne rozwiązania.
- Przeczytaj także: Jak uzyskać dźwięk DTS w systemie Windows 10
Rozwiązanie 7 — Zainstaluj aktualizacje systemu Windows
Aby komputer działał sprawnie, należy ciągle aktualizować system Windows za pomocą najnowszych aktualizacji systemu i sterowników. Pomaga to również rozwiązać wszelkie problemy lub trudności, które możesz napotkać.
Oto jak sprawdzić i zainstalować Windows Update (ręcznie)
- Iść do Początek.
- W polu wyszukiwania wpisz Aktualizacje systemu Windows.
- Kliknij Ustawienia aktualizacji systemu Windows z wyników wyszukiwania.
- Kliknij Sprawdź aktualizacje.

- Zainstaluj najnowsze aktualizacje systemu Windows.
Jeśli to nie zadziała, wypróbuj następne rozwiązanie.
Rozwiązanie 8 — Zainstaluj sterowniki w trybie zgodności
Być może oprogramowanie głośników nie jest zgodne z systemem Windows 10, więc spróbuj zainstalować sterowniki w trybie zgodności w systemie Windows 10.
Oto jak zainstalować sterowniki w trybie zgodności:
- Przejdź do strony producenta.
- Pobierz zaktualizowany sterownik.
- Kliknij pobrany plik instalacyjny sterownika prawym przyciskiem myszy.
- Wybierz Nieruchomości.
- Kliknij Zgodność patka.
- Sprawdź Uruchom ten program w trybie zgodności pudełko.
- Kliknij pole rozwijane i wybierz poprzednią wersję systemu operacyjnego.
- Kliknij dobrze.
- Zainstaluj sterownik dźwięku.
Rozwiązanie 9 — Odinstaluj sterowniki karty dźwiękowej
Czasami problemy z dźwiękiem mogą być spowodowane uszkodzonym lub niekompatybilnym sterownikiem lub problemem z kartą dźwiękową.
Jeśli problem dotyczy sterownika karty dźwiękowej, odinstaluj, wykonując następujące czynności:
- Kliknij prawym przyciskiem myszy Początek.
- Wybierz Menadżer urządzeń.

- Wyszukaj sterownik karty dźwiękowej z listy urządzeń.
- Kliknij prawym przyciskiem myszy sterownik karty dźwiękowej.
- Wybierz Odinstaluj
- Jeśli dostaniesz opcję Usuń oprogramowanie sterownika dla tego urządzenia, kliknij na nim, a następnie usuń uszkodzone sterowniki.
- Postępuj zgodnie z instrukcjami, aby ukończyć proces.
- Uruchom ponownie komputer, jeśli pojawi się odpowiedni monit.
- Po ponownym uruchomieniu wykonaj kolejne kroki, aby zainstalować najnowsze sterowniki.
Przeczytaj także: 5 najlepszych kart dźwiękowych dla systemu Windows 10
Rozwiązanie 10 — Uruchom narzędzie do rozwiązywania problemów z konserwacją systemu
To rozwiązuje większość typowych problemów systemowych.
Wykonaj następujące kroki, aby wykonać narzędzie do rozwiązywania problemów z konserwacją systemu:
- Kliknij Początek.
- Przejdź do pola pola wyszukiwania i wpisz Rozwiązywanie problemów.
- Kliknij Rozwiązywanie problemów.
- Kliknij System i bezpieczeństwo.

- Kliknij Konserwacja systemu
- Kliknij Kolejny
- Postępuj zgodnie z instrukcjami, aby uruchomić narzędzie do rozwiązywania problemów z konserwacją systemu.
Rozwiązanie 11 — Uruchom Kontroler plików systemowych
Oto jak to zrobić:
- Kliknij Początek.
- Przejdź do pola pola wyszukiwania i wpisz CMD.
- naciśnij Wchodzić.
- Kliknij prawym przyciskiem myszy i wybierz Uruchom jako administrator.

- Rodzaj sfc / scannow.

- naciśnij Wchodzić.
Jeśli głośniki przestaną działać, problem z Windows 10 nadal występuje, wypróbuj następne rozwiązanie.
- Przeczytaj także: 10 najlepszych programów do czyszczenia rejestru dla systemu Windows 10
Rozwiązanie 12 — Wykonaj czysty rozruch, aby rozwiązać problem
Wykonanie czystego rozruchu komputera zmniejsza konflikty związane z oprogramowaniem, które może przywołać podstawowe przyczyny, dla których głośniki przestają działać. Problem z Windows 10. Konflikty te mogą być spowodowane przez aplikacje i usługi, które uruchamiają się i działają w tle przy każdym normalnym uruchomieniu systemu Windows.
Jak wykonać czysty rozruch
Aby pomyślnie wykonać czysty rozruch w systemie Windows 10, musisz być zalogowany jako administrator, a następnie wykonaj następujące kroki:
- Przejdź do pola wyszukiwania.
- Rodzaj msconfig.
- Wybierz Konfiguracja systemu.

- Odnaleźć Usługi patka.

- Wybierz Ukryj wszystkie usługi Microsoft pudełko.

- Kliknij Wyłącz wszystkie.
- Iść do Uruchomienie patka.

- Kliknij Otwórz Menedżera zadań.
- Zamknij Menedżera zadań, a następnie kliknij Dobrze.
- Zrestartuj swój komputer.
Będziesz mieć czyste środowisko rozruchowe po tym, jak wszystkie te kroki zostaną dokładnie wykonane, po czym możesz spróbować sprawdzić, czy głośniki przestają działać problem z Windows 10 nadal występuje.
Daj nam znać, jeśli którekolwiek z tych rozwiązań zadziałało, upuszczając komentarz w poniższej sekcji.

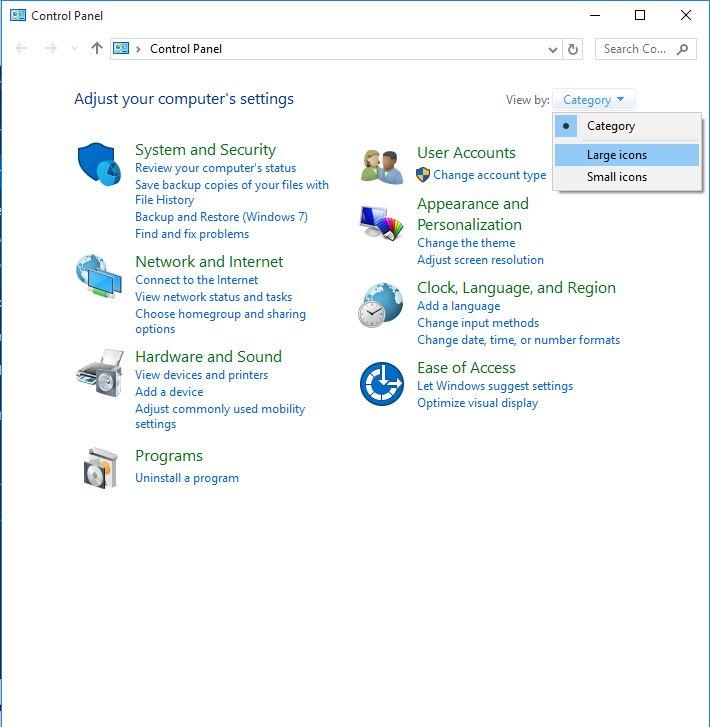
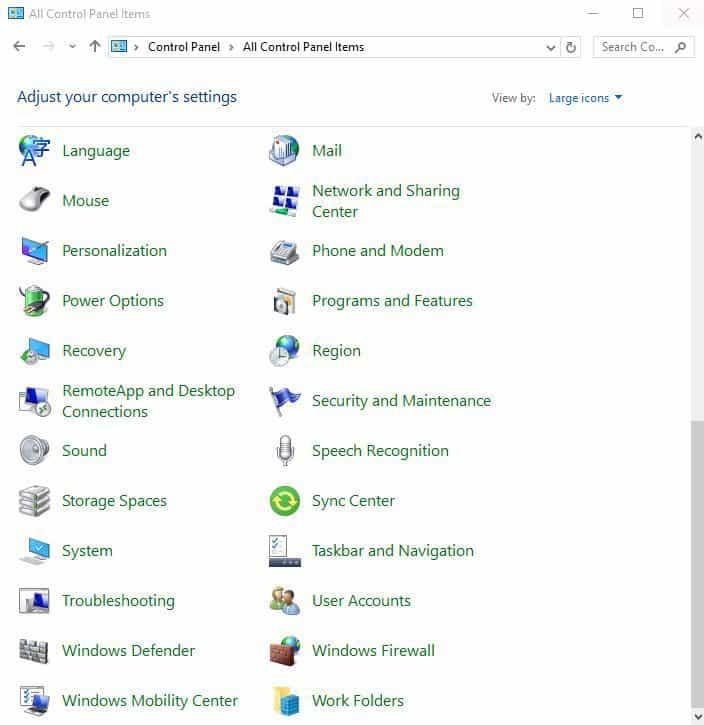
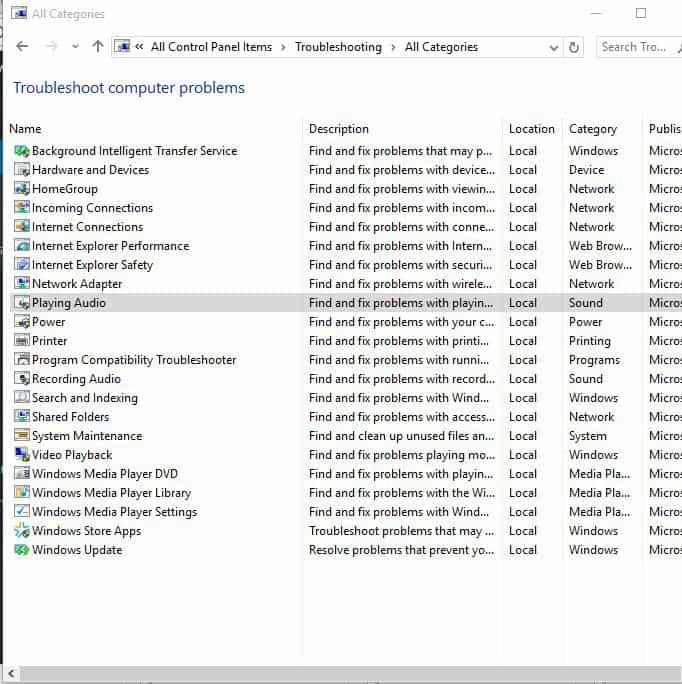
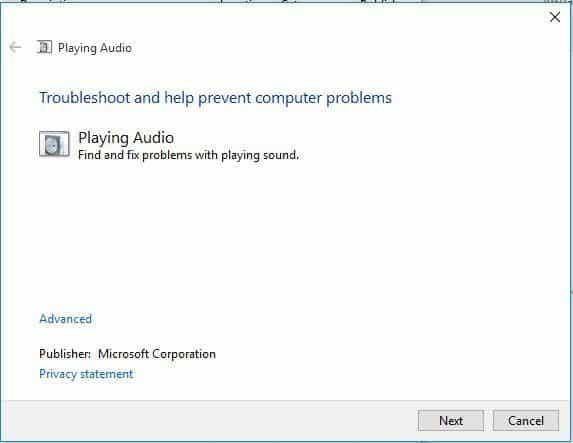
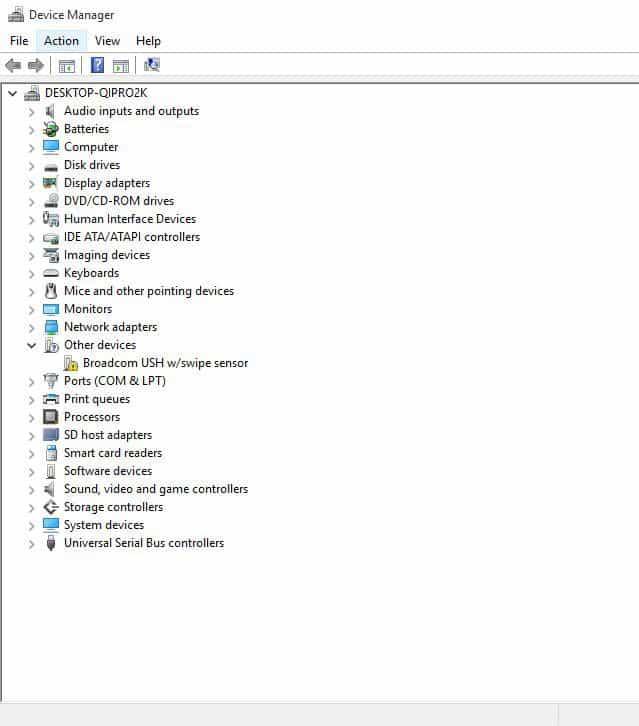
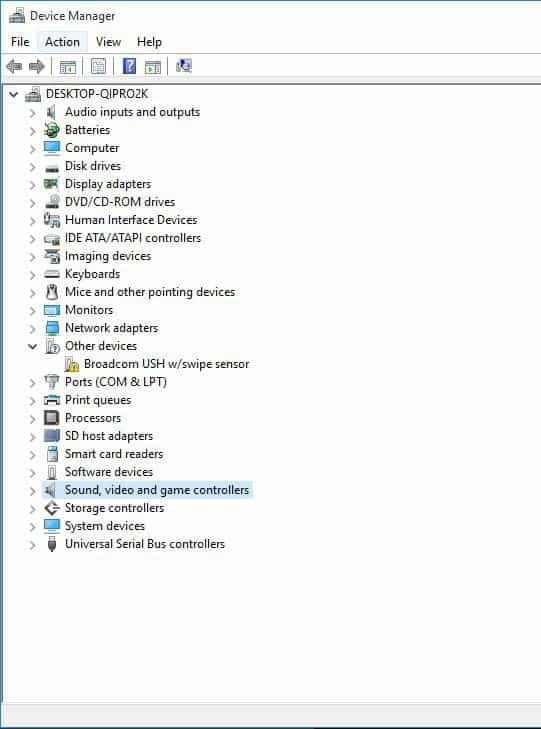
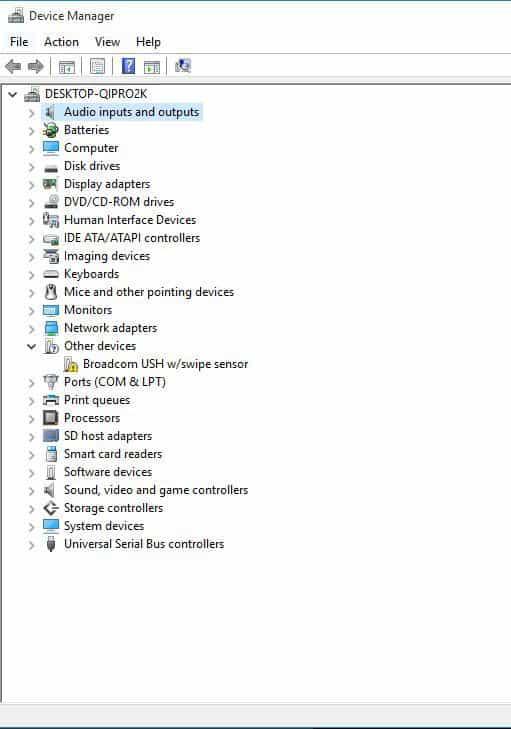
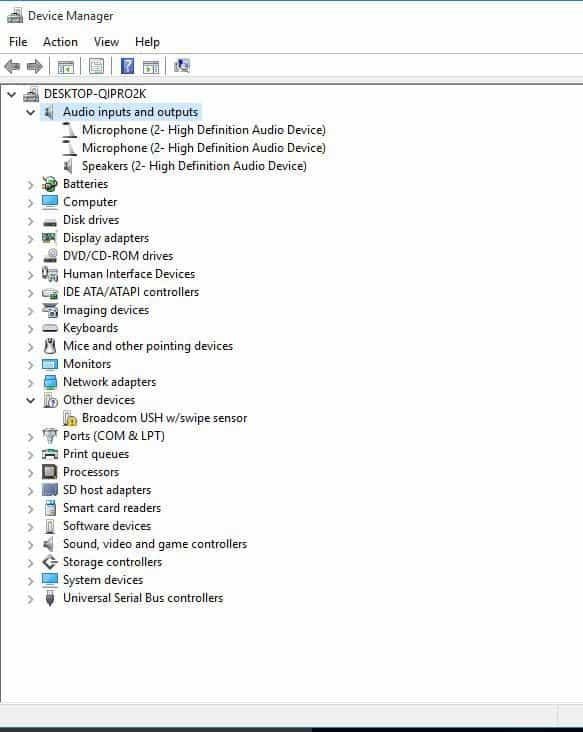
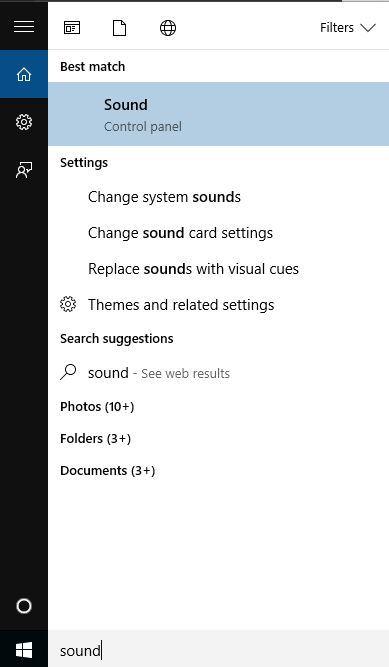
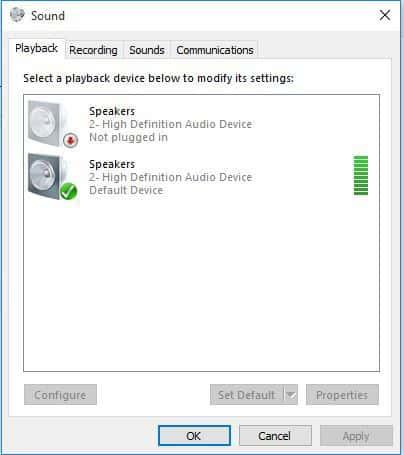
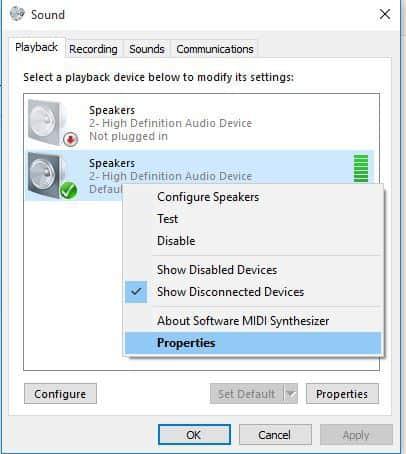
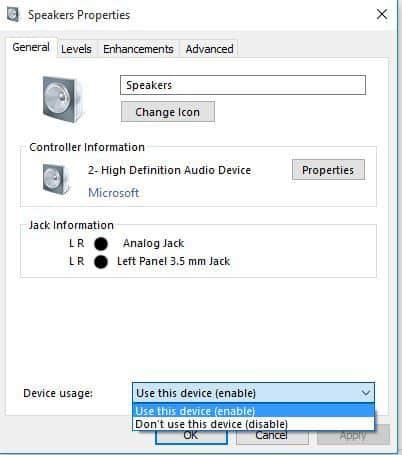
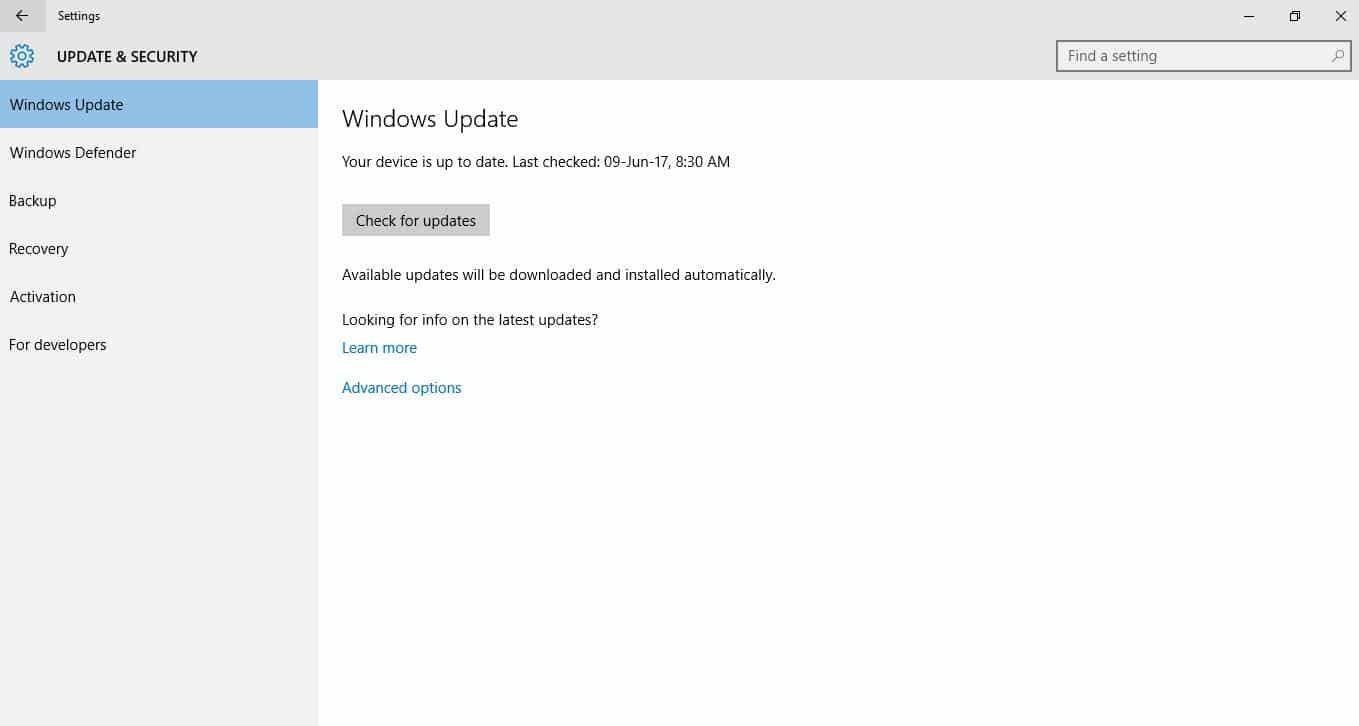
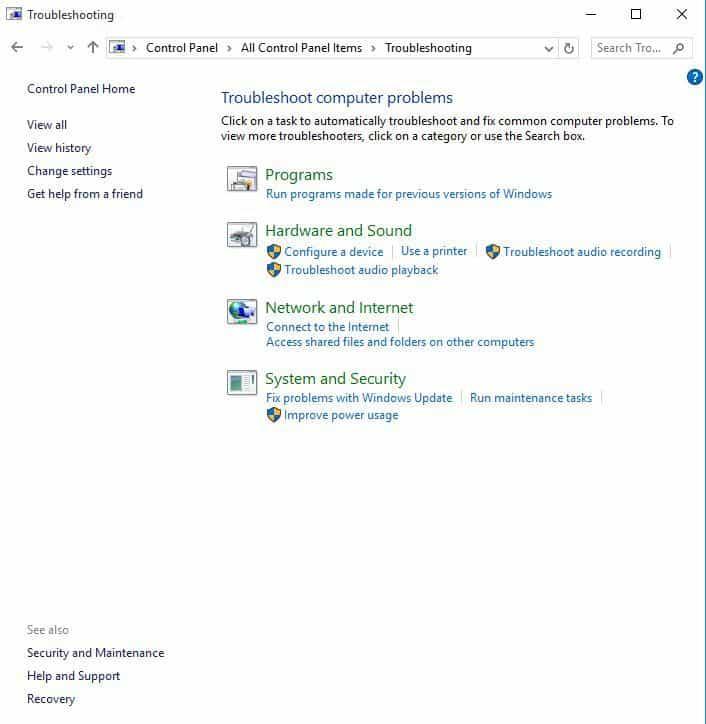
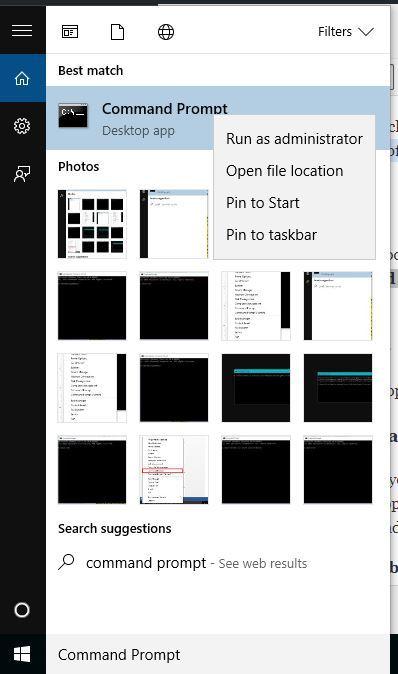
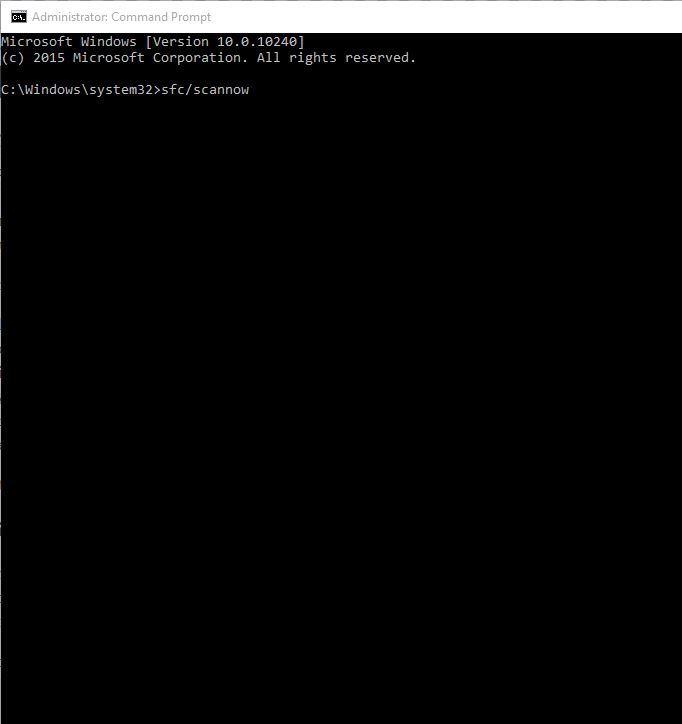
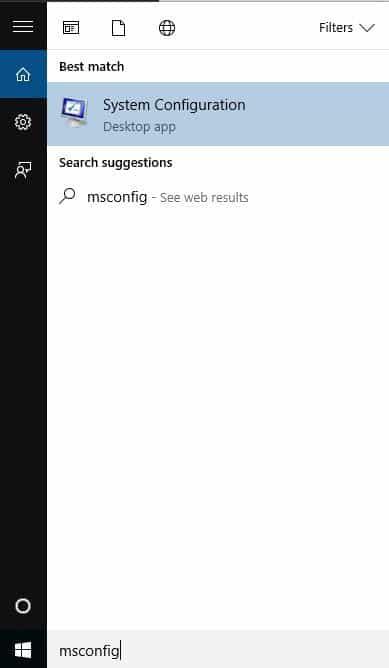
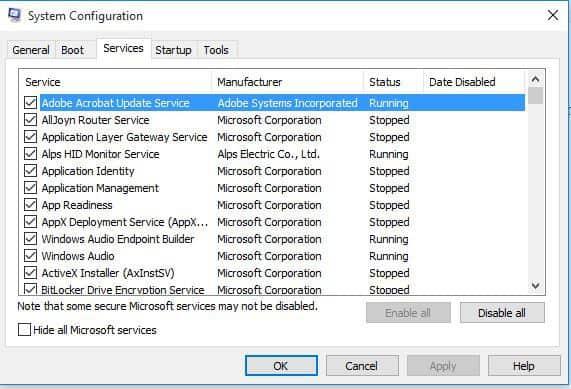
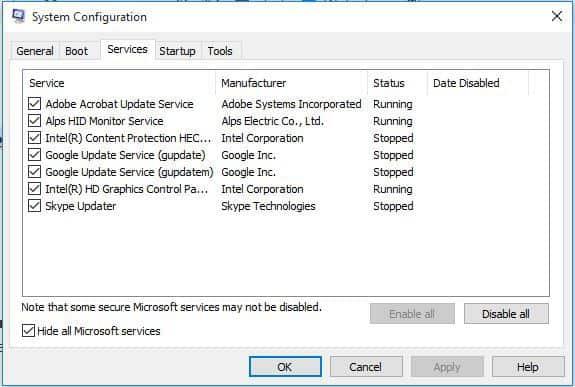
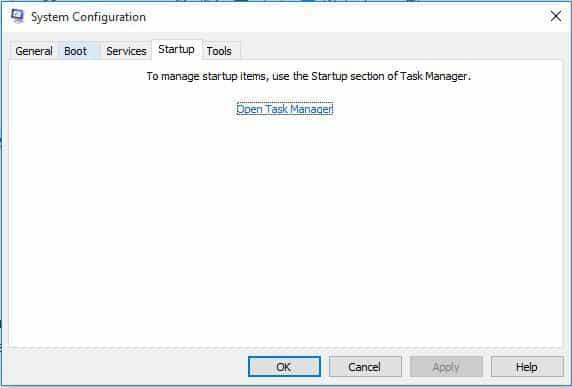
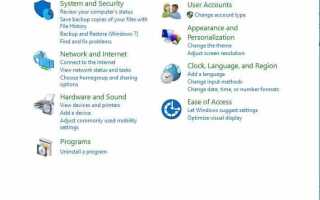

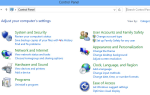

![Upłynął limit czasu operacji oczekiwania [Fix]](https://pogotowie-komputerowe.org.pl/wp-content/cache/thumb/98/ad124a7d5f53998_150x95.png)