Wszyscy napotkaliśmy błąd w systemie Windows 10 i mówiąc o błędach, wydaje się, że niektórzy użytkownicy mają błąd niezarejestrowanej klasy.
O ile wiemy, ten błąd może wpływać na prawie każde oprogramowanie, a użytkownicy zgłosili, że Google Chrome nie działa w systemie Windows 10 z powodu tego błędu.
Google Chrome nie jest jedynym oprogramowaniem, którego dotyczy ten problem, więc naprawmy błąd niezarejestrowanej klasy w systemie Windows 10.
Jak mogę naprawić błąd niezarejestrowanej klasy w systemie Windows 10?
Komunikat o błędzie niezarejestrowanej klasy może powodować różne problemy na komputerze, a mówiąc o problemach, wielu użytkowników zgłosiło również następujące problemy:
- Błąd niezarejestrowanej klasy podczas otwierania zdjęć i filmów — Według użytkowników ten komunikat o błędzie może pojawić się podczas próby otwarcia zdjęć lub filmów. Jeśli masz ten problem, wypróbuj niektóre z naszych rozwiązań.
- Klasa niezarejestrowana Zdjęcia Windows 10 — Ten błąd może pojawić się w dowolnej wersji systemu Windows i wielu użytkowników zgłosiło go podczas próby uruchomienia aplikacji Zdjęcia.
- Klasa niezarejestrowana explorer.exe, Excel, regsvr32, Pasek zadań, uTorrent, Internet Explorer, Outlook, Microsoft Edge, Windows Media Player — Wielu użytkowników zgłosiło ten komunikat o błędzie podczas próby uruchomienia różnych aplikacji. Według nich ten komunikat o błędzie może pojawić się w programie Outlook, Edge, Internet Explorer, ale może również pojawić się podczas korzystania z Eksploratora Windows.
- Klasa niezarejestrowana PDF — W kilku przypadkach użytkownicy zgłaszali ten błąd podczas próby otwarcia plików PDF. Może to być problem, ale powinieneś być w stanie to naprawić za pomocą jednego z naszych rozwiązań.
- Klasa niezarejestrowana msstdfmt.dll — Pliki DLL mogą czasem powodować ten problem, a jeśli wystąpią na komputerze, usuń aplikację powiązaną z tym plikiem DLL i sprawdź, czy to rozwiązuje problem.
Rozwiązanie 1 — Wyłącz iCloud
Niektóre raporty pokazują, że ten problem jest spowodowany przez iCloud, a aby go naprawić, musisz zamknąć iCloud za pomocą Menedżera zadań. Możesz to zrobić, wykonując następujące kroki:
- naciśnij Ctrl + Shift + Esc zacząć Menadżer zadań.
- Po uruchomieniu Menedżera zadań znajdź iCloud, kliknij go prawym przyciskiem myszy i wybierz Zakończ zadanie.
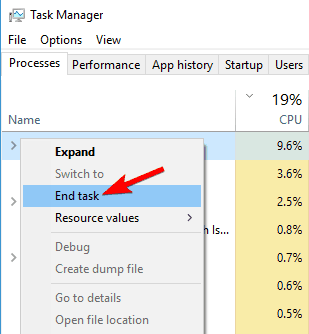
Ponadto można również wyłączyć uruchamianie iCloud za pomocą Menedżera zadań.
- otwarty Menadżer zadań i idź do Uruchomienie patka.

- Odnaleźć mógłbym, kliknij go prawym przyciskiem myszy i wybierz Wyłączyć.

Jeśli chcesz dowiedzieć się więcej na temat dodawania lub usuwania aplikacji startowych, zapoznaj się z tym szczegółowym artykułem.
Nie możesz otworzyć Menedżera zadań? Nie martw się, mamy dla Ciebie odpowiednie rozwiązanie.
Rozwiązanie 2 — Ponownie zarejestruj plik ExplorerFrame.dll
Jeśli program Internet Explorer nadal ulega awarii i pojawia się błąd „Niezarejestrowana klasa”, możesz spróbować wykonać następujące czynności:
- otwarty Wiersz polecenia jako administrator. Aby to zrobić, naciśnij Klawisz Windows + X i wybierz Wiersz polecenia (administrator) z menu.

- Po uruchomieniu wiersza polecenia wklej następujący kod i naciśnij Wchodzić aby to uruchomić:
- regsvr32 ExplorerFrame.dll

- regsvr32 ExplorerFrame.dll
Jeśli masz problemy z dostępem do wiersza polecenia jako administrator, lepiej zapoznaj się z tym przewodnikiem.
Rozwiązanie 3 — Użyj usług składowych
Aby uruchomić usługi składowe, wykonaj następujące czynności:
- naciśnij Klawisz Windows + R. i wpisz dcomcnfg. naciśnij Wchodzić lub kliknij dobrze uruchomić.

- Po otwarciu okna Usługi składowe przejdź do Usługi składowe> Komputery> Mój komputer. Podwójne kliknięcie Konfiguracja DCOM.

- Powinieneś dostać kilka komunikatów ostrzegawczych. Jeśli tak się stanie, po prostu kliknij tak.
- Teraz zamknij Usługi składowe i uruchom ponownie Twój komputer.
Po wykonaniu tej czynności ten komunikat o błędzie powinien przestać się pojawiać.
Rozwiązanie 4 — Utwórz nowe konto Microsoft
Jeśli nie ma innego sposobu naprawienia błędu niezarejestrowanej klasy, możesz utworzyć nowe konto Microsoft w systemie Windows 10.
- Idź do Aplikacja ustawień. Możesz szybko otworzyć aplikację Ustawienia, używając Klawisz Windows + I skrót.
- Po otwarciu aplikacji Ustawienia przejdź do Konta Sekcja.

- W prawym okienku wybierz Rodzina inni ludzie z menu po lewej stronie. W prawym okienku kliknij Dodaj kogoś innego na tym komputerze.

- Wpisz adres e-mail swojego konta Microsoft i kliknij Kolejny.

- Wyloguj się z bieżącego konta i przejdź na nowe.
Jeśli masz problemy z otwarciem aplikacji Ustawienia, zapoznaj się z tym artykułem, aby rozwiązać problem.
Windows nie pozwala ci utworzyć nowego konta? Nie martw się, zapewniamy Ci ochronę.
Musimy wspomnieć, że to rozwiązanie może nie działać, chyba że zamiast tego zdecydujesz się zalogować na konto lokalne. Aby przełączyć się na konto lokalne, wykonaj następujące kroki:
- otwarty Ustawienia> Konta.
- Kliknij Zamiast tego zaloguj się za pomocą konta lokalnego. Zostaniesz poproszony o podanie hasła.

- Po wykonaniu tej czynności musisz podać nazwę użytkownika i hasło do konta lokalnego.
- Kliknij Wyloguj się i zakończ przycisk. Teraz zaloguj się ponownie do swojego konta.
Po przejściu na konto lokalne powtórz kroki od początku tego rozwiązania.
Rozwiązanie 5 — Sprawdź dysk twardy
W niektórych rzadkich przypadkach błąd niezarejestrowanej klasy może być spowodowany wadliwym dyskiem twardym, więc upewnij się, że dysk twardy działa poprawnie. Niewielu użytkowników zgłosiło, że wymiana dysku twardego naprawiła dla nich ten problem.
Na rynku najszybszych dysków twardych? Nie marnuj ani minuty i zdobądź najlepsze teraz.
Poprawka — błąd niezarejestrowany w Edge
Rozwiązanie 1 — Ustaw Edge / Internet Explorer jako domyślną przeglądarkę
Zgłoszono, że błąd niezarejestrowanej klasy pojawia się, gdy użytkownicy przeszukują sieć za pomocą Cortany, a aby to naprawić, należy ustawić Edge jako domyślną przeglądarkę. Aby to zrobić, wykonaj następujące instrukcje:
- naciśnij Klawisz Windows + S. i wpisz panel sterowania. Wybierać Panel sterowania z listy wyników.

- Pojawi się teraz okno Panelu sterowania. Wybierz Programy domyślne z listy.

- Kiedy Programy domyślne otwiera się okno, wybierz Ustaw domyślne programy.

- Nawigować do przeglądarka internetowa sekcji i kliknij swoją przeglądarkę.

- Wybierz Microsoft Edge z listy.

Nie możesz otworzyć Panelu sterowania w systemie Windows 10? Przejrzyj ten przewodnik krok po kroku, aby znaleźć rozwiązanie.
Niektórzy użytkownicy zgłosili, że nie mogą otworzyć niczego na swoim komputerze. Aby to naprawić, zaleca się ustawienie przeglądarki Internet Explorer jako domyślnej przeglądarki.
Możesz to zrobić, wykonując czynności opisane powyżej lub wykonując następujące czynności:
- otwarty Aplikacja ustawień i idź do Aplikacje Sekcja.

- Z panelu po lewej wybierz Domyślne aplikacje.
- Iść do przeglądarka internetowa zestaw sekcji Internet Explorer jako domyślna przeglądarka.
Po ustawieniu przeglądarki Internet Explorer lub Microsoft Edge jako domyślnej przeglądarki problem powinien zostać całkowicie rozwiązany.
Rozwiązanie 2 — Sprawdź, czy usługa kolektora ETW programu Internet Explorer jest uruchomiona
Błąd niezarejestrowanej klasy często wpływa na Internet Explorera i Microsoft Edge, więc jeśli masz problem z tymi przeglądarkami, spróbuj wykonać następujące czynności:
- naciśnij Klawisz Windows + R. aby otworzyć okno dialogowe Uruchom. Teraz wejdź services.msc i naciśnij Wchodzić lub kliknij dobrze.

- Na liście usług znajdź Internet Explorer ETW Collector Service, kliknij go prawym przyciskiem myszy i wybierz Początek.

Po uruchomieniu tej usługi problem powinien zostać całkowicie rozwiązany.
Poprawka — błąd niezarejestrowanej klasy explorer.exe systemu Windows 10
Rozwiązanie — Uruchom ponownie explorer.exe
Jeśli masz problemy z Edge, Cortaną lub menu Start, zalecamy ponowne uruchomienie explorer.exe. Aby ponownie uruchomić explorer.exe, wykonaj następujące czynności:
- Początek Menadżer zadań i idź do Detale patka.

- Odnaleźć explorer.exe i kliknij prawym przyciskiem myszy. Wybierać Zakończ zadanie z menu.

- Teraz w Menedżerze zadań przejdź do Plik> Uruchom nowe zadanie.

- Zostanie wyświetlone okno Utwórz nowe zadanie. Rodzaj poszukiwacz i naciśnij Wchodzić lub kliknij dobrze.

- Explorer uruchomi się ponownie i wszystko powinno działać.
Czasami Menedżer zadań działa wolno lub reaguje z opóźnieniem. Jeśli masz również ten problem, zalecamy zapoznanie się z tym przewodnikiem krok po kroku, aby przyspieszyć reakcję Menedżera zadań.
Poprawka — błąd „Klasa niezarejestrowana” w przypadku plików .jpg w systemie Windows 10
Rozwiązanie 1 — Zmień domyślną przeglądarkę obrazów na Windows Photo Viewer
Jak już wspomnieliśmy, podczas próby przeglądania plików .jpg może pojawić się błąd „Klasa niezarejestrowana”, a jeśli tak się stanie, możesz ustawić domyślną przeglądarkę obrazów na Windows Photo Viewer. Aby to zrobić, postępuj zgodnie z tymi prostymi instrukcjami:
- Pobierz i uruchom ten plik. Jest to plik .reg, który zmieni rejestr i włączy przeglądarkę zdjęć Windows na twoim komputerze.
- Znajdź dowolne zdjęcie na komputerze i kliknij je prawym przyciskiem myszy.
- Z menu wybierz Otwórz za pomocą> Wybierz inną aplikację.

- Wybierz Przeglądarka fotografii systemu Windows z listy. Jeśli chcesz używać tylko przeglądarki zdjęć Windows do przeglądania zdjęć, upewnij się, że dokonałeś wyboru Zawsze używaj tej aplikacji do otwierania plików .jpg. Kliknij dobrze aby zapisać zmiany.

Jeśli nie chcesz dodawać żadnych zmian w rejestrze, możesz po prostu pobrać dowolne bezpłatne oprogramowanie do przeglądania obrazów, zainstalować je na komputerze i powtórzyć wszystkie kroki, zaczynając od Krok 2.
Potrzebujesz więcej informacji na temat korzystania z przeglądarki zdjęć systemu Windows w systemie Windows 10? Sprawdź ten artykuł.
Rozwiązanie 2 — Zresetuj domyślne aplikacje
Według użytkowników błąd „Klasa niezarejestrowana” pojawia się, gdy próbują otworzyć plik .jpg na swoim komputerze, a problem ten można rozwiązać, resetując domyślne aplikacje. Aby to zrobić, wykonaj następujące instrukcje:
- otwarty Ustawienia> Aplikacje> Aplikacje domyślne.
- Przewiń w dół, aż zobaczysz Zresetuj do domyślnych ustawień zalecanych przez Microsoft. Kliknij Resetowanie przycisk.

Jeśli nie możesz zmienić domyślnych aplikacji systemu Windows, zapoznaj się z tym artykułem, który pomoże Ci to zrobić.
Błąd niezarejestrowanej klasy może powodować różnego rodzaju problemy na twoim komputerze, ale mamy nadzieję, że nasze rozwiązania rozwiązały ten problem.
Jeśli masz więcej pytań, możesz je upuścić w sekcji komentarzy poniżej.

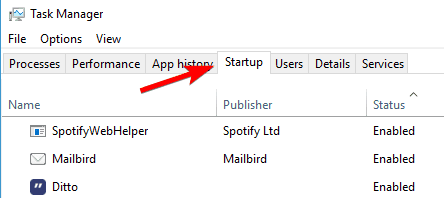
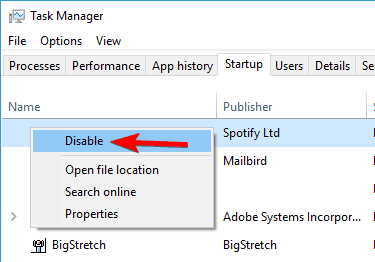
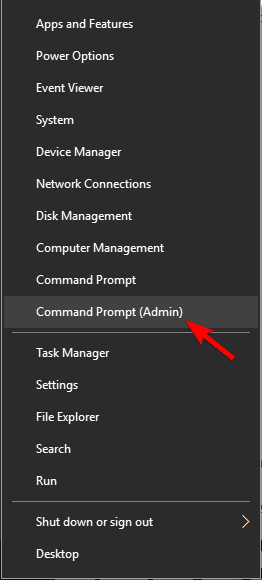
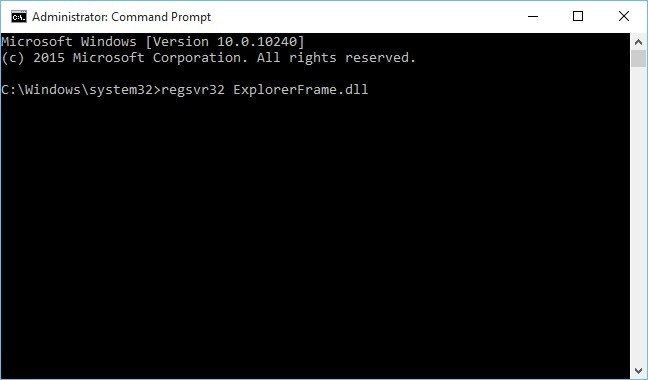
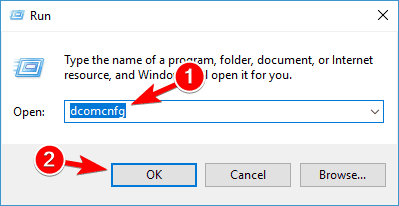
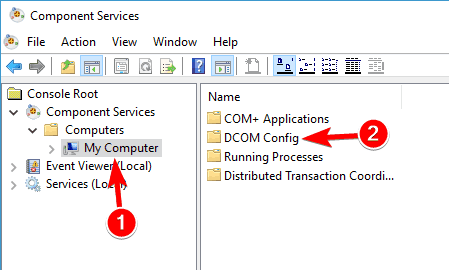
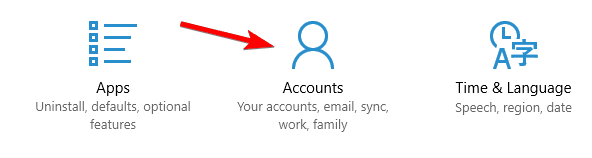
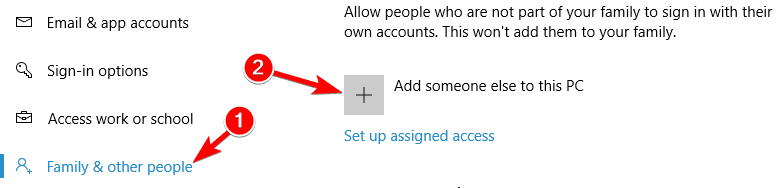
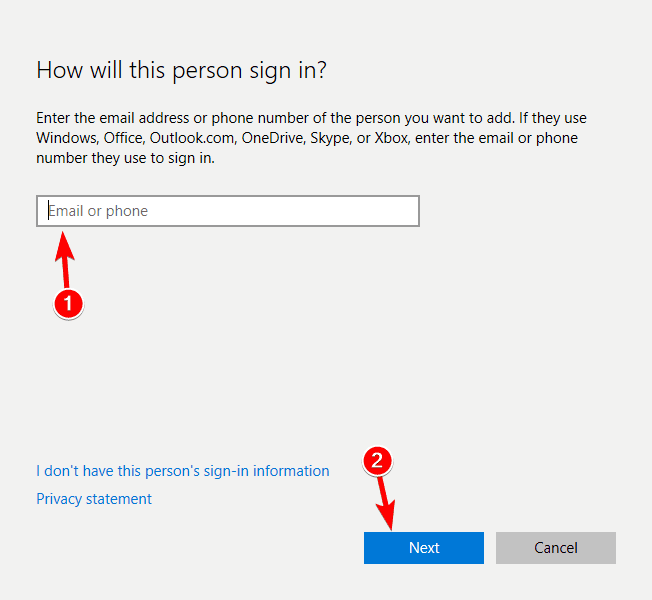
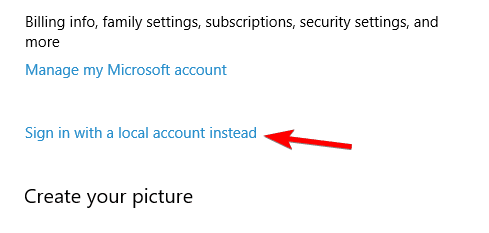
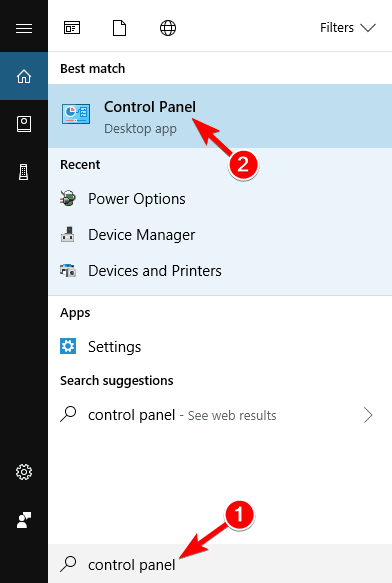
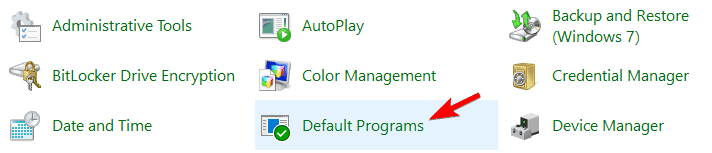
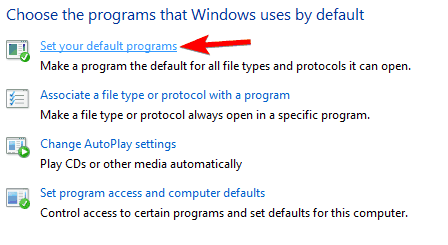
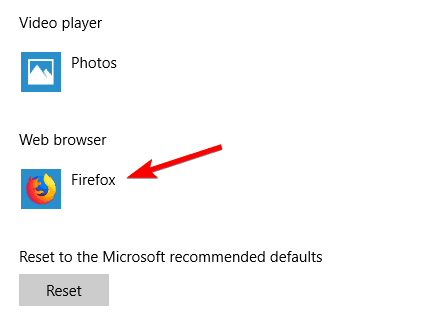
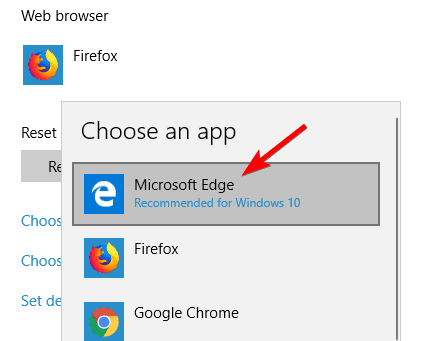
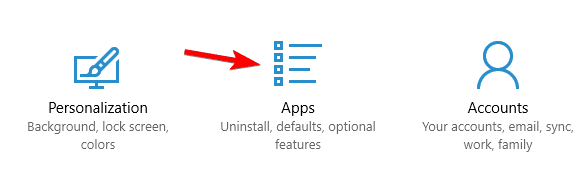
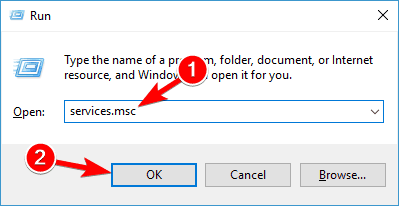
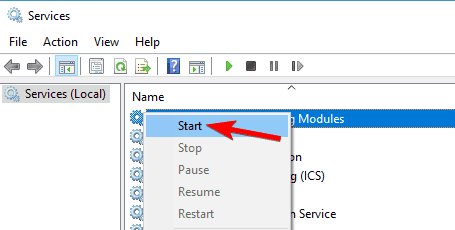

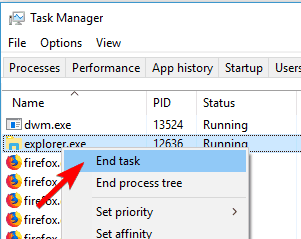
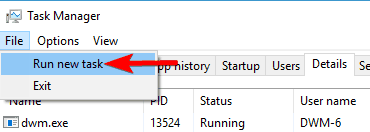
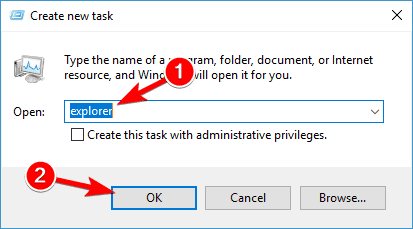

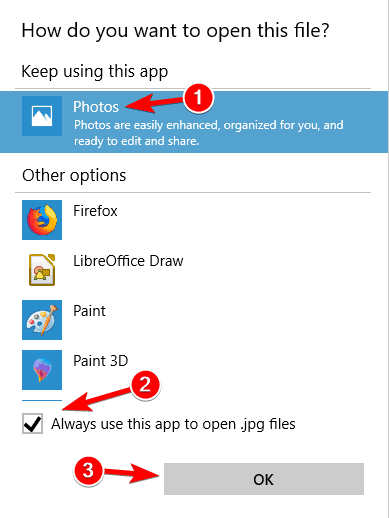
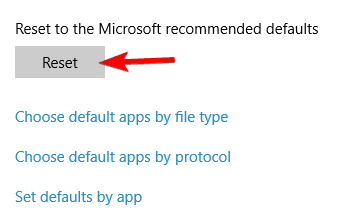
![Błąd niezarejestrowanej klasy w systemie Windows 10 [KOMPLETNY PRZEWODNIK]](https://pogotowie-komputerowe.org.pl/wp-content/cache/thumb/1d/97442b2df053c1d_320x200.png)



