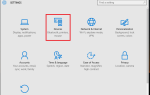Błędy nie są rzadkie w systemie Windows 10. Jednym z poważniejszych błędów jest niebieski ekran śmierci z błędem „UNMOUNTABLE_BOOT_VOLUME”, który może wystąpić podczas próby uruchomienia komputera z systemem Windows. Jest to poważny problem, ponieważ blokuje dostęp do wszystkich plików i danych. Na szczęście istnieje kilka sposobów na rozwiązanie tego problemu.
Ale zanim zaczniesz, będziesz potrzebować nośnika startowego zawierającego system Windows 10. Może to być dysk DVD z systemem Windows 10 lub rozruchowy dysk USB z systemem Windows 10. Po przygotowaniu nośnika podłącz go do portu USB komputera, i uruchom system. Należy pamiętać, że może być konieczne wybranie nośnika rozruchowego, naciskając F8 lub F12, w zależności od konfiguracji systemu.
Jak naprawić błąd „Unmountable Boot Volume”
Rozwiązanie 1 — Użyj automatycznej naprawy
Pierwszą rzeczą, którą należy wypróbować, jest zlecenie Automatycznej naprawie wykonania naprawy za Ciebie. Aby skorzystać z Automatycznej naprawy, wykonaj następujące kroki:
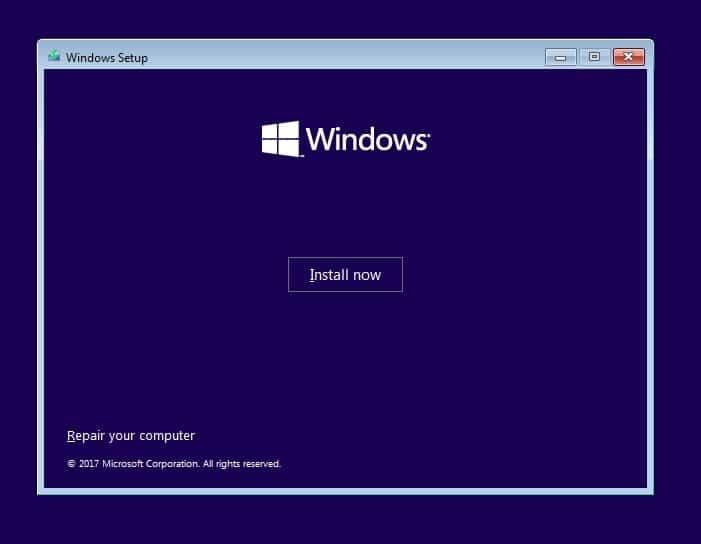
- Na Konfiguracja systemu Windows ekran, wybierz język,
- The Napraw swój komputer opcja powinna teraz pojawić się w lewym dolnym rogu okna; Kliknij na to,
- Na ekranie, który zostanie otwarty, wybierz Rozwiązywanie problemów,
- Na Zaawansowane opcje wybierz ekran Naprawa przy uruchamianiu,

- Z listy systemów operacyjnych zainstalowanych w systemie wybierz Windows 10,
- Naprawa powinna się rozpocząć, poczekaj na zakończenie procesu.
- Po zakończeniu procesu uruchom ponownie komputer i wyjmij nośnik instalacyjny.
Jeśli to nie rozwiązało problemu, przejdź do następnego rozwiązania.
Rozwiązanie 2 — Użyj polecenia Chkdsk
Jeśli przyczyną UNMOUNTABLE_BOOT_VOLUME jest błąd na dysku twardym, można go wykryć i naprawić za pomocą polecenia Chkdsk. Wykonaj następujące kroki:
- Na Konfiguracja systemu Windows ekran, wybierz język,
- The Napraw swój komputer opcja powinna teraz pojawić się w lewym dolnym rogu okna; Kliknij na to,
- Na ekranie, który zostanie otwarty, wybierz Rozwiązywanie problemów,
- Na Zaawansowane opcje wybierz ekran Wiersz polecenia,

- Po otwarciu wiersza polecenia wpisz „chkdsk / r c:”I naciśnij klawisz Enter (pamiętaj o zastąpieniu litery„ C ”literą partycji, na której jest zainstalowany system Windows),
- Proces powinien się rozpocząć; poczekaj na zakończenie,
- Po zakończeniu procesu uruchom ponownie komputer i wyjmij nośnik instalacyjny.
Jeśli to nie rozwiązało problemu, przejdź do następnego rozwiązania.
Rozwiązanie 3 — Napraw główny rekord rozruchowy
Przyczyną problemu może być również zły główny rekord rozruchowy (MBR). MBR jest odpowiedzialny za identyfikację lokalizacji systemu operacyjnego, więc źle działający MBR może spowodować błędy rozruchu. Aby rozwiązać ten problem, wykonaj następujące kroki:
- Na Konfiguracja systemu Windows ekran, wybierz język,
- The Napraw swój komputer opcja powinna teraz pojawić się w lewym dolnym rogu okna; Kliknij na to,
- Na ekranie, który zostanie otwarty, wybierz Rozwiązywanie problemów,
- Na Zaawansowane opcje wybierz ekran Wiersz polecenia,
- Po otwarciu wiersza polecenia wpisz „bootrec / fixboot” i naciśnij klawisz Enter,
- Proces powinien się rozpocząć; poczekaj na zakończenie,
- Powtórz to samo dla następujących poleceń:
bootrec / FixMbr
bootrec / ScanOs
bootrec / RebuildBcd - Po zakończeniu procesu uruchom ponownie komputer i wyjmij nośnik instalacyjny.
Jeśli to nie rozwiązało problemu, przejdź do następnego rozwiązania.
Rozwiązanie 4 — Wykonaj kilka trudnych restartów
O dziwo, niektórzy użytkownicy zgłosili, że po kilku trudnych restartach, pozbyli się błędu niebieskiego ekranu „Unmountable Boot Volume”. Innymi słowy, gdy ten błąd pojawi się na ekranie, naciśnij przycisk zasilania komputera, aż się zrestartuje. Następnie pozwól komputerowi kontynuować proces ponownego uruchamiania, ale nie czekaj, aż błąd BSoD wystąpi ponownie. Wykonaj nowy twardy restart przed pojawieniem się błędu BSoD.
Rzeczywiście, jest to dziwne rozwiązanie, ale działa dla niektórych użytkowników. Powtórz ten proces 5 razy. Jeśli problem nadal występuje, przejdź do rozwiązania 5.
Rozwiązanie 5— Zainstaluj ponownie system Windows 10
Jeśli wszystko inne zawiedzie, niestety może być konieczna ponowna instalacja systemu Windows 10.
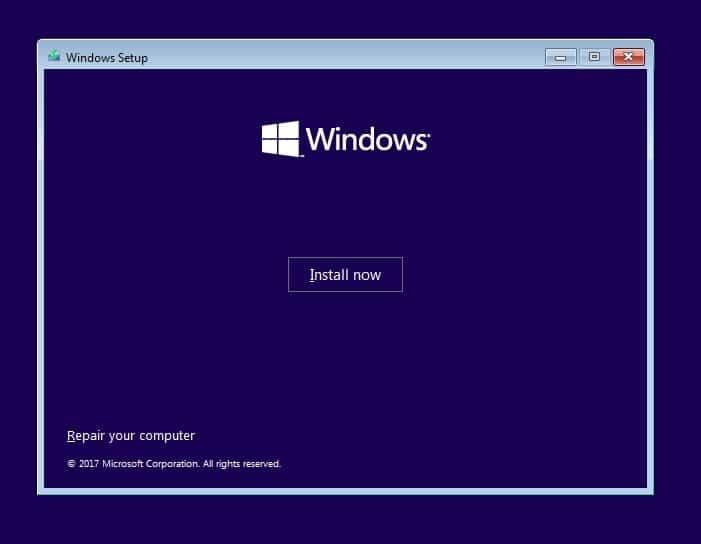
Aby to zrobić, w początkowym oknie, po wybraniu języka, kliknij Zainstaluj teraz. Postępuj zgodnie z instrukcjami wyświetlanymi na ekranie, aby ponownie zainstalować system Windows 10.
Jeśli żadne z tych rozwiązań nie działa, problem może leżeć w twoim sprzęcie. Skontaktuj się z ekspertem sprzętowym lub producentem.

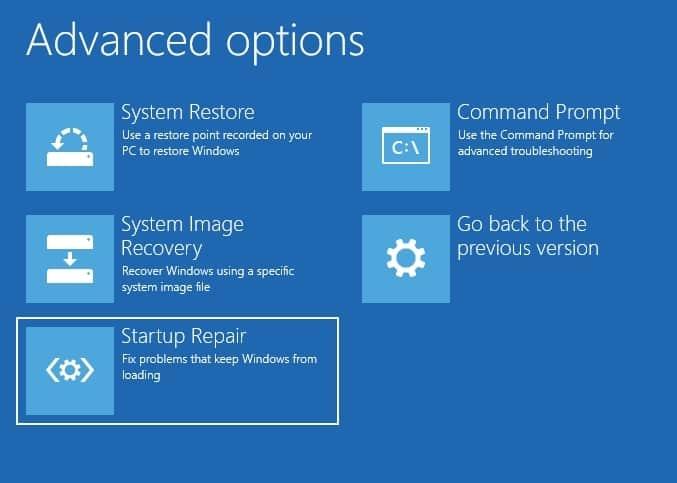
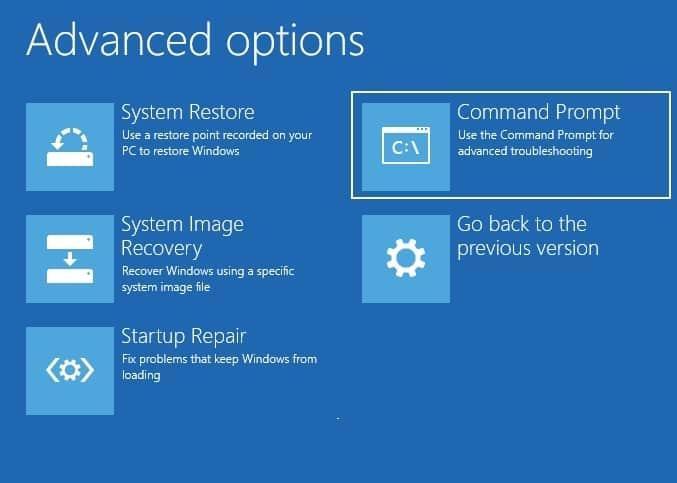
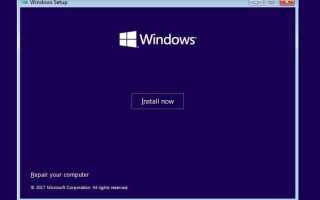
![Proces nie jest w trybie przetwarzania w tle [Fix]](https://pogotowie-komputerowe.org.pl/wp-content/cache/thumb/8c/991185bc411cc8c_150x95.png)