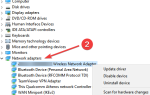BAD POOL CALLER to błąd niebieskiego ekranu śmierci i podobnie jak wiele innych błędów BSoD, ten spowoduje awarię systemu Windows 10 i ponownie uruchomi komputer, aby zapobiec uszkodzeniu systemu.
Tego rodzaju błędy mogą być kłopotliwe, dlatego dzisiaj pokażemy, jak naprawić błąd BAD POOL CALLER.
BAD POOL CALLER może powodować wiele problemów na komputerze z systemem Windows 10, aw tym artykule omówiliśmy także następujące problemy:
- Awaria dzwoniącego z puli — Wielu użytkowników zgłosiło, że ten błąd ma niebieski ekran, po którym następuje awaria. To może być duży problem, ale powinieneś być w stanie go naprawić, korzystając z jednego z naszych rozwiązań.
- Zły podkręcanie puli połączeń — Aby uzyskać maksymalną wydajność, wielu użytkowników przetaktowuje swój sprzęt. Podkręcanie może jednak powodować różne problemy, takie jak ten. Aby rozwiązać problem, musisz usunąć wszystkie ustawienia podkręcania.
- Zły wywołujący pulę uTorrent — Czasami aplikacje innych firm mogą powodować pojawienie się tego błędu. Wielu użytkowników zgłosiło, że przyczyną problemu był uTorrent, ale po jego usunięciu problem został całkowicie rozwiązany.
- Nieprawidłowe połączenie z pulą ESET, Avast, AVG, Kaspersky, McAfee — Oprogramowanie antywirusowe może również powodować pojawienie się tego problemu. Wielu użytkowników zgłosiło problemy z narzędziami takimi jak ESET, Avast, AVG i Kaspersky.
- Zła pamięć RAM wywołującego puli — Problemy ze sprzętem mogą również powodować pojawienie się tego problemu. Najczęstszą przyczyną jest pamięć RAM, a po jej zastąpieniu problem powinien zostać rozwiązany.
- Bad_pool_caller rdyboost.sys, rdbss.sys, tcpip.sys, tdica.sys, usbport.sys, usbstor.sys, usbhub.sys, iusb3xhc.sys, igdkmd64.sys, picadm.sys — Często ten komunikat o błędzie informuje, który plik spowodował awarię komputera. Gdy poznasz nazwę pliku, wystarczy znaleźć urządzenie lub aplikację, która jest z nim powiązana i rozwiązać problem.
- Zły rozmówca puli podczas wkładania USBnapęd — Kilku użytkowników zgłosiło ten błąd dopiero po włożeniu dysku USB. Może się to zdarzyć, jeśli dysk USB jest uszkodzony lub masz problem ze sterownikami mikroukładu.
- Nieprawidłowe wywołanie puli podczas uruchamiania — Wielu użytkowników zgłosiło, że ten błąd występuje bezpośrednio podczas uruchamiania. Może to być duży problem, ponieważ komputer może utknąć w pętli. W niektórych poważniejszych przypadkach komputer nie uruchamia się wcale.
- Błąd strony wywołującej błędnej puli w obszarze niestronicowanym — Jest to odmiana tego błędu, ale powinieneś być w stanie go naprawić za pomocą rozwiązań z tego artykułu.
Jak naprawić błąd BAD POOL CALLER BSOD w systemie Windows 10?
- Zaktualizuj system Windows 10
- Zaktualizuj sterowniki
- Uruchom narzędzie do rozwiązywania problemów BSOD
- Uruchom skanowanie SFC
- Uruchom DISM
- Sprawdź dysk twardy
- Usuń program antywirusowy / zaporę ogniową
- Odinstaluj problematyczne aplikacje
- Sprawdź modem
- Sprawdź swój sprzęt
Rozwiązanie 1 — Zaktualizuj system Windows 10
Błędy niebieskiego ekranu śmierci, takie jak BAD POOL CALLER, są często spowodowane niezgodnością sprzętu lub oprogramowania. Jeśli określony sprzęt lub oprogramowanie nie jest w pełni zgodne z systemem Windows 10, może to powodować różnego rodzaju problemy, z których jednym z nich jest błąd BSoD.
Aby mieć pewność, że sprzęt i oprogramowanie są w pełni zgodne z systemem Windows 10, zalecamy pobranie najnowszych poprawek do systemu Windows 10.
Firma Microsoft często wydaje aktualizacje systemu Windows 10 za pośrednictwem usługi Windows Update, a wiele z tych aktualizacji rozwiązuje różne problemy ze sprzętem i oprogramowaniem, więc upewnij się, że je pobierasz, jeśli chcesz, aby komputer był wolny od błędów.
Możesz sprawdzić dostępność aktualizacji ręcznie, wykonując następujące czynności:
- naciśnij Klawisz Windows + I aby otworzyć aplikację Ustawienia.
- Po otwarciu aplikacji Ustawienia przejdź do Aktualizacja sekcja bezpieczeństwa.
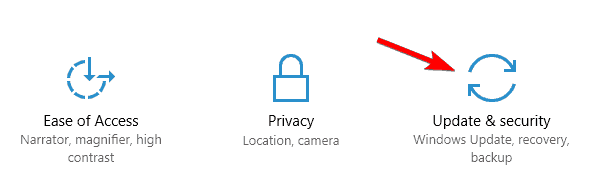
- Teraz kliknij Sprawdź aktualizacje przycisk.

System Windows sprawdzi teraz dostępność aktualizacji. Jeśli jakakolwiek aktualizacja jest dostępna, system Windows zainstaluje ją automatycznie. Po zainstalowaniu wszystkich aktualizacji sprawdź, czy problem nadal występuje.
Jeśli nie możesz otworzyć aplikacji Ustawienia, zapoznaj się z tym artykułem, aby szybko i łatwo rozwiązać problem.
Masz problem z aktualizacją systemu Windows? Sprawdź ten przewodnik, który pomoże Ci je rozwiązać w mgnieniu oka.
Rozwiązanie 2 — Zaktualizuj sterowniki
Nieaktualne lub niekompatybilne sterowniki mogą być częstą przyczyną błędów BSoD, takich jak BAD POOL CALLER, i aby zapobiec pojawianiu się tych błędów, ważne jest, aby aktualizować sterowniki.
Aby zaktualizować sterowniki, wystarczy odwiedzić witrynę producenta sprzętu i pobrać najnowszy sterownik dla swojego urządzenia. Pamiętaj, że musisz zaktualizować wszystkie nieaktualne sterowniki, więc ten proces może chwilę potrwać.
Zdecydowanie zalecamy to narzędzie zewnętrzne (w 100% bezpieczne i przetestowane przez nas), aby automatycznie pobierać wszystkie nieaktualne sterowniki na komputer.
Wielu użytkowników zgłosiło, że błąd BAD POOL CALLER został naprawiony po aktualizacji sterowników Netgear, i istnieją doniesienia, że sterownik RAID Storage Controller może również powodować ten problem, więc najpierw należy zaktualizować te sterowniki, a następnie zaktualizować inne sterowniki w systemie.
Czy wiesz, że większość użytkowników systemu Windows 10 ma nieaktualne sterowniki? Bądź o krok do przodu, korzystając z tego przewodnika.
Aktualizuj sterowniki automatycznie
Samodzielne wyszukiwanie sterowników może być czasochłonne. Dlatego zalecamy skorzystanie z narzędzia, które zrobi to za Ciebie automatycznie.
Korzystanie z automatycznego narzędzia do aktualizacji sterowników z pewnością uratuje cię od kłopotów z ręcznym wyszukiwaniem sterowników i zawsze będzie na bieżąco aktualizować system o najnowsze sterowniki.
Tweakbit Driver Updater (zatwierdzony przez Microsoft i Norton Antivirus) pomoże Ci automatycznie zaktualizować sterowniki i zapobiegnie uszkodzeniom komputera spowodowanym instalacją niewłaściwych wersji sterowników.
Po kilku testach nasz zespół stwierdził, że jest to najlepiej zautomatyzowane rozwiązanie. Oto krótki przewodnik, jak go używać:
- Ściągnij i zainstaluj TweakBit Driver Updater


- Po zainstalowaniu program automatycznie rozpocznie skanowanie komputera w poszukiwaniu nieaktualnych sterowników. Driver Updater sprawdzi zainstalowane wersje sterowników w bazie danych najnowszych wersji w chmurze i zaleci odpowiednie aktualizacje. Wszystko, co musisz zrobić, to czekać na zakończenie skanowania.


- Po zakończeniu skanowania otrzymasz raport o wszystkich problemowych sterownikach znalezionych na twoim komputerze. Przejrzyj listę i sprawdź, czy chcesz zaktualizować każdy sterownik osobno, czy wszystkie naraz. Aby zaktualizować jeden sterownik na raz, kliknij link „Aktualizuj sterownik” obok nazwy sterownika. Lub po prostu kliknij przycisk „Aktualizuj wszystko” u dołu, aby automatycznie zainstalować wszystkie zalecane aktualizacje.


Uwaga: Niektóre sterowniki muszą być instalowane w kilku krokach, więc będziesz musiał nacisnąć przycisk „Aktualizuj” kilka razy, aż wszystkie jego składniki zostaną zainstalowane.
Rozwiązanie 3 — Uruchom narzędzie do rozwiązywania problemów BSOD
Jeśli aktualizacja sterowników nie zakończyła się sukcesem, spróbujemy za pomocą wbudowanego narzędzia do rozwiązywania problemów z systemem Windows 10. To narzędzie może rozwiązać różne problemy, w tym problemy BSOD, takie jak BAD POOL CALLER.
Oto jak uruchomić narzędzie do rozwiązywania problemów z BSOD w systemie Windows 10:
- Otworzyć Aplikacja ustawień i idź do Aktualizacja Bezpieczeństwo Sekcja.
- Wybierz Rozwiązywanie problemów z menu po lewej stronie.
- Wybierz BSOD w prawym okienku i kliknij Uruchom narzędzie do rozwiązywania problemów.

- Postępuj zgodnie z instrukcjami wyświetlanymi na ekranie, aby ukończyć narzędzie do rozwiązywania problemów.
Narzędzie do rozwiązywania problemów nie ładuje się z błędem? Postępuj zgodnie z tym przydatnym przewodnikiem i napraw go w zaledwie kilku prostych krokach.
Jeśli narzędzie do rozwiązywania problemów zatrzyma się przed ukończeniem procesu, napraw je za pomocą tego pełnego przewodnika.
Rozwiązanie 4 — Uruchom skanowanie SFC
Następną rzeczą, którą spróbujemy, jest uruchomienie skanowania SFC. Kontroler plików systemowych to narzędzie wiersza polecenia, które skanuje wszystkie pliki systemowe w poszukiwaniu potencjalnych problemów. Tak więc, jeśli uszkodzony plik systemowy jest przyczyną błędu BAD POOL CALLER, skanowanie SFC prawdopodobnie go rozwiąże.
Oto jak uruchomić skanowanie SFC w systemie Windows 10:
- Kliknij prawym przyciskiem myszy przycisk Menu Start i otwórz Wiersz polecenia (administrator).
- Wpisz następujący wiersz i naciśnij Enter: sfc / scannow

- Poczekaj na zakończenie procesu (może to chwilę potrwać).
- Jeśli rozwiązanie zostanie znalezione, zostanie ono automatycznie zastosowane.
- Teraz zamknij wiersz polecenia i uruchom ponownie komputer.
Jeśli masz problemy z dostępem do wiersza polecenia jako administrator, lepiej zapoznaj się z tym przewodnikiem.
polecenie scannow zostało zatrzymane przed zakończeniem procesu? Nie martw się, mamy dla Ciebie łatwą naprawę.
Rozwiązanie 5 — Uruchom DISM
Trzecim narzędziem do rozwiązywania problemów, które wypróbujemy tutaj, jest DISM. To narzędzie ponownie wdraża obraz systemu i rozwiązuje potencjalne problemy po drodze. Możliwe więc, że uruchomienie DISM rozwiąże również błąd BAD POOL CALLER.
Przeprowadzimy Cię zarówno przez procedurę standardową, jak i procedurę, która wykorzystuje poniższe nośniki instalacyjne:
- Standardowy sposób
- Kliknij prawym przyciskiem myszy przycisk Start i otwórz wiersz polecenia (administrator).
- Wklej następujące polecenie i naciśnij klawisz Enter:
- DISM / Online / Cleanup-Image / RestoreHealth

- DISM / Online / Cleanup-Image / RestoreHealth
- Poczekaj na zakończenie skanowania.
- Uruchom ponownie komputer i spróbuj zaktualizować ponownie.
Wygląda na to, że wszystko stracone, gdy DISM zawiedzie w systemie Windows? Sprawdź ten krótki przewodnik i pozbądź się zmartwień.
- Z nośnikiem instalacyjnym Windows
- Włóż nośnik instalacyjny systemu Windows.
- Kliknij menu Start prawym przyciskiem myszy iz menu wybierz polecenie Wiersz polecenia (administrator).
- W wierszu polecenia wpisz następujące polecenia i naciśnij klawisz Enter po każdym:
- dism / online / cleanup-image / scanhealth
- dism / online / cleanup-image / restorehealth
- Teraz wpisz następujące polecenie i naciśnij klawisz Enter:
- DISM / Online / Cleanup-Image / RestoreHealth /source:WIM:X:SourcesInstall.wim:1 / LimitAccess
- Pamiętaj, aby zmienić wartość X literą zamontowanego dysku z instalacją systemu Windows 10.
- Po zakończeniu procedury uruchom ponownie komputer.
Rozwiązanie 6 — Sprawdź dysk twardy
Błędy BSOD mogą być spowodowane uszkodzonymi plikami na dysku twardym. Aby rozwiązać ten problem, zaleca się uruchomienie skanowania chkdsk. Aby uruchomić skanowanie chkdsk, wykonaj następujące czynności:
- Wejdz do Zaawansowane uruchomienie (Uruchom ponownie komputer, przytrzymując klawisz Shift).
- Wybierać Rozwiązywanie problemów> Opcje zaawansowane.
- Wybierz Wiersz polecenia z listy opcji.
- Gdy pojawi się wiersz polecenia, wprowadź następujące wiersze i naciśnij klawisz Enter po każdym wierszu, aby go uruchomić:
- bootrec.exe / rebuildbcd
- bootrec.exe / fixmbr
- bootrec.exe / fixboot
- Niektórzy użytkownicy sugerują również, że musisz uruchomić dodatkowe czkdsk także polecenia. Aby wykonać te polecenia, musisz znać litery dysków dla wszystkich partycji dysku twardego. W wierszu polecenia wpisz następujące dane (pamiętaj jednak, aby używać liter pasujących do partycji dysku twardego na komputerze):
- chkdsk / r c:

- dohkdsk / r d:
To tylko nasz przykład, więc pamiętaj, że musisz wykonać polecenie chkdsk dla każdej posiadanej partycji dysku twardego.
- chkdsk / r c:
- Uruchom ponownie komputer i sprawdź, czy problem został rozwiązany.
czkdsk sprawia ci bóle głowy? Sprawdź ten krótki przewodnik, aby rozwiązać wszelkie problemy.
Rozwiązanie 7 — Usuń program antywirusowy / zaporę ogniową
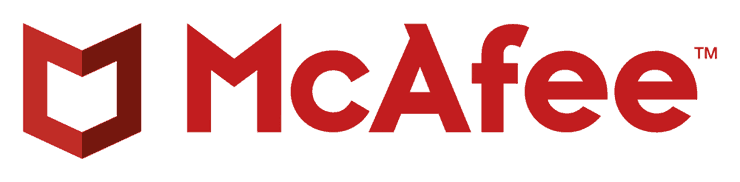
Oprogramowanie antywirusowe może również powodować wyświetlanie błędów niebieskiego ekranu śmierci. Aby je naprawić, musisz usunąć program antywirusowy lub zaporę ogniową.
Pamiętaj, że Twój komputer nie będzie całkowicie bezbronny, nawet jeśli usuniesz program antywirusowy, ponieważ system Windows 10 jest już wyposażony w program Windows Defender, który służy jako domyślny program antywirusowy.
Nie narażaj się na niepotrzebne ryzyko. Dowiedz się, dlaczego Windows Defender jest jedyną potrzebną barierą dla złośliwego oprogramowania!
Według użytkowników mieli problemy z McAfee, Malwarebytes, ESET, Trend i Comodo Firewall, a jeśli używasz któregokolwiek z tych narzędzi, zalecamy usunięcie ich z komputera w celu naprawienia tego błędu.
Należy pamiętać, że prawie każdy program antywirusowy może powodować tego rodzaju błędy, dlatego należy usunąć wszystkie programy antywirusowe innych firm z komputera.
Użytkownikom Norton przygotowaliśmy dedykowany przewodnik, jak całkowicie usunąć go z komputera. Istnieje również podobny przewodnik dla użytkowników McAffe.
Jeśli używasz dowolnego rozwiązania antywirusowego i chcesz całkowicie usunąć go z komputera, koniecznie sprawdź tę niesamowitą listę z najlepszym oprogramowaniem do odinstalowywania, z którego możesz teraz korzystać.
Warto również wspomnieć, że odinstalowanie niektórych programów antywirusowych może nie rozwiązać problemu, więc musisz je całkowicie usunąć.
Wiele aplikacji pozostawia określone pliki i wpisy rejestru po ich usunięciu, więc należy użyć dedykowanego narzędzia do usuwania, aby całkowicie usunąć niektóre programy antywirusowe z komputera.
Wiele firm antywirusowych oferuje dedykowane dezinstalatory oprogramowania do pobrania, które można łatwo pobrać za darmo.
Chcesz usunąć resztki oprogramowania z komputera? Sprawdź ten przewodnik i dowiedz się, jak to zrobić.
Rozwiązanie 8 — Odinstaluj problematyczne aplikacje
Niektóre aplikacje innych firm mogą powodować pojawienie się tego rodzaju błędów, dlatego zdecydowanie zaleca się znalezienie i odinstalowanie problematycznej aplikacji.
Jeśli niedawno zainstalowałeś lub zaktualizowałeś jakieś aplikacje, odinstaluj je lub przywróć do starszej wersji. Użytkownicy zgłosili, że narzędzia takie jak Hotspot Shield zwykle powodują tego rodzaju błędy, więc usuń Hotspot Shield z komputera.
Dowiedz się, jak odinstalować programy i aplikacje z komputera PC jak ekspert, postępując zgodnie z tym przydatnym przewodnikiem!
Rozwiązanie 9 — Sprawdź modem
Niewielu użytkowników zgłosiło problemy z modemami Huawei i według nich modem był ustawiony jako karta sieciowa, co było przyczyną błędu BAD POOL CALLER BSoD.
Aby rozwiązać ten problem, musisz skonfigurować modem do pracy jako modem za pomocą jego oprogramowania. Po prostu zmień połączenie z NDIS na RAS i powinieneś być w stanie łatwo rozwiązać ten problem.
Skonfiguruj router jak ekspert. Łatwo zmieniaj dowolne ustawienia dzięki tym niesamowitym narzędziom programowym!
Rozwiązanie 10 — Sprawdź sprzęt

Według użytkowników tego rodzaju błędy są często spowodowane problemami sprzętowymi, a jeśli pojawia się BAD POOL CALLER, koniecznie sprawdź sprzęt.
Użytkownicy zgłosili, że ten problem został rozwiązany po znalezieniu i wymianie wadliwego sprzętu, aw większości przypadków problematycznym sprzętem była pamięć RAM lub płyta główna.
Sprawdzanie pamięci RAM jest dość proste, a aby to zrobić, wystarczy przetestować moduły pamięci RAM jeden po drugim, aż znajdziesz wadliwy. Ponadto możesz także użyć narzędzi takich jak MemTest86 +, aby wykonać dokładne skanowanie pamięci RAM.
Musimy wspomnieć, że prawie każdy element sprzętowy może powodować pojawienie się tego błędu, a jeśli niedawno zainstalowałeś nowy sprzęt, upewnij się, że go usunąłeś lub wymieniłeś, ponieważ może nie być w pełni kompatybilny z twoim komputerem.
BAD POOL CALLER Błąd niebieskiego ekranu śmierci może powodować wiele problemów ze stabilnością, ale możesz łatwo naprawić ten błąd, aktualizując sterowniki lub usuwając problematyczne oprogramowanie z komputera.
Jeśli masz inne pytania lub sugestie, zostaw je w sekcji komentarzy poniżej.

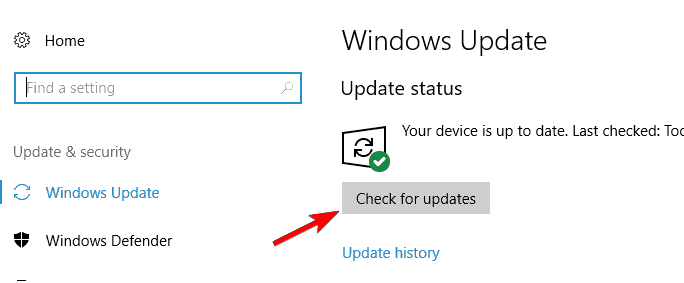




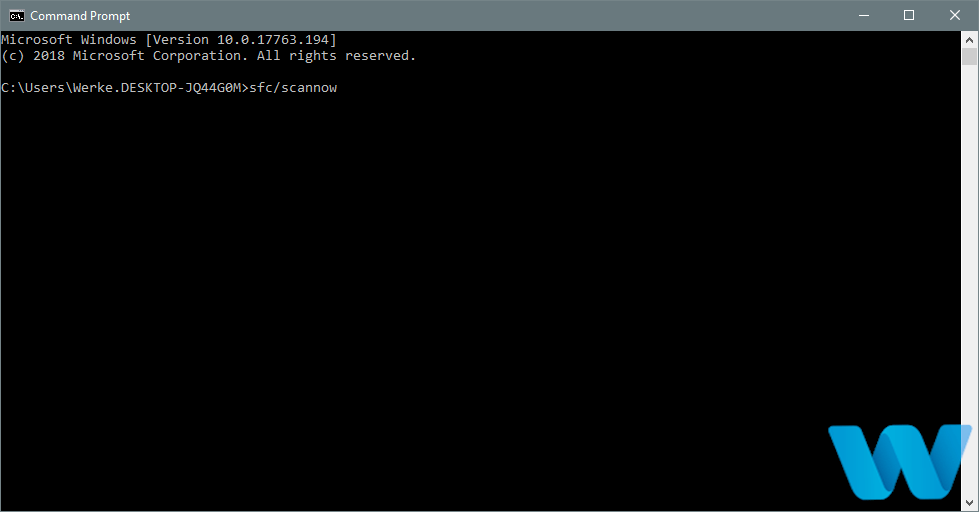
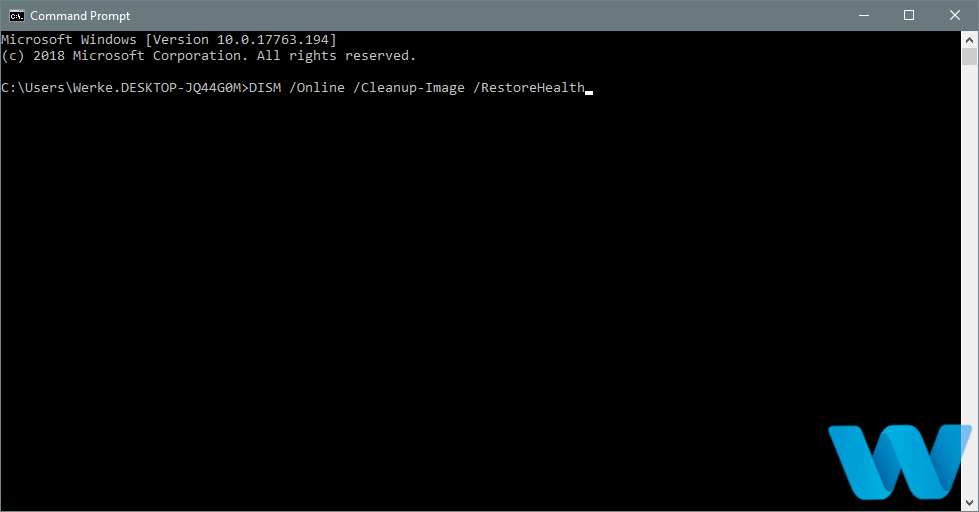

![Błąd BAD POOL CALLER w systemie Windows 10 [PRZEWODNIK KROK PO KROKU]](https://pogotowie-komputerowe.org.pl/wp-content/cache/thumb/0e/1fdd4e4e0375d0e_320x200.png)
![Wystąpiły problemy z instalacją aktualizacji, ale spróbuj ponownie później [FIX]](https://pogotowie-komputerowe.org.pl/wp-content/cache/thumb/d0/30dee0d159892d0_150x95.png)

![Błąd UDFS FILE SYSTEM w systemie Windows 10 [ROZWIĄZANY]](https://pogotowie-komputerowe.org.pl/wp-content/cache/thumb/70/3bf8907cf2ff470_150x95.jpg)