Wydajność i bezpieczeństwo systemu Windows 10 są w dużej mierze zależne od usługi Windows Update, zwłaszcza radykalnych aktualizacji zwiększających stabilność systemu. Jednak nawet jeśli chcesz pominąć aktualizacje, nie jest to możliwe, ponieważ usługa Windows Update jest obowiązkowa.
Oznacza to, że nie można uniknąć dużej liczby kodów błędów, które napotkasz w procesie aktualizacji.
W szczególności kod błędu 0x80080005 okazał się trudny do złamania, uniemożliwiając aktualizacje za każdym razem, gdy sprawdzane są nowe aktualizacje. Aby pomóc, opracowaliśmy listę obejść, które powinny pomóc rozwiązać ten problem.
Jak naprawić błąd aktualizacji 0x80080005 w systemie Windows 10?
Wielu użytkowników zgłosiło błąd aktualizacji 0x80080005 na swoim komputerze. Może to być duży problem, a mówiąc o tym błędzie, oto kilka podobnych problemów zgłaszanych przez użytkowników:
- Kod błędu 0x80080005 Windows 7 — Ten komunikat o błędzie może pojawić się w prawie każdej wersji systemu Windows, a starsze wersje, takie jak Windows 8.1 i 7, nie są wyjątkami. Na szczęście większość naszych rozwiązań jest w pełni kompatybilna ze starszymi wersjami systemu Windows, więc wypróbuj je.
- 0x80080005 Sklep Windows — Ten komunikat o błędzie może czasem pojawić się podczas próby uzyskania dostępu do Sklepu Windows. W takim przypadku możesz spróbować wyłączyć program antywirusowy.
- 0x80080005 — 0x90017 — Czasami ten błąd może mieć przypisany numer. Nawet jeśli tak się stanie, powinieneś być w stanie rozwiązać problem za pomocą jednego z naszych rozwiązań.
Rozwiązanie 1 — Wyłącz oprogramowanie antywirusowe innych firm
Nie możemy wystarczająco negatywnie podkreślić negatywnej roli programów antywirusowych innych firm w systemie Windows 10. Przez większość czasu działają one dobrze, ale jeśli chodzi o aktualizację systemu Windows, napotykamy wiele różnych problemów.
Mogą uniemożliwić pobieranie niektórych plików aktualizacji, a nawet je usunąć i uszkodzić.
Jeśli masz problemy z błędem 0x80080005 na komputerze, przyczyną może być oprogramowanie antywirusowe innej firmy. Aby rozwiązać problem, możesz spróbować wyłączyć niektóre funkcje antywirusowe lub całkowicie wyłączyć program antywirusowy przed próbą zainstalowania aktualizacji.
Jeśli wyłączenie programu antywirusowego nie pomoże, następnym krokiem byłoby całkowite odinstalowanie programu antywirusowego. Nawet jeśli odinstalujesz program antywirusowy, Twój komputer będzie chroniony przez Windows Defender, więc nie musisz się martwić o swoje bezpieczeństwo.
Jeśli jesteś użytkownikiem programu Norton, mamy dedykowany przewodnik, jak całkowicie odinstalować go z komputera. Istnieje podobny artykuł dla użytkowników McAfee.
Dowiedz się już teraz, dlaczego Windows Defender to jedyna ochrona przed złośliwym oprogramowaniem, jakiej kiedykolwiek będziesz potrzebować!
Jeśli usunięcie programu antywirusowego rozwiązuje problem, może być dobry moment, aby rozważyć przejście na inne rozwiązanie antywirusowe. Na rynku dostępnych jest wiele świetnych narzędzi antywirusowych, ale jedno z nich jest najlepsze BullGuard, więc sugerujemy wypróbowanie tego.
Czy wiesz, że Twój program antywirusowy może blokować połączenie internetowe? Sprawdź ten przewodnik, aby dowiedzieć się więcej.
Rozwiązanie 2 — Uruchom skanowanie SFC i DISM
Jeśli uszkodzenie niektórych plików aktualizacji zostało już wykonane, włączy się System File Checker. SFC to wbudowane narzędzie, które skanuje i naprawia uszkodzone lub niekompletne pliki. Ponadto może dać szerszy obraz tego, co spowodowało problem na pierwszym miejscu.
Możesz użyć SFC w kilku prostych krokach:
- Kliknij prawym przyciskiem Start i otwórz Wiersz polecenia (administrator).
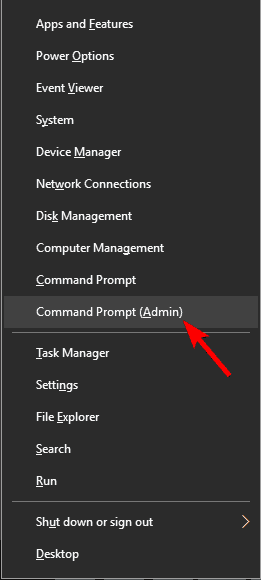
- W wierszu polecenia wpisz następujący wiersz: sfc / scannow. naciśnij Wchodzić potwierdzać.

- Po zakończeniu procedury ponów aktualizację.
polecenie scannow zostało zatrzymane przed zakończeniem procesu? Nie martw się, mamy dla Ciebie łatwą naprawę.
Jeśli skanowanie SFC nie rozwiązało problemu lub w ogóle nie możesz uruchomić skanowania SFC, możesz zamiast tego spróbować użyć DISM. Aby użyć DISM, wystarczy wykonać następujące proste kroki:
- Kliknij prawym przyciskiem myszy przycisk Start i uruchom Wiersz polecenia (administrator).
- W wierszu polecenia wpisz następujące polecenie:
- DISM / Online / Cleanup-Image / RestoreHealth

- DISM / Online / Cleanup-Image / RestoreHealth
- Alternatywne polecenie, którego można użyć w systemie Windows 10 ISO, to:
- DISM / Online / Cleanup-Image / RestoreHealth /source:WIM:X:SourcesInstall.wim:1 / LimitAccess
- Nie zapomnij zastąpić „X” odpowiednią literą dysku, na której zamontowany jest system Windows 10 ISO.
Proces może być długotrwały, więc nie wtrącaj się, dopóki się nie skończy.
Po zakończeniu skanowania DISM sprawdź, czy problem nadal występuje. Jeśli problem nadal występuje, powtórz skanowanie SFC i sprawdź, czy to rozwiązuje problem.
Wygląda na to, że wszystko stracone, gdy DISM zawiedzie w systemie Windows 10? Sprawdź ten krótki przewodnik i pozbądź się zmartwień.
Rozwiązanie 3 — Uruchom narzędzie do rozwiązywania problemów z Windows Update
Czasami może wystąpić drobna usterka i uniemożliwić pobranie najnowszych aktualizacji. Jeśli masz błąd aktualizacji 0x80080005, możesz być w stanie rozwiązać problem za pomocą narzędzia do rozwiązywania problemów z Windows Update.
System Windows jest wyposażony w szeroką gamę narzędzi do rozwiązywania problemów, które można wykorzystać do rozwiązania wielu typowych problemów. Aby użyć narzędzia do rozwiązywania problemów z Windows Update, wystarczy wykonać następujące czynności:
- naciśnij Klawisz Windows + I aby otworzyć Aplikacja ustawień.
- Przejdź do Aktualizacja Bezpieczeństwo Sekcja.

- Teraz wybierz Rozwiązywanie problemów z menu po lewej stronie. W prawym okienku wybierz Aktualizacja systemu Windows. Teraz kliknij Uruchom narzędzie do rozwiązywania problemów.

- Postępuj zgodnie z instrukcjami wyświetlanymi na ekranie, aby ukończyć narzędzie do rozwiązywania problemów.
Po zakończeniu rozwiązywania problemów sprawdź, czy problem został rozwiązany.
Jeśli masz problemy z otwarciem aplikacji Ustawienia, zapoznaj się z tym artykułem, aby rozwiązać problem.
Jeśli narzędzie do rozwiązywania problemów zatrzyma się przed ukończeniem procesu, napraw je za pomocą tego pełnego przewodnika.
Rozwiązanie 4 — Zresetuj składniki usługi Windows Update
Według użytkowników czasami może wystąpić błąd 0x80080005 z powodu problemów ze składnikami Windows Update. Aby to naprawić, musisz ręcznie zresetować niezbędne komponenty. Nie jest to tak trudne, jak myślisz, i możesz to zrobić, wykonując następujące kroki:
- Początek Wiersz polecenia jako administrator.
- Teraz uruchom następujące polecenia:
- Net Stop Wuauserv
- net stop cryptSvc
- bity stop netto
- net stop msiserver
- ren C: \ Windows \ SoftwareDistribution SoftwareDistribution.old
- ren C: \ Windows \ System32 \ catroot2 catroot2.old
- net start wuauserv
- net start cryptSvc
- bity początkowe netto
- net start msiserver
- pauza
Po uruchomieniu tych poleceń wszystkie niezbędne komponenty zostaną zrestartowane i będziesz mógł ponownie pobrać aktualizacje.
Jeśli nie chcesz uruchamiać wszystkich tych poleceń ręcznie, zawsze możesz utworzyć skrypt resetowania usługi Windows Update i użyć go do automatycznego zresetowania niezbędnych składników.
Jeśli masz problemy z dostępem do wiersza polecenia jako administrator, lepiej zapoznaj się z tym przewodnikiem.
Rozwiązanie 5 — Przejmij na własność katalog System Volume Information
Wielu użytkowników zgłosiło błąd 0x80080005, gdy system Windows próbował uzyskać dostęp do katalogu informacji o woluminie systemowym. Wygląda na to, że system Windows nie może uzyskać dostępu do tego katalogu z jakiegoś powodu, ale można to naprawić, zmieniając uprawnienia systemowe.
Aby to zrobić, wykonaj następujące proste kroki:
- Początek Wiersz polecenia jako administrator.
- Teraz biegnij cmd.exe / c takeown / f „C: \ System Volume Information \ *” / R / D Y icacls „C: \ System Volume Information \ *” / grant: R SYSTEM: F / T / C / L

Po uruchomieniu tego polecenia będziesz mieć pełny dostęp do katalogu System Volume Information, a problem z Windows Update zostanie rozwiązany.
Potrzebujesz dodatkowych informacji na temat przejęcia własności pliku lub folderu w systemie Windows 10? Sprawdź ten przydatny przewodnik.
Rozwiązanie 6 — Zmodyfikuj rejestr
Według użytkowników czasami błąd aktualizacji 0x80080005 może pojawić się z powodu problemów z rejestrem. Aby rozwiązać problem, musisz utworzyć jedną wartość w rejestrze. Możesz to zrobić, wykonując następujące kroki:
- naciśnij Klawisz Windows + R. i wejdź regedit. Teraz naciśnij Wchodzić lub kliknij dobrze.

- W lewym okienku przejdź do HKEY_LOCAL_MACHINE \ SYSTEM \ CurrentControlSet \ Control. W prawym okienku kliknij prawym przyciskiem myszy puste miejsce i wybierz Nowy> Wartość DWORD (32-bit). Ustaw nazwę DWORD na RegistrySizeLimit.

- Kliknij dwukrotnie nowo utworzony RegistrySizeLimit DWORD i ustaw jego wartość na 4294967295,
Po zapisaniu zmian sprawdź, czy problem nadal występuje.
Nie masz dostępu do Edytora rejestru? Rzeczy nie są tak przerażające, jak się wydają. Sprawdź ten przewodnik i szybko rozwiąż problem.
Rozwiązanie 7 — Wyłącz usługę Windows Update
Według użytkowników czasami może być możliwe naprawienie błędu aktualizacji 0x80080005 po prostu poprzez wyłączenie usługi Windows Update. Możesz to zrobić, wykonując następujące kroki:
- naciśnij Klawisz Windows + R. i wejdź services.msc. naciśnij Wchodzić lub kliknij dobrze.

- Po otwarciu okna Usługi zlokalizuj Aktualizacja systemu Windows usługi i kliknij dwukrotnie, aby otworzyć jego właściwości.

- Teraz ustawione Typ uruchomienia do Niepełnosprawny i kliknij Zastosować i dobrze aby zapisać zmiany.

- Uruchom ponownie komputer.
- Po ponownym uruchomieniu komputera wróć do Usługi okno, otwórz właściwości usługi Windows Update, ustaw Typ uruchomienia do Automatyczny i uruchom usługę.
Po wykonaniu tej czynności problem z Windows Update powinien zostać całkowicie rozwiązany.
Rozwiązanie 8 — Uaktualnij za pomocą narzędzia Media Creation Tool
Oprócz czystej ponownej instalacji systemu operacyjnego do tworzenia aktualizacji można również użyć narzędzia Media Creation Tool. Mimo że zalecamy wykonanie czystej instalacji w celu rozwiązania problemów z aktualizacją, możesz w ten sposób zachować swoje pliki, aplikacje i ustawienia.
Postępuj zgodnie z instrukcjami poniżej, aby zaktualizować system Windows 10 za pomocą narzędzia Media Creation Tool, narzędzia bardziej odpowiedniego do dużych aktualizacji, takich jak Redstone lub Creators Update.
- Pobierz tutaj narzędzie do tworzenia multimediów.
- Zrób trochę miejsca na partycji systemowej.
- Uruchom narzędzie i wybierz Zaktualizuj teraz ten komputer.
- Po pobraniu systemu Windows 10 zaakceptuj umowę licencyjną.
- Poczekaj, aż aktualizacja pobierze niezbędne pliki.
- Teraz wybierz Pobierz i zainstaluj aktualizacje (zalecane). Kliknij Kolejny kontynuować.
- Poczekaj, aż aktualizacje zostaną pobrane. Może to chwilę potrwać, więc musisz być cierpliwy.
- Postępuj zgodnie z instrukcjami, aż pojawi się ekran Gotowy do instalacji. Kliknij Zmień, co zachować i wybierz Zachowaj osobiste pliki i aplikacje opcja. Teraz kliknij Kolejny.
- Rozpocznie się instalacja. Postępuj zgodnie z instrukcjami wyświetlanymi na ekranie, aby go ukończyć.
Narzędzie Windows Media Creation nie działa? Szybko napraw go za pomocą tego przewodnika krok po kroku.
Po zakończeniu instalacji będziesz mieć zainstalowaną najnowszą wersję systemu Windows i problem powinien zostać rozwiązany.
Jeśli masz jakieś alternatywne rozwiązania lub pytania dotyczące tych przedstawionych, możesz nam powiedzieć w sekcji komentarzy poniżej.







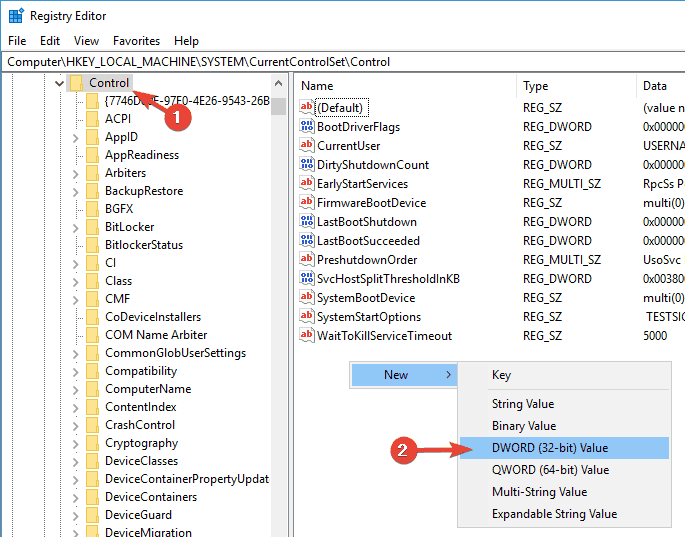



![Błąd aktualizacji 0x80080005 w systemie Windows 10 [KOMPLETNY PRZEWODNIK]](https://pogotowie-komputerowe.org.pl/wp-content/cache/thumb/92/9198323f1be1092_320x200.png)
![Błąd aplikacji Explorer.exe w systemie Windows 10 [NAJLEPSZE ROZWIĄZANIA]](https://pogotowie-komputerowe.org.pl/wp-content/cache/thumb/2b/05c6eb3f025662b_150x95.png)
![Czytnik linii papilarnych nie działa po uśpieniu w systemie Windows 10 [NAJPROSTSZE POPRAWKI]](https://pogotowie-komputerowe.org.pl/wp-content/cache/thumb/70/3bf8907cf2ff470_150x95.jpg)

