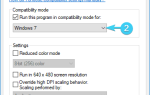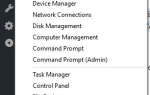Rozdzielczość ekranu zmieniła się sama na komputerze? Aktualizacja sterowników jest niezbędną czynnością we wszystkich systemach operacyjnych Windows.
Ale niektórzy użytkownicy kart graficznych NVidia zgłosili, że po zaktualizowaniu sterownika wideo zmieniła się rozdzielczość ekranu i nie byli w stanie przywrócić go do normy.

Ten błąd może wystąpić zarówno w systemie operacyjnym Windows 8, jak i Windows 10. Ale spodziewamy się, że będzie częściej pojawiał się dla użytkowników systemu Windows 10, ponieważ system Windows 10 otrzymuje więcej aktualizacji, a nowe ulepszenia i poprawki zgodności są wydawane każdego dnia.
Istnieje więc duża możliwość, że sterownik NVidia jest po prostu niezgodny z systemem Windows 10, podobnie jak wiele innych sterowników lub oprogramowania.
Niezgodność sterownika z systemem operacyjnym może powodować wiele problemów, a pomieszana rozdzielczość ekranu to tylko jeden z nich.
Jak naprawić zmiany rozdzielczości ekranu po aktualizacji sterownika Nvidia
Jeśli rozdzielczość ekranu uległa zmianie, po aktualizacji sterownika Nvidia możesz wypróbować jedno z poniższych rozwiązań, które najprawdopodobniej rozwiąże problem:
- Cofnij sterownik karty graficznej
- Zaktualizuj system Windows
- Wyłącz wygaszacz ekranu
- Ręcznie zmień rozdzielczość
1. Cofnij sterownik karty graficznej
Aby przywrócić rozdzielczość ekranu do normy lub rozwiązać dowolny problem graficzny, musisz przywrócić sterownik do wersji, która działała dobrze. Aby przywrócić sterownik do poprzedniej wersji, wykonaj następujące kroki:
- Kliknij prawym przyciskiem myszy na tym komputerze i przejdź do Właściwości
- W lewym okienku wybierz Menedżer urządzeń

- W obszarze Display Adapters znajdź sterownik NVidia, kliknij go prawym przyciskiem myszy i przejdź do opcji Properites
- Pod zakładką Sterownik przejdź do Przywróć sterownik
- Zrestartuj swój komputer
To rozwiązanie można zastosować zarówno w systemach operacyjnych Windows 10, jak i Windows 10 / 8.1, i powinno rozwiązać problemy z rozdzielczością ekranu. Z drugiej strony, jeśli nie możesz przywrócić sterownika, przejdź do strony NVidia, znajdź działającą wersję sterownika, pobierz go i zainstaluj ręcznie.
Aktualizuj sterowniki automatycznie
Ręczne pobieranie sterowników to proces, który niesie ryzyko zainstalowania niewłaściwego sterownika, co może prowadzić do poważnych awarii. Bezpieczniejszym i łatwiejszym sposobem aktualizacji sterowników na komputerze z systemem Windows jest użycie automatycznego narzędzia, takiego jak TweakBit Driver Updater.
Driver Updater automatycznie identyfikuje każde urządzenie na twoim komputerze i dopasowuje je do najnowszych wersji sterowników z obszernej internetowej bazy danych. Sterowniki można następnie aktualizować partiami lub pojedynczo, bez konieczności podejmowania przez użytkownika skomplikowanych decyzji. Oto jak to działa:
- Ściągnij i zainstaluj TweakBit Driver Updater
 Po zainstalowaniu program automatycznie rozpocznie skanowanie komputera w poszukiwaniu nieaktualnych sterowników. Driver Updater sprawdzi zainstalowane wersje sterowników w bazie danych najnowszych wersji w chmurze i zaleci odpowiednie aktualizacje. Wszystko, co musisz zrobić, to czekać na zakończenie skanowania.
Po zainstalowaniu program automatycznie rozpocznie skanowanie komputera w poszukiwaniu nieaktualnych sterowników. Driver Updater sprawdzi zainstalowane wersje sterowników w bazie danych najnowszych wersji w chmurze i zaleci odpowiednie aktualizacje. Wszystko, co musisz zrobić, to czekać na zakończenie skanowania. Po zakończeniu skanowania otrzymasz raport o wszystkich problemowych sterownikach znalezionych na twoim komputerze. Przejrzyj listę i sprawdź, czy chcesz zaktualizować każdy sterownik osobno, czy wszystkie naraz. Aby zaktualizować jeden sterownik na raz, kliknij link „Aktualizuj sterownik” obok nazwy sterownika. Lub po prostu kliknij przycisk „Aktualizuj wszystko” u dołu, aby automatycznie zainstalować wszystkie zalecane aktualizacje.
Po zakończeniu skanowania otrzymasz raport o wszystkich problemowych sterownikach znalezionych na twoim komputerze. Przejrzyj listę i sprawdź, czy chcesz zaktualizować każdy sterownik osobno, czy wszystkie naraz. Aby zaktualizować jeden sterownik na raz, kliknij link „Aktualizuj sterownik” obok nazwy sterownika. Lub po prostu kliknij przycisk „Aktualizuj wszystko” u dołu, aby automatycznie zainstalować wszystkie zalecane aktualizacje.

Uwaga: Niektóre sterowniki muszą być instalowane w kilku krokach, więc będziesz musiał nacisnąć przycisk „Aktualizuj” kilka razy, aż wszystkie jego składniki zostaną zainstalowane.
2. Zaktualizuj system Windows
Wszystkie sterowniki działające na komputerze zależą od systemu Windows 10, aby działać poprawnie.
Innymi słowy, uruchamianie przestarzałych wersji systemu Windows może powodować różne problemy, w tym problemy ze zgodnością sterowników i błędy sterowników.
Aby tego uniknąć, zainstaluj najnowsze aktualizacje systemu Windows 10 na komputerze. Oto jak to zrobić:
- Aby uzyskać dostęp do sekcji Windows Update, wpisz „aktualizacja” w polu wyszukiwania. Ta metoda działa we wszystkich wersjach systemu Windows.
- Następnie przejdź do Windows Update, sprawdź dostępność aktualizacji i zainstaluj dostępne aktualizacje.

3. Wyłącz wygaszacz ekranu
Niektórzy użytkownicy twierdzą, że wyłączenie wygaszacza ekranu pomogło im rozwiązać problem. Przejdź do Ustawienia> Blokuj ekran> przewiń w dół do Ustawienia wygaszacza ekranu> wyłącz wygaszacz ekranu.
4. Ręcznie zmień rozdzielczość
Jeśli żadne z powyższych rozwiązań nie zadziałało, masz tylko jedną opcję: ręcznie dostosuj rozdzielczość ekranu.
- Kliknij pulpit prawym przyciskiem myszy> wybierz Ustawienia wyświetlania
- Przejdź do opcji Rozdzielczość i użyj menu rozwijanego, aby wybrać odpowiednią dla siebie rozdzielczość.
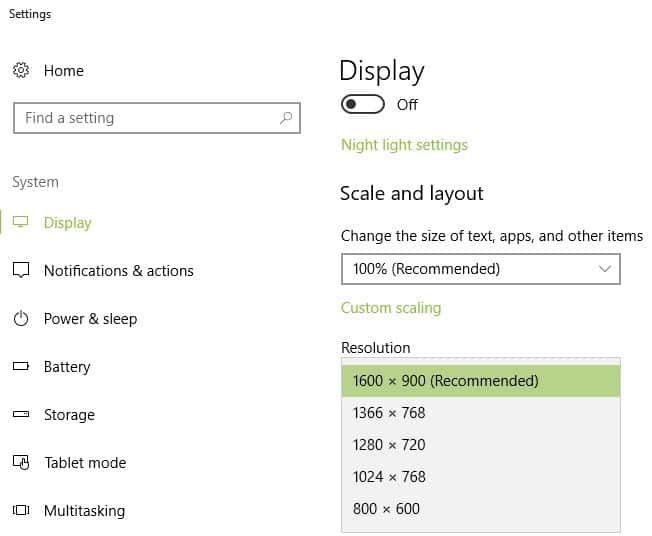
Zastosowanie jednego z tych rozwiązań prawdopodobnie rozwiąże problem z rozwiązaniem bez większego wysiłku. Jeśli jednak znajdziesz jakieś inne przydatne informacje lub metody, daj nam znać w sekcji komentarzy poniżej!

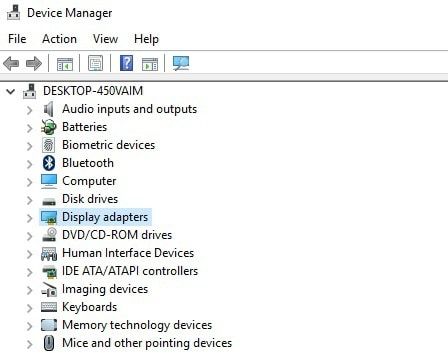
 Po zainstalowaniu program automatycznie rozpocznie skanowanie komputera w poszukiwaniu nieaktualnych sterowników. Driver Updater sprawdzi zainstalowane wersje sterowników w bazie danych najnowszych wersji w chmurze i zaleci odpowiednie aktualizacje. Wszystko, co musisz zrobić, to czekać na zakończenie skanowania.
Po zainstalowaniu program automatycznie rozpocznie skanowanie komputera w poszukiwaniu nieaktualnych sterowników. Driver Updater sprawdzi zainstalowane wersje sterowników w bazie danych najnowszych wersji w chmurze i zaleci odpowiednie aktualizacje. Wszystko, co musisz zrobić, to czekać na zakończenie skanowania. Po zakończeniu skanowania otrzymasz raport o wszystkich problemowych sterownikach znalezionych na twoim komputerze. Przejrzyj listę i sprawdź, czy chcesz zaktualizować każdy sterownik osobno, czy wszystkie naraz. Aby zaktualizować jeden sterownik na raz, kliknij link „Aktualizuj sterownik” obok nazwy sterownika. Lub po prostu kliknij przycisk „Aktualizuj wszystko” u dołu, aby automatycznie zainstalować wszystkie zalecane aktualizacje.
Po zakończeniu skanowania otrzymasz raport o wszystkich problemowych sterownikach znalezionych na twoim komputerze. Przejrzyj listę i sprawdź, czy chcesz zaktualizować każdy sterownik osobno, czy wszystkie naraz. Aby zaktualizować jeden sterownik na raz, kliknij link „Aktualizuj sterownik” obok nazwy sterownika. Lub po prostu kliknij przycisk „Aktualizuj wszystko” u dołu, aby automatycznie zainstalować wszystkie zalecane aktualizacje.
![Jak naprawić: Awaria stanu zasilania sterownika w systemie Windows 10 [AKTUALIZACJA]](https://pogotowie-komputerowe.org.pl/wp-content/cache/thumb/3f/31019348b54e83f_150x95.jpg)