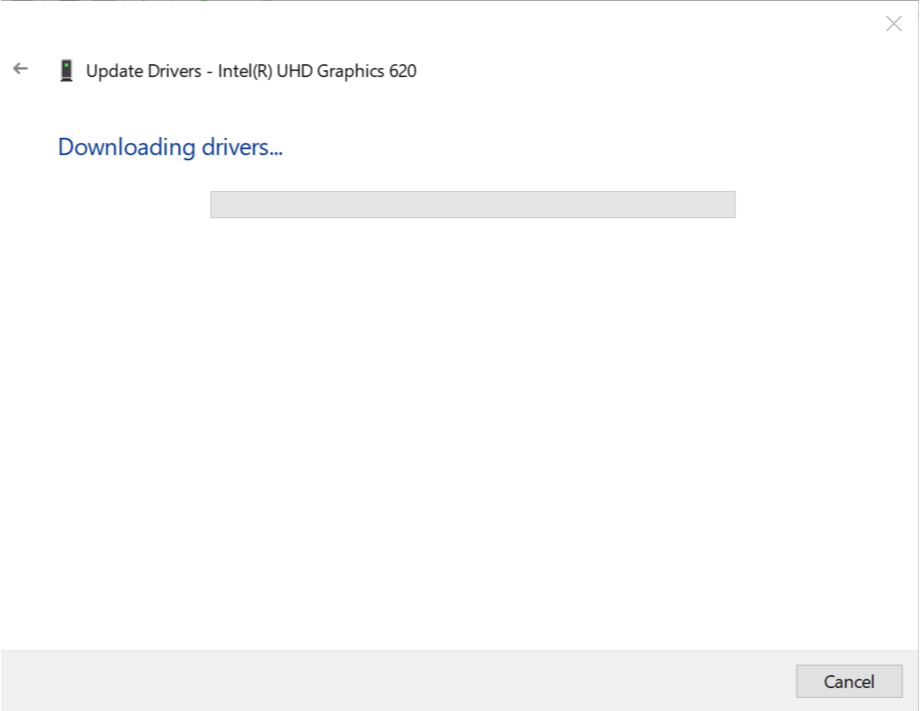Minecraft to popularna gra wideo typu sandbox, ale wielu użytkowników zgłosiło błąd krytyczny w Minecraft. Błąd krytyczny gry Minecraft może wystąpić z kilku powodów, a komunikat o błędzie może się różnić w zależności od problemu.
Bez względu na przyczynę, oto kilka rozwiązań, które naprawią błąd krytyczny Minecraft na komputerach z systemem Windows.
Jak mogę naprawić komunikat o błędzie zakończonym błędem połączenia Minecraft?
- Zaktualizuj sterowniki karty graficznej
- Wyłącz program antywirusowy i zaporę ogniową
- Zaktualizuj Minecraft
- Sprawdź dostępność aktualizacji Java
- Zaktualizuj swoją pamięć RAM
- Inne typowe poprawki
1. Zaktualizuj sterowniki karty graficznej
Błąd krytyczny gry Minecraft może wystąpić, jeśli gra nie może używać dedykowanej karty graficznej lub jeśli stare sterowniki karty graficznej powodują konflikt z twoją wersją gry.
Prostym rozwiązaniem jest tutaj aktualizacja karty graficznej w Menedżerze urządzeń (w przypadku grafiki Intel HD). Aby to zrobić, wykonaj następujące kroki:
- Rodzaj Menadżer urządzeń w pasku wyszukiwania i otwórz go.
- Od Menadżer urządzeń, iść do Karta graficzna> Grafika Intel UHD.
- Kliknij prawym przyciskiem myszy Grafika Intel UHD i Uaktualnij sterownik.

- Wybierz Wyszukaj automatycznie zaktualizowane oprogramowanie sterownika.

- Jeśli zostanie znaleziona aktualizacja, pobierz i zainstaluj sterownik.
- Uruchom ponownie komputer i sprawdź, czy są jakieś ulepszenia.
Alternatywnie możesz automatycznie zaktualizować wszystkie sterowniki za pomocą narzędzi takich jak TweakBit Driver Updater.
- Przeczytaj także: 9 programów do nagrywania gier dla systemu Windows 10, które nie opóźniają się
2. Wyłącz program antywirusowy i zaporę ogniową
Jeśli napotykasz błąd krytyczny gry Minecraft podczas aktualizacji gry do najnowszej wersji, przyczyną może być Twój program antywirusowy. Antywirus i zapora sieciowa zwykle blokują wszelkie podejrzane połączenia z komputerem. Czasami jednak nawet oryginalne połączenia mogą zostać zablokowane z różnych powodów.
Prostym rozwiązaniem jest tymczasowe wyłączenie programu antywirusowego wraz z zaporą ogniową. Możesz też dodać niektóre programy do białej listy w swoim programie antywirusowym. Jeśli problem stanowi Twój program antywirusowy, być może jest to dobry moment, aby rozważyć przejście na inny program antywirusowy.
Bitdefender oferuje doskonałą ochronę, a dzięki funkcji Trybu Gry nie będzie zakłócać żadnej z twoich gier.
Wyłącz zaporę ogniową
- Wyłączyć Zapora ogniowa, rodzaj Zapora ogniowa w pasku wyszukiwania.
- otwarty Zapora systemu Windows Defender. Z lewego panelu wybierz Włącz / wyłącz zaporę Windows Defender.

- Wyłącz zaporę dla ustawień sieci prywatnej i publicznej. Kliknij dobrze aby zapisać zmiany.
- Spróbuj pobrać aktualizację Minecraft ponownie i sprawdź, czy błąd został rozwiązany. Pamiętaj, aby włączyć program antywirusowy i zaporę po zainstalowaniu aktualizacji.
3. Zaktualizuj Minecraft
Programiści często wypuszczają nowe aktualizacje, aby utrzymać błąd w grze i dodawać nowe funkcje. Jeśli używasz starszej wersji Minecraft, spróbuj zaktualizować grę do najnowszej wersji, aby sprawdzić, czy są dostępne jakieś nowe poprawki.
Minecraft stale sprawdza dostępność nowych aktualizacji i automatycznie powiadamia użytkownika, jeśli aktualizacja jest dostępna. Jeśli jednak nie masz żadnych powiadomień, sprawdź ręcznie nowe aktualizacje.
- Otwórz program uruchamiający Minecraft.
- Kliknij strzałkę po prawej stronie przycisku odtwarzania i wybierz Najnowsze wydanie.
- Jeśli pojawi się monit, pobierz i zainstaluj aktualizację.
- Przeczytaj także: 8 najlepszych laptopów do gier z systemem Windows 10 na rok 2019
4. Sprawdź dostępność aktualizacji Java
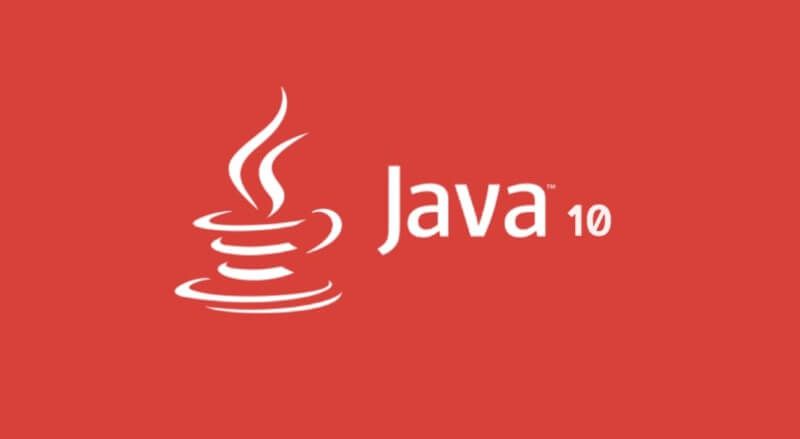
Minecraft jest grą opartą na Javie, musisz zainstalować Javę na swoim komputerze. Czasami niektóre błędy techniczne związane z grą można naprawić, aktualizując Javę na komputerze. Oprócz naprawiania błędów technicznych, aktualizacje Java zapewniają również poprawę wydajności.
Możesz pobrać najnowszą wersję Kompilacja Java 12 i Kompilacja 13 z podanych linków.
Niektórzy użytkownicy zgłosili problem, który wystąpił po zainstalowaniu najnowszej wersji Java. W takich przypadkach przejdź na starszą wersję, w której gra działała bez błędu krytycznego.
5. Zaktualizuj swoją pamięć RAM
Nowoczesne laptopy i komputery PC są wyposażone w przyzwoity sprzęt, który jest w pełni zdolny do uruchamiania gry Minecraft na średnich ustawieniach. Minecraft nie jest bardzo wymagającą sprzętowo grą i większość ludzi powinna być w stanie uruchomić go na zintegrowanej grafice.
Jednak jeśli masz stary komputer, brak zasobów sprzętowych może spowodować fatalny błąd w Minecraft, co może doprowadzić do awarii systemu. Przez brak zasobów sprzętowych rozumiemy pamięć RAM. Aby sprawdzić użycie pamięci RAM, użyj Menedżera zadań i sprawdź Występ statystyki.
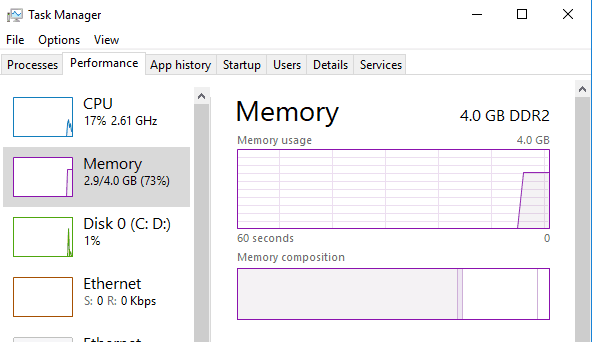
Jeśli użycie pamięci RAM wynosi 100% przez cały czas, prawdopodobnie musisz kupić więcej pamięci RAM, aby rozwiązać problem.
6. Inne typowe poprawki
- Nie polegaj na systemie Windows w przypadku aktualizacji sterowników karty graficznej. Pobierz sterowniki ręcznie z witryny firmy Intel.
- Pobierz OpenGL ręcznie, ponieważ Microsoft zamiast tego korzysta z DirectX.
- Zmniejsz ilość pamięci w Javie do 512 MB.
Błąd krytyczny gry Minecraft jest częstym problemem i może wpływać na każdego użytkownika. Spróbuj rozwiązać problemy podane w tym artykule.
Pamiętaj, aby pozostawić działające rozwiązania w komentarzach poniżej, abyśmy mogli zaktualizować artykuł o nowe rozwiązania.