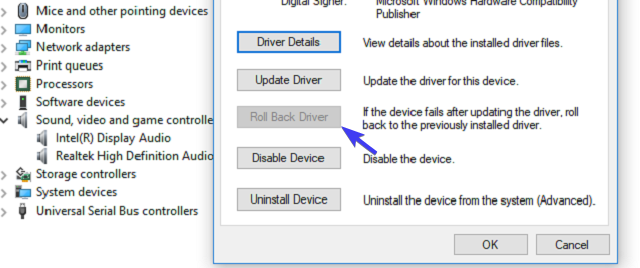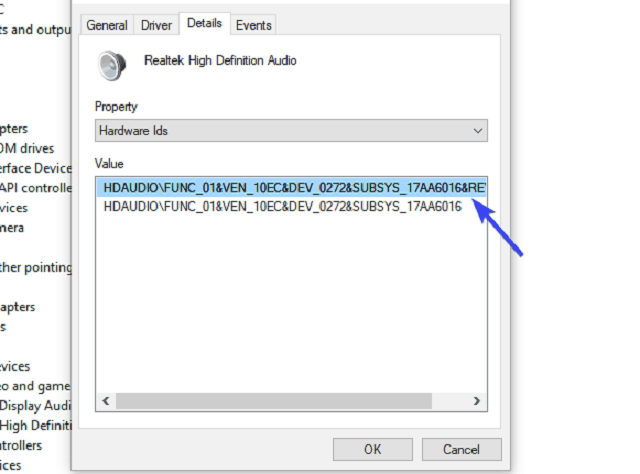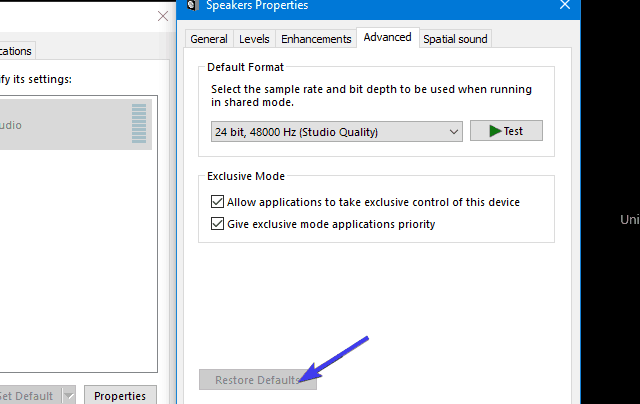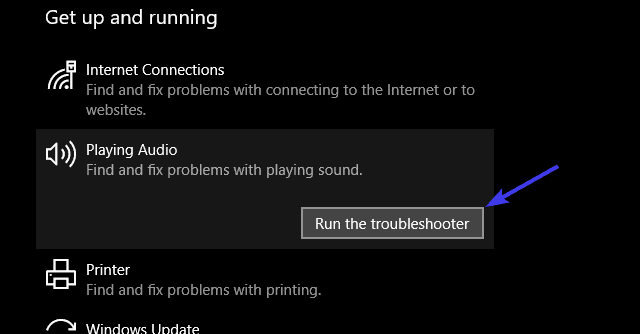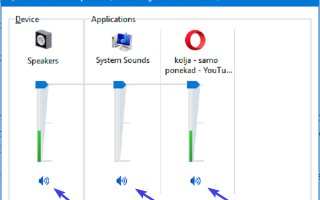Znaczenie sterowników dźwięku Realtek jest najważniejsze. Obecnie są one często udostępniane przez Windows Update wraz z resztą aktualizacji. Jednak po jednej z tych aktualizacji niektórzy użytkownicy stracili dźwięk całkowicie.
W tym celu wymieniliśmy najlepiej dopasowane rozwiązania, które powinny pomóc w rozwiązaniu tego problemu. Jeśli po ostatniej aktualizacji sterownika nic nie słychać, sprawdź poniższe rozwiązania.
Jak naprawić problem „Brak dźwięku” po aktualizacji sterownika Realtek w systemie Windows 10
- Sprawdź głośność
- Cofnij sterowniki
- Ponownie zainstaluj sterowniki komputera
- Sprawdź swój sprzęt
- Zresetuj domyślne urządzenie odtwarzania
- Uruchom narzędzie do rozwiązywania problemów z systemem Windows
Rozwiązanie 1 — Sprawdź głośność
Czasami najbardziej oczywistym rozwiązaniem jest najlepiej dopasowane. Mianowicie, twój system może wyciszyć dźwięki systemowe lub pojedyncze urządzenie bez wyraźnego powodu.
Z drugiej strony najnowsza aktualizacja mogła zmienić preferencje dźwiękowe. Dlatego twoim pierwszym zadaniem jest otwarcie Volume Mixer i upewnienie się, że nic nie jest wyciszone.
Możesz to zrobić, postępując zgodnie z tymi instrukcjami:
- Kliknij prawym przyciskiem myszy ikonę Dźwięk w obszarze powiadomień.
- otwarty Mikser głośności.
- Sprawdź wszystkie aktywne ustawienia dźwięku i wyłącz wyciszenie Dźwięki systemowe i głośniki.
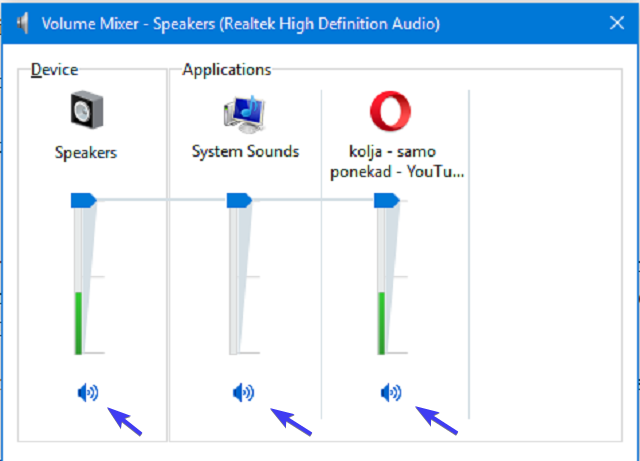
Ostrzeżenie o epickim przewodniku! Wszystko, co musisz wiedzieć o dostosowywaniu poziomów głośności w systemie Windows 10, znajduje się tutaj!
Rozwiązanie 2 — Przywróć sterowniki
W czasach Windows XP sterowniki były dość irytujące. W dzisiejszych czasach możemy z całą pewnością stwierdzić, że sterowniki są tak łatwe do zainstalowania, jak pozostałe niezbędne funkcje systemu.
Jednak mimo tego, że Windows Update zapewnia użytkownikom aktualizacje sterowników na czas, weź ogólne aktualizacje sterowników GPU i dźwięku z odrobiną soli.
Ponadto można uzyskać aktualizacje, które tak naprawdę nie poprawiają się w stosunku do poprzedniej iteracji, ale raczej powodują problem po problemie.
W takim przypadku najlepszym rozwiązaniem jest wycofanie sterownika dźwięku i przywrócenie go do poprzedniego stanu roboczego.
- Kliknij prawym przyciskiem myszy przycisk Start i otwórz Menadżer urządzeń.
- Nawigować do Kontrolery dźwięku, wideo i gier.
- Kliknij prawym przyciskiem myszy Realtek High Definition Audio i otwórz Właściwości.
- otwarty Karta sterownika.
- Kliknij Przywróć sterownik.

- Poczekaj na zakończenie procedury i uruchom ponownie komputer.
Rozwiązanie 3 — Zainstaluj ponownie sterowniki
Ogólny sterownik dźwięku dostarczony przez Windows Update nie wystarczy przez większość czasu. Mimo że jest to Realtek. Nie zrozum nas źle, dla niektórych użytkowników ogólne sterowniki mogą działać doskonale bez żadnych problemów.
Jednak inni mogą doświadczyć zgiełku, jąkania, a nawet całkowitego braku dźwięku.
Tak więc tylko odpowiednie sterowniki są akceptowane. Odpowiednie sterowniki są dostarczane przez producenta oryginalnego sprzętu i znajdują się na oficjalnej stronie.
Postępuj zgodnie z instrukcjami poniżej, aby ponownie zainstalować sterowniki urządzeń dźwiękowych:
- Kliknij prawym przyciskiem myszy Przycisk Start, i z menu Power User wybierz Menadżer urządzeń.
- Nawigować do Kontrolery dźwięku, wideo i gier.
- Kliknij prawym przyciskiem myszy Realtek High Definition Audio urządzenie i otwórz Nieruchomości.
- otwarty Karta Szczegóły.
- Wybierać Identyfikator sprzętu z menu rozwijanego.
- Skopiuj pierwsza wartość, wklej go w wybranej przeglądarce i google.

- Otwórz oficjalną stronę i pobierz odpowiednią Realtek kierowca.
- Zainstaluj i uruchom ponownie komputer.
Ponadto zdecydowanie odradzamy korzystanie z zewnętrznych instalatorów i sterowników automatycznych. Większość z nich to oszustwa, pełne złośliwego oprogramowania lub, w najlepszym wypadku, przestarzałe.
Nie można zainstalować sterowników w systemie Windows 10? Nie panikuj! Mamy dla Ciebie najlepsze rozwiązania!
Rozwiązanie 4 — Sprawdź sprzęt
Po rozwiązaniu problemów ze sterownikami problem powinien zostać rozwiązany. Jeśli jednak tak nie jest, musisz również sprawdzić sprzęt.
Upewnij się, że wszystko jest prawidłowo podłączone, uruchom ponownie komputer i urządzenia odtwarzające oraz upewnij się, że używasz właściwego gniazdka ściennego jako źródła prądu dla głośników. Ponadto dwukrotnie sprawdź kartę dźwiękową.
Na koniec, aby określić funkcjonalność urządzeń odtwarzających, spróbuj połączyć je z alternatywnym komputerem. Jeśli wszystko działa poprawnie, należy wykonać poniższe czynności.
Rozwiązanie 5 — Zresetuj domyślne urządzenie odtwarzania
Ze względu na częste zmiany systemowe w systemie Windows 10 niektóre preferencje urządzenia mogą ulec zmianie same. Na przykład domyślne urządzenie odtwarzające może zmieniać wartości domyślne, co w konsekwencji może powodować problemy z dźwiękiem.
Musisz przywrócić domyślne ustawienia urządzenia odtwarzającego.
Postępuj zgodnie z instrukcjami poniżej, aby przywrócić domyślne ustawienia urządzenia odtwarzającego i poszukać zmian:
- Kliknij prawym przyciskiem myszy Ikona dźwięku w obszarze powiadomień.
- otwarty Urządzenia do odtwarzania.
- Kliknij preferowane prawym przyciskiem myszy, domyślne urządzenie i wybierz Nieruchomości.
- otwarty Karta Zaawansowane.
- Kliknij na Przywróć domyślne i potwierdź zmiany.

- Uruchom ponownie komputer.
To powinno uwolnić cię od problemu bez dźwięku i przywrócić urządzenie odtwarzające do stanu roboczego.
Rozwiązanie 6 — Uruchom narzędzie do rozwiązywania problemów z systemem Windows
Wreszcie, jeśli żaden z poprzednich kroków nie był dla ciebie sprawiedliwy, jest jeszcze jedna rzecz, którą powinieneś spróbować. Mianowicie, w Windows 10 znacznie poprawiono rozwiązywanie problemów, w tym rozwiązywanie problemów z dźwiękiem.
Istnieje specjalne narzędzie do rozwiązywania problemów, którego głównym celem jest rozwiązywanie problemów związanych z dźwiękiem.
Aby go uruchomić, sprawdź poniższe kroki:
- Naciśnij klawisz Windows + I, aby otworzyć Ustawienia app.
- Wybierać Aktualizacje bezpieczeństwo.
- Atrakcja Rozwiązywanie problemów w lewym okienku.
- Wybierać Odtwarzanie narzędzia do rozwiązywania problemów z dźwiękiem i kliknij „Uruchom narzędzie do rozwiązywania problemów” przycisk.

Sterowniki dźwięku Realtek są najbardziej rozpowszechnionymi sterownikami dźwięku i istnieje szansa, że od czasu do czasu napotkasz taki problem.
Nie jesteś fanem narzędzia do rozwiązywania problemów z systemem Windows? Wypróbuj jedno z tych przyjaznych dla użytkownika narzędzi, aby znaleźć i rozwiązać problemy z komputerem!
Przez większość czasu powinieneś być w stanie ograniczyć to za pomocą kilku obejść. Mamy nadzieję, że powyższe rozwiązania pomogły Ci przywrócić dźwięk na komputerze.
W każdym razie nie zapomnij opowiedzieć nam o swoich wrażeniach związanych z aktualizacją sterowników Realtek błąd „Brak dźwięku” w sekcji komentarzy poniżej. Czekamy na Wasze opinie.