Błąd Windows 10 0x80070017 jest jednym z najczęstszych błędów aktualizacji systemu Windows. Zwykle ma to miejsce, gdy użytkownicy instalują najnowsze aktualizacje na swoich komputerach lub aktualizują wersję systemu operacyjnego.
Wygląda na to, że błąd 0x80070017 występuje częściej, gdy użytkownicy próbują zainstalować aktualizację rocznicową lub aktualizację twórców w swoich systemach. Oto jak jeden użytkownik opisuje ten problem:
Mój komputer został uaktualniony z systemu Windows 8 do systemu Windows 10 od momentu pojawienia się oferty uaktualnienia. Dzisiaj próbuję uruchomić Upgrade Creator. Proces pobierania zajął około 40 minut, a następnie rozpoczął się tryb weryfikacji. Przeszedł do 76%, a następnie trzykrotnie zawiódł. Każda awaria powodowała błąd „0x80070017”. Proces aktualizacji nie będzie kontynuowany od tego momentu. Jak rozwiązać ten błąd, aby ukończyć aktualizację?
Jeśli występuje ten sam problem, wykonaj kroki rozwiązywania problemów wymienione poniżej.
Jak naprawić błąd 0x80070017
Błąd 0x80070017 może być problematyczny i może uniemożliwić instalację lub aktualizację systemu Windows. Mówiąc o tym błędzie, oto kilka podobnych problemów zgłaszanych przez użytkowników:
- Błąd Windows Update 0x80070017 — Ten błąd zwykle pojawia się podczas próby pobrania najnowszych aktualizacji. W takim przypadku należy ponownie uruchomić składniki usługi Windows Update i sprawdzić, czy to pomoże.
- Kod błędu 0x80070017 Windows 7 — Według użytkowników ten błąd może pojawić się w systemie Windows 7 i starszych wersjach systemu Windows. Nawet jeśli nie korzystasz z systemu Windows 10, większość naszych rozwiązań jest zgodna ze starszymi wersjami systemu Windows, więc wypróbuj je.
- 0x80070017 Przywracanie systemu — W niektórych przypadkach ten błąd może pojawić się podczas próby przywracania systemu. Jednak powinieneś być w stanie rozwiązać ten problem, po prostu wyłączając program antywirusowy.
Zainstaluj jedno z tych narzędzi, aby szybko rozwiązać problemy z aktualizacją systemu Windows!
Rozwiązanie 1 — Ogólne kroki rozwiązywania problemów
Aby rozpocząć, postępuj zgodnie z zaleceniami wymienionymi poniżej, a następnie spróbuj ponownie uruchomić usługę Windows Update.
- Uruchom ponownie komputer kilka razy, a następnie spróbuj ponownie.
- Odłącz wszystkie urządzenia peryferyjne.
- Podczas aktualizacji przez Windows Update wyłącz połączenie internetowe i kontynuuj instalację, gdy pobieranie osiągnie 100%.
Rozwiązanie 2 — Wyłącz program antywirusowy

Według użytkowników czasami Twój program antywirusowy może zakłócać działanie systemu i powodować pojawienie się błędu 0x80070017.
Aby to naprawić, zaleca się wyłączenie niektórych funkcji antywirusowych, takich jak na przykład zapora ogniowa, i sprawdzenie, czy to pomoże.
Jeśli to nie pomoże, następnym krokiem będzie całkowite wyłączenie programu antywirusowego. Jeśli problem będzie nadal występował, może być konieczne odinstalowanie programu antywirusowego.
Nawet jeśli odinstalujesz program antywirusowy, nadal będziesz chroniony przez Windows Defender, więc nie musisz martwić się o swoje bezpieczeństwo.
Jeśli usunięcie programu antywirusowego rozwiązuje problem, może być dobry moment, aby rozważyć przejście na inny program antywirusowy innej firmy.
Na rynku dostępnych jest wiele świetnych narzędzi antywirusowych, ale jeśli szukasz antywirusa, który nie będzie kolidował z systemem, zapewniając jednocześnie duże bezpieczeństwo, zdecydowanie powinieneś rozważyć BullGuard (Darmowe pobieranie).
Rozwiązanie 3 — Uruchom narzędzie do rozwiązywania problemów z Windows Update
Windows 10 zawiera różne narzędzia do rozwiązywania problemów, które mogą rozwiązać wiele problemów, a jeśli masz problemy z błędem 0x80070017, zalecamy uruchomienie narzędzia do rozwiązywania problemów z Windows Update.
Jest to dość proste i możesz to zrobić, wykonując następujące kroki:
- naciśnij Klawisz Windows + I aby otworzyć Aplikacja ustawień.
- Po otwarciu aplikacji Ustawienia przejdź do Aktualizacja Bezpieczeństwo Sekcja.

- Z menu po lewej wybierz Rozwiązywanie problemów. W prawym okienku kliknij Uruchom narzędzie do rozwiązywania problemów.

- Postępuj zgodnie z instrukcjami, aby ukończyć narzędzie do rozwiązywania problemów.
Po zakończeniu procesu sprawdź, czy problem z Windows Update nadal występuje.
Rozwiązanie 3 — Zresetuj składniki usługi Windows Update
Czasami składniki usługi Windows Update mogą nie działać poprawnie, co może prowadzić do błędu 0x80070017. Możesz jednak rozwiązać problem, resetując składniki usługi Windows Update.
Jest to stosunkowo proste i możesz to zrobić, wykonując następujące kroki:
- naciśnij Klawisz Windows + X aby otworzyć menu Win + X. Teraz wybierz Wiersz polecenia (administrator) lub PowerShell (administrator).

- Po otwarciu wiersza polecenia uruchom kolejno następujące polecenia:
- Net Stop Wuauserv
- net stop cryptSvc
- bity stop netto
- net stop msiserver
- Ren C: WindowsSoftwareDistribution SoftwareDistribution.old
- Ren C: WindowsSystem32catroot2 Catroot2.old
- net start wuauserv
- net start cryptSvc
- bity początkowe netto
- net start msiserver
Po uruchomieniu tych poleceń wszystkie powiązane usługi Windows Update zostaną zrestartowane i problem powinien zostać rozwiązany.
Jeśli nie chcesz uruchamiać wszystkich tych poleceń ręcznie, możesz także utworzyć skrypt resetowania usługi Windows Update, który automatycznie zrestartuje usługi.
Rozwiązanie 4 — Zainstaluj aktualizacje ręcznie
Jeśli nie możesz pobrać aktualizacji z powodu błędu 0x80070017, możesz obejść błąd, pobierając i instalując aktualizację ręcznie.
Aby to zrobić, wykonaj następujące proste kroki:
- Przejdź do witryny Microsoft Update Catalog.
- Na pasku wyszukiwania wprowadź kod aktualizacji. Kod powinien zaczynać się od KB, a następnie tablicy liczb.
- Po znalezieniu aktualizacji kliknij przycisk Pobieranie przycisk, aby go pobrać. Ważne jest, aby pobrać aktualizację pasującą do architektury systemu, dlatego przed pobraniem aktualizacji sprawdź dokładnie wszystko.

Po pobraniu aktualizacji kliknij dwukrotnie plik instalacyjny i postępuj zgodnie z instrukcjami wyświetlanymi na ekranie, aby zainstalować aktualizację.
Warto wspomnieć, że to rozwiązanie nie rozwiąże podstawowego problemu, ale pozwoli obejść komunikat o błędzie.
Ostrzeżenie o epickim przewodniku! Wszystko, co musisz wiedzieć o aktualizowaniu sterowników, znajduje się tutaj!
Rozwiązanie 5 — Zainstaluj system Windows z napędu flash USB
Według użytkowników błąd 0x80070017 może pojawić się podczas próby instalacji systemu Windows 10. Ten problem zwykle występuje z powodu problemów z nośnikiem instalacyjnym lub napędem DVD.
Jeśli masz ten problem, spróbuj wymienić napęd DVD lub nośnik instalacyjny i sprawdź, czy to pomoże.
Możesz też spróbować zainstalować system Windows 10 z napędu flash USB i sprawdzić, czy to rozwiąże problem.
Rozwiązanie 6 — Zaktualizuj sterowniki
Jeśli ten problem występuje podczas próby zainstalowania aktualizacji lub nowej wersji systemu Windows, przyczyną mogą być sterowniki.
Kilku użytkowników zgłosiło, że nieaktualne sterowniki spowodowały pojawienie się błędu 0x80070017 na ich komputerze, ale udało im się rozwiązać problem poprzez aktualizację sterowników.
Ręczna aktualizacja sterowników może być żmudnym procesem, jednak istnieją narzędzia, które mogą automatycznie zaktualizować wszystkie sterowniki za jednym kliknięciem.
Zdecydowanie polecamy TweakBit’s Driver Updater (zatwierdzone przez Microsoft i Norton) w celu automatycznego pobierania wszystkich nieaktualnych sterowników na komputer. To świetne narzędzie, które skanuje w poszukiwaniu aktualizacji, skanując w poszukiwaniu zagrożeń.
To narzędzie zapewni bezpieczeństwo systemu, ponieważ możesz ręcznie pobrać i zainstalować niewłaściwą wersję sterownika.
Zrzeczenie się: niektóre funkcje tego narzędzia mogą nie być darmowe.
Po zaktualizowaniu sterowników sprawdź, czy problem został rozwiązany.
Rozwiązanie 7 — Uruchom skanowanie chkdsk
Według użytkowników czasami błąd 0x80070017 może pojawić się, jeśli występuje problem z uszkodzeniem pliku.
Jednak kilku użytkowników zgłosiło, że naprawili problem, wykonując skanowanie chkdsk. Aby to zrobić, wystarczy wykonać następujące kroki:
- otwarty Wiersz polecenia jako administrator.
- Po otwarciu wiersza polecenia wprowadź chkdsk / f X: Komenda. Przed uruchomieniem polecenia pamiętaj o zastąpieniu litery X literą pasującą do dysku systemowego. W prawie wszystkich przypadkach byłoby to C.

- Teraz zostaniesz zapytany, czy chcesz zaplanować skanowanie chkdsk po ponownym uruchomieniu komputera. naciśnij Y i zrestartuj system.
Po zakończeniu skanowania sprawdź, czy problem nadal występuje.
Przeczytaj ten przewodnik, aby dowiedzieć się wszystkiego na temat skanowania CHKDSK!
Rozwiązanie 8 — Wykonaj czysty rozruch
Jeśli nadal masz ten problem, możesz go rozwiązać, wykonując czysty rozruch. Jest to dość proste i możesz to zrobić, wykonując następujące kroki:
- naciśnij Klawisz Windows + R. i wejdź msconfig. Teraz naciśnij Wchodzić lub kliknij dobrze.

- Pojawi się okno konfiguracji systemu. Iść do Usługi kartę, sprawdź Ukryj wszystkie usługi Microsoft i kliknij Wyłącz wszystkie przycisk.

- Teraz idź do Uruchomienie kartę i kliknij Otwórz Menedżera zadań.

- Po otwarciu Menedżera zadań wyłącz wszystkie aplikacje startowe. Aby to zrobić, kliknij prawym przyciskiem myszy żądaną aplikację i wybierz Wyłączyć z menu.

- Po wyłączeniu wszystkich aplikacji startowych wróć do okna konfiguracji systemu i kliknij Zastosować i dobrze. Uruchom ponownie komputer.

Po ponownym uruchomieniu komputera spróbuj ponownie pobrać aktualizację.
Rozwiązanie 9 — Wykonaj uaktualnienie na miejscu
Jeśli błąd 0x80070017 nadal występuje, być może uda się rozwiązać problem, po prostu wykonując uaktualnienie w miejscu.
Ten proces spowoduje zainstalowanie najnowszej wersji systemu Windows na komputerze, przy jednoczesnym zachowaniu nienaruszalności wszystkich aplikacji i plików.
Aby wykonać uaktualnienie w miejscu, musisz wykonać następujące czynności:
- Pobierz i uruchom Narzędzie do tworzenia multimediów.
- Wybierz Zaktualizuj teraz ten komputer i kliknij Kolejny.
- Poczekaj, aż instalator przygotuje niezbędne pliki.
- Wybierz Pobierz i zainstaluj aktualizacje (zalecane) i kliknij Kolejny.
- Postępuj zgodnie z instrukcjami wyświetlanymi na ekranie, aż dojdziesz do ekranu Gotowy do instalacji. Wybierz Zmień, co zachować.
- Wybierz Zachowaj osobiste pliki i aplikacje a następnie kliknij Kolejny.
- Postępuj zgodnie z instrukcjami wyświetlanymi na ekranie, aby zakończyć resetowanie.
Gdy wszystko zostanie zrobione, będziesz mieć zainstalowaną najnowszą wersję systemu Windows, a wszystkie Twoje pliki i programy będą nadal dostępne.
Błąd 0x80070017 może być problematyczny i uniemożliwić otrzymywanie najnowszych aktualizacji, ale mamy nadzieję, że udało Ci się go naprawić za pomocą jednego z naszych rozwiązań.
Nie można zainstalować systemu Windows 10 za pomocą narzędzia Media Creation Tool? Oto szybka poprawka!

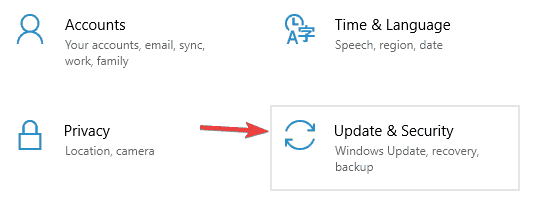
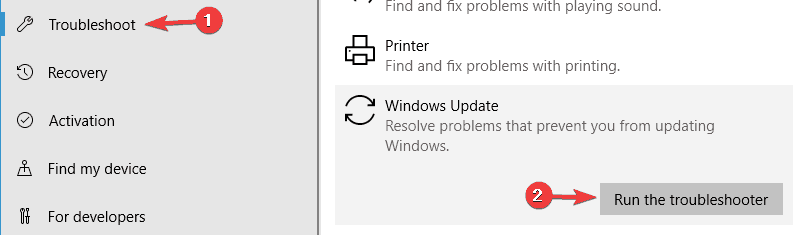
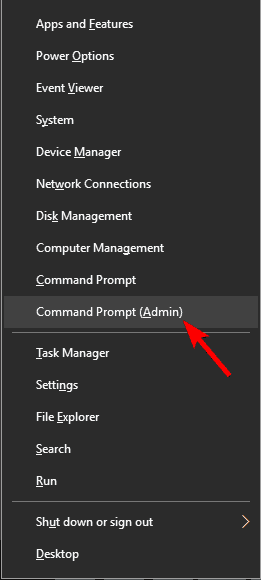
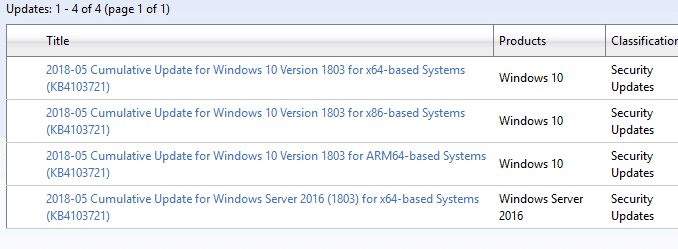
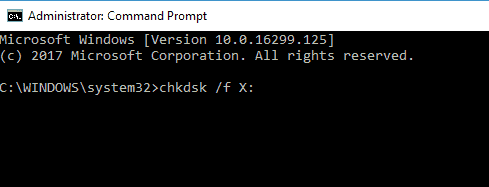
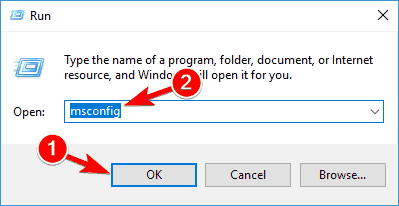
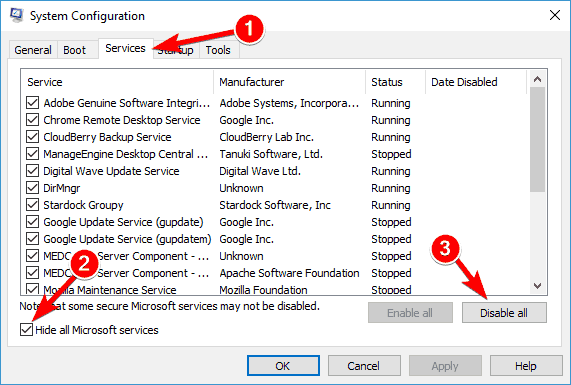
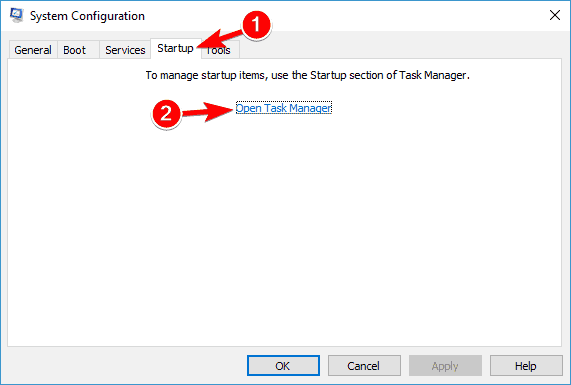
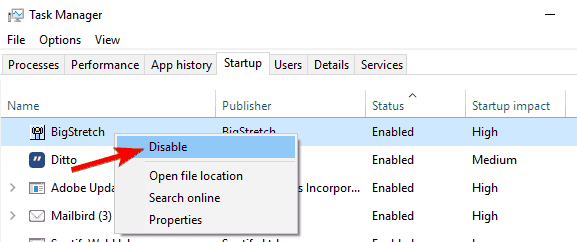
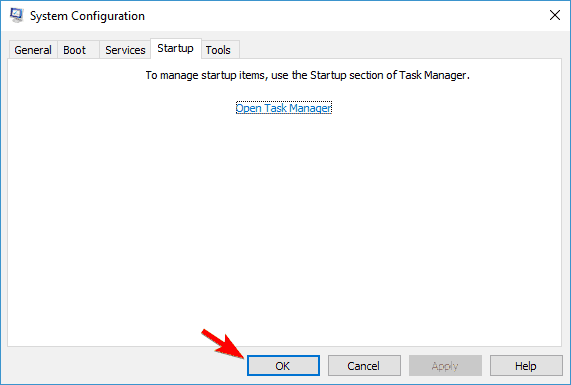

![Błąd braku indeksu doświadczenia w systemie Windows 10 [FULL FIX]](https://pogotowie-komputerowe.org.pl/wp-content/cache/thumb/4d/2aef1164cadd84d_150x95.jpg)
![Odcisk palca nie działa w systemie Windows 10 [NAJLEPSZE ROZWIĄZANIA]](https://pogotowie-komputerowe.org.pl/wp-content/cache/thumb/34/500ae22dc223934_150x95.png)

