Microsoft Store jest ważną częścią systemu Windows 10, ponieważ umożliwia łatwe pobieranie wszelkiego rodzaju aplikacji. Niestety wielu użytkowników zgłosiło błąd 0x80131500 podczas próby korzystania ze sklepu Microsoft Store, dlatego dzisiaj pokażemy, jak naprawić ten błąd.
Jak naprawić błąd 0x80131500 w systemie Windows 10?
Błąd 0x80131505 może powodować wiele problemów na komputerze i uniemożliwić korzystanie ze Sklepu Windows. Mówiąc o tym błędzie, użytkownicy zgłosili następujące problemy:
- 0x80131505 Sklep Windows 10 — Ten błąd zwykle pojawia się podczas próby uzyskania dostępu do Microsoft Store. Jeśli napotkasz ten problem, koniecznie wypróbuj niektóre z naszych rozwiązań.
- Problemy ze Sklepem Windows — Jeśli masz problemy ze sklepem Microsoft Store, możesz rozwiązać ten problem, uruchamiając narzędzie do rozwiązywania problemów ze sklepem Microsoft Store. Jeśli to nie pomoże, być może będziesz musiał wyłączyć swój program antywirusowy.
Rozwiązanie 1 — Wyłącz program antywirusowy i zaporę ogniową
W niektórych przypadkach może wystąpić błąd 0x80131500 z powodu programu antywirusowego lub zapory.
Dobry program antywirusowy jest ważny, jeśli chcesz chronić się przed zagrożeniami online, jednak czasami Twój program antywirusowy może zakłócać działanie aplikacji Windows i powodować ten problem.
Aby rozwiązać problem, dobrym pomysłem może być wyłączenie niektórych funkcji antywirusowych i sprawdzenie, czy to rozwiąże problem. Jeśli program antywirusowy ma wbudowaną zaporę, wyłącz ją i sprawdź, czy to pomoże.
Chcesz sprawdzić, czy zapora sieciowa blokuje niektóre aplikacje? Aby to sprawdzić, wykonaj proste kroki z tego przewodnika.
Jeśli nie możesz znaleźć funkcji, która jest przyczyną problemu, możesz całkowicie wyłączyć swój program antywirusowy.
Czasami problem może się utrzymywać nawet po wyłączeniu programu antywirusowego. W takim przypadku ostatnią opcją jest tymczasowe usunięcie programu antywirusowego z komputera. Po usunięciu programu antywirusowego sprawdź, czy problem nadal występuje.
Użytkownikom Norton przygotowaliśmy dedykowany przewodnik, jak całkowicie usunąć go z komputera. Istnieje również podobny przewodnik dla użytkowników McAffe.
Jeśli używasz dowolnego rozwiązania antywirusowego i chcesz całkowicie usunąć go z komputera, koniecznie sprawdź tę niesamowitą listę z najlepszym oprogramowaniem do odinstalowywania, z którego możesz teraz korzystać.
Jeśli usunięcie antywirusa rozwiązuje problem, powinieneś rozważyć przejście na inny program antywirusowy. Istnieje wiele świetnych rozwiązań antywirusowych, ale najlepsze są Bitdefender, Panda Antivirus, i BullGuard, więc wypróbuj dowolne z nich.
Chcesz zmienić swój program antywirusowy na lepszy? Oto lista naszych najlepszych wyborów.
Rozwiązanie 2 — Zmień ustawienia regionalne
Wielu użytkowników zgłosiło, że możesz rozwiązać ten problem, po prostu zmieniając ustawienia regionalne. Według nich wystarczy zmienić region na Stany Zjednoczone, Kanadę lub Zjednoczone Królestwo. Aby zmienić region, wykonaj następujące czynności:
- Otworzyć Aplikacja ustawień i idź do Czas język Sekcja.
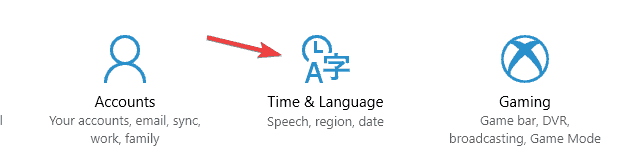
- Wybierz Region karta języka i zmień swój kraj lub region.

Jeśli masz problemy z otwarciem aplikacji Ustawienia, zapoznaj się z tym artykułem, aby rozwiązać problem.
Możesz także zmienić swój region, wykonując następujące czynności:
- otwarty Panel sterowania i wybierz Region z listy.

- Po otwarciu okna Region przejdź do Lokalizacja kartę i zmień lokalizację domową. Po zakończeniu kliknij Zastosować i dobrze aby zapisać zmiany.

- Uruchom ponownie komputer i sprawdź, czy problem został rozwiązany.
Nie możesz otworzyć Panelu sterowania? Przejrzyj ten przewodnik krok po kroku, aby znaleźć rozwiązanie.
Rozwiązanie 3 — Zresetuj pamięć podręczną sklepu
Niewielu użytkowników twierdzi, że zresetowanie pamięci podręcznej Sklepu naprawia ten błąd, więc możesz spróbować. Aby zresetować Pamięć podręczną sklepu, wykonaj następujące czynności:
- naciśnij Klawisz Windows + R. aby otworzyć okno dialogowe Uruchom.
- Wchodzić wsreset.exe i naciśnij Wchodzić lub kliknij dobrze.

- Po zresetowaniu pamięci podręcznej spróbuj ponownie uruchomić Sklep Windows.
Większość użytkowników nie wie, co zrobić, gdy klawisz Windows przestanie działać. Sprawdź ten przewodnik i bądź o krok do przodu.
W przypadku uszkodzenia pamięci podręcznej Microsoft Store możesz łatwo to naprawić, postępując zgodnie z tym przewodnikiem.
Rozwiązanie 4 — Utwórz nowe konto użytkownika
Ten błąd może wystąpić, jeśli Twój profil użytkownika jest uszkodzony, ale możesz łatwo rozwiązać ten problem, tworząc nowe konto użytkownika. Aby utworzyć nowe konto użytkownika, wykonaj następujące czynności:
- Otwórz aplikację Ustawienia i przejdź do Konta> Rodzina inni użytkownicy.

- Przewiń w dół do sekcji Inni użytkownicy i kliknij Dodaj kogoś innego do tego komputera przycisk.

- Wybierz Nie mam danych logowania tej osoby.

- Wybierać Dodaj użytkownika bez konta Microsoft.

- Wprowadź nazwę użytkownika i hasło dla nowego użytkownika. Kliknij Kolejny.

- Po zakończeniu przełącz się na nowo utworzone konto i sprawdź, czy wszystko działa.
Jeśli problem nie pojawi się, być może będziesz musiał przenieść wszystkie swoje pliki osobiste z drugiego konta na to.
Możesz też spróbować naprawić uszkodzony profil użytkownika. Aby to zrobić, postępuj zgodnie z tym niesamowitym przewodnikiem.
Windows nie pozwala ci dodać nowego konta użytkownika? Wykonaj proste kroki i utwórz lub dodaj liczbę kont, które chcesz!
Rozwiązanie 5 — Zmień DNS
Jeśli pojawia się błąd 0x80131500, być może uda się go naprawić, zmieniając DNS. Zmiana DNS jest dość prosta i możesz to zrobić, wykonując następujące kroki:
- Kliknij ikonę sieci na pasku zadań i wybierz sieć z listy.

- Wybierz Zmień opcje adaptera.

- Znajdź swoje obecne połączenie, kliknij je prawym przyciskiem myszy i wybierz Nieruchomości.

- Wybierz Protokół internetowy w wersji 4 (TCP / IPv4) i kliknij Nieruchomości przycisk.

- Wybierz Użyj następujących adresów serwera DNS i wprowadź 8.8.8.8 jako preferowany serwer DNS i 8.8.4.4 jako alternatywny serwer DNS.

- Kliknij Zastosować i dobrze aby zapisać zmiany.
Jeśli nie możesz uzyskać dostępu do właściwości TCP / IPv4 w systemie Windows 10, wykonaj proste kroki z tego artykułu, aby ponownie uzyskać dostęp.
Nie możesz zmienić adresu serwera DNS? Nie panikuj, ten przewodnik poprowadzi Cię przez to.
Rozwiązanie 6 — Wymień kartę sieci bezprzewodowej
Niewielu użytkowników zgłosiło, że przyczyną tego problemu jest problematyczna karta sieci bezprzewodowej. Mimo że Internet działa bez żadnych problemów, użytkownicy zgłaszali problemy ze sklepem Microsoft Store.
Po zmianie na inny adapter bezprzewodowy problem został rozwiązany, więc możesz spróbować.
Na rynku najszybszych adapterów USB Wi-Fi? Nie marnuj ani minuty i zdobądź teraz najlepszą.
Rozwiązanie 7 — Uruchom narzędzie do rozwiązywania problemów ze sklepem Microsoft Store
Jeśli podczas próby uzyskania dostępu do Microsoft Store pojawia się błąd 0x80131500, przyczyną może być błąd w aplikacjach Universal lub błąd w samym Sklepie Microsoft.
W takim przypadku możesz rozwiązać problem, po prostu uruchamiając narzędzie do rozwiązywania problemów ze Sklepem Microsoft.
Jest to aplikacja stworzona przez Microsoft i zaprojektowana w celu rozwiązania wielu typowych problemów z aplikacjami Universal i Microsoft Store. Aby uruchomić to narzędzie do rozwiązywania problemów na komputerze, wykonaj następujące czynności:
- Pobierz narzędzie do rozwiązywania problemów z Microsoft Store.
- Po pobraniu narzędzia do rozwiązywania problemów uruchom go i postępuj zgodnie z instrukcjami wyświetlanymi na ekranie.
Po zakończeniu rozwiązywania problemów powinno ono rozwiązać wszystkie problemy związane z aplikacjami Universal i Microsoft Store. Teraz sprawdź, czy problem nadal występuje.
Jeśli narzędzie do rozwiązywania problemów zatrzyma się przed ukończeniem procesu, napraw je za pomocą tego pełnego przewodnika.
Rozwiązanie 8 — Wyloguj się z aplikacji Xbox na komputerze
Łączność z Xbox jest świetną funkcją systemu Windows 10, ale według użytkowników czasami aplikacja Xbox może powodować błąd 0x80131500. Aby rozwiązać problem, użytkownicy sugerują całkowite wylogowanie się z aplikacji Xbox na komputerze.
Jeśli nie możesz otworzyć aplikacji Xbox, lepiej zapoznaj się z tym przydatnym przewodnikiem, który pomoże ci to zrobić bez żadnych problemów.
Gdy to zrobisz, problem powinien zostać rozwiązany, a błąd 0x80131500 powinien zostać naprawiony.
Rozwiązanie 8 — Wykonaj skanowanie SFC i DISM
Jeśli błąd 0x80131500 nadal występuje, przyczyną może być uszkodzenie pliku. Uszkodzenie pliku może wystąpić z różnych powodów, a jeśli masz ten problem, możesz go naprawić, wykonując skanowanie SFC.
Aby to zrobić, wystarczy wykonać następujące kroki:
- naciśnij Klawisz Windows + X aby otworzyć menu Win + X. Wybierać Wiersz polecenia (administrator) lub PowerShell (administrator) z listy.

- Po otwarciu wiersza polecenia wprowadź sfc / scannow i naciśnij Wchodzić aby uruchomić polecenie.

- Rozpocznie się skanowanie SFC. Pamiętaj, że proces skanowania może potrwać do 15 minut, więc nie przeszkadzaj mu podczas naprawy plików.
Jeśli masz problemy z dostępem do wiersza polecenia jako administrator, lepiej zapoznaj się z tym przewodnikiem.
polecenie scannow zostało zatrzymane przed zakończeniem procesu? Nie martw się, mamy dla Ciebie łatwą naprawę.
Jeśli problem nadal występuje lub nie można uruchomić skanowania SFC, może być konieczne użycie skanowania DISM. Aby to zrobić, wykonaj następujące czynności:
- otwarty Wiersz polecenia lub PowerShell jako administrator.
- Teraz wejdź DISM / Online / Cleanup-Image / RestoreHealth i uruchom to polecenie.

- Rozpocznie się skanowanie DISM. Warto wspomnieć, że może to potrwać do 20 minut, a czasem nawet dłużej, więc nie przerywaj.
Po zakończeniu skanowania sprawdź, czy problem został rozwiązany. Jeśli wcześniej nie można było uruchomić skanowania SFC, spróbuj uruchomić go jeszcze raz i sprawdź, czy to rozwiąże problem.
Wygląda na to, że wszystko stracone, gdy DISM zawiedzie w systemie Windows? Sprawdź ten krótki przewodnik i pozbądź się zmartwień.
Rozwiązanie 9 — Wykonaj czysty rozruch
Czasami błąd 0x80131500 może być spowodowany przez aplikacje innych firm, a aby znaleźć aplikację, w której występuje problem, zaleca się wykonanie czystego rozruchu. Aby to zrobić, wykonaj następujące kroki:
- naciśnij Klawisz Windows + R. i wejdź msconfig. naciśnij Wchodzić lub kliknij dobrze.

- Otworzy się okno konfiguracji systemu. Iść do Usługi tab i sprawdź Ukryj cały Microsoft usługi. Teraz kliknij Wyłącz wszystkie przycisk.

- Teraz idź do Uruchomienie kartę i kliknij Otwórz Menedżera zadań.

- Po otwarciu Menedżera zadań kliknij prawym przyciskiem myszy pierwszy element na liście i wybierz Wyłączyć. Powtórz ten krok dla wszystkich elementów startowych na liście.

- Po wyłączeniu wszystkich elementów startowych zamknij Menedżera zadań i wróć do Konfiguracja systemu okno. Kliknij Zastosować i dobrze aby zapisać zmiany i ponownie uruchomić komputer.

Po ponownym uruchomieniu komputera sprawdź, czy problem nadal występuje. Jeśli nie, oznacza to, że przyczyną problemu była aplikacja innej firmy. Aby znaleźć problematyczną aplikację, musisz kolejno włączać aplikacje i usługi, dopóki nie znajdziesz przyczyny.
Po wykonaniu tej czynności możesz usunąć lub wyłączyć tę aplikację, a problem zostanie rozwiązany na stałe.
Jeśli chcesz wiedzieć, jak dodawać lub usuwać aplikacje startowe w systemie Windows 10, zapoznaj się z tym prostym przewodnikiem.
Nie możesz otworzyć Menedżera zadań? Nie martw się, mamy dla Ciebie odpowiednie rozwiązanie.
Błąd 0x80131500 podczas uzyskiwania dostępu do Sklepu Windows może być problematyczny, zwłaszcza jeśli często pobierasz aplikacje ze Sklepu.
W większości przypadków możesz naprawić ten błąd, zmieniając ustawienia regionalne, ale jeśli to rozwiązanie nie działa, wypróbuj inne rozwiązanie z tego artykułu.
Jak zawsze, aby uzyskać więcej sugestii lub pytań, sięgnij do sekcji komentarzy poniżej.

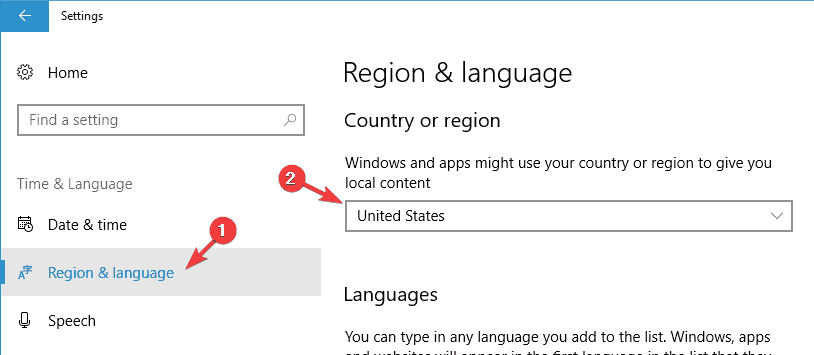
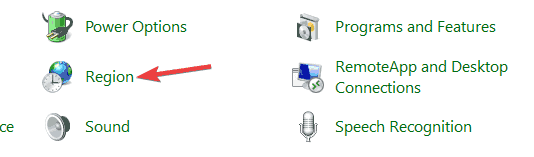
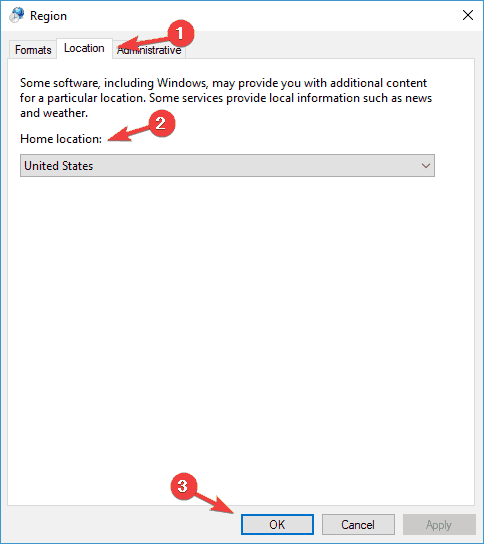
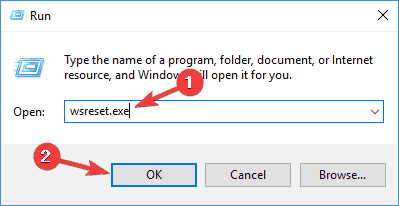
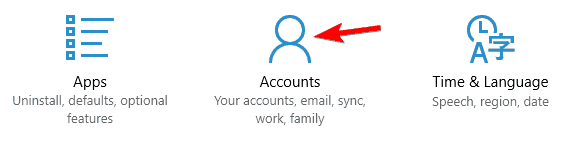
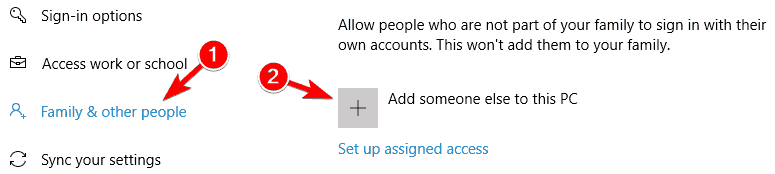
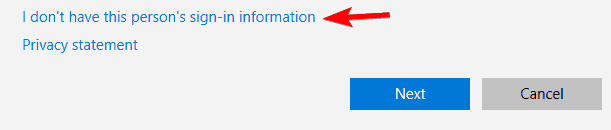
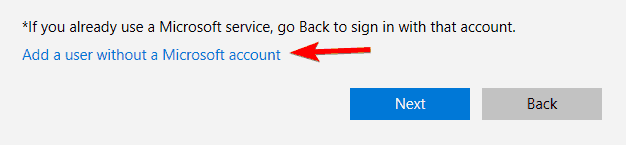
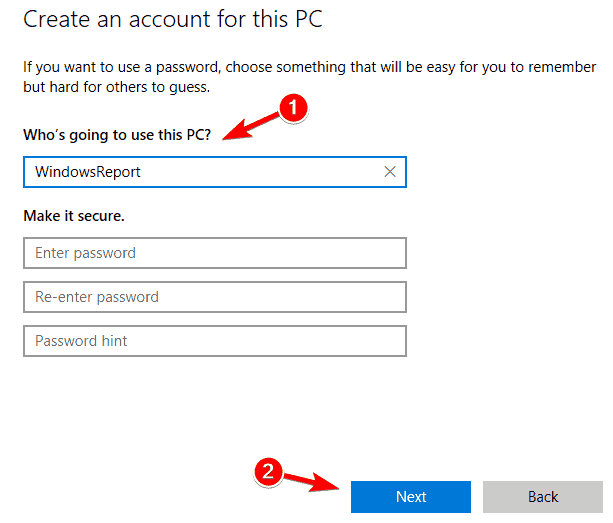
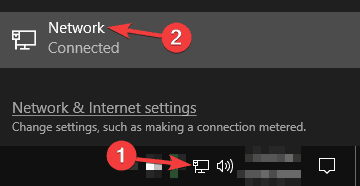
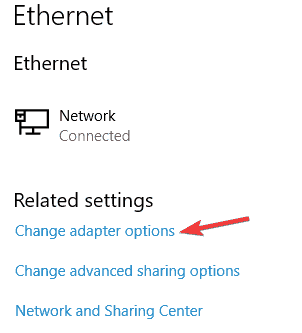
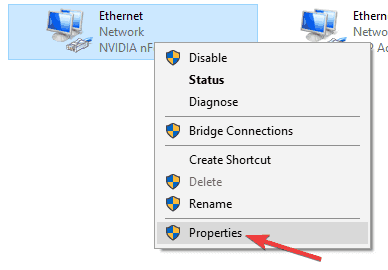
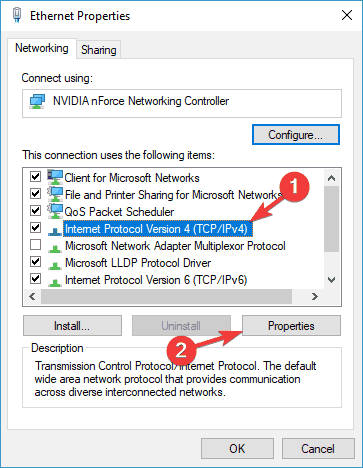
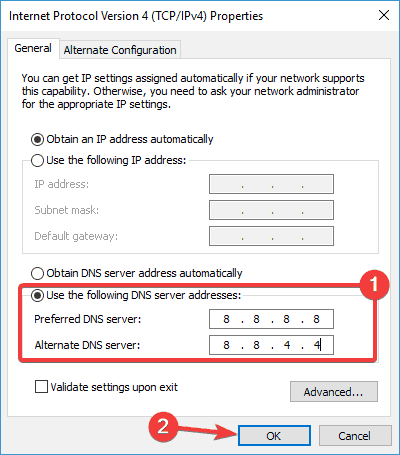
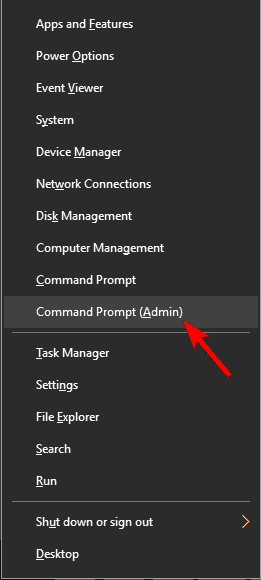
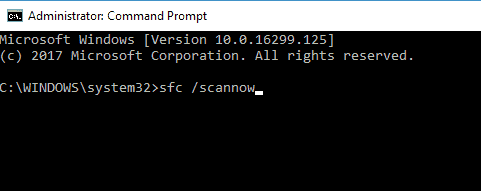
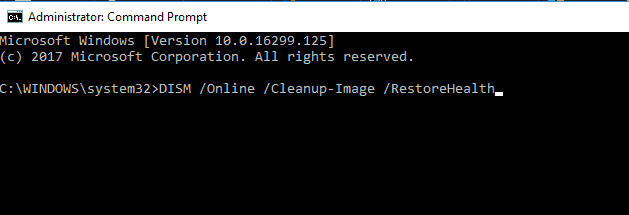
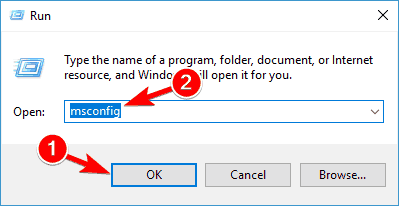
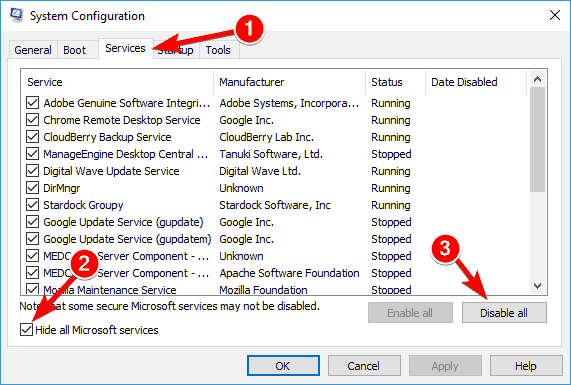
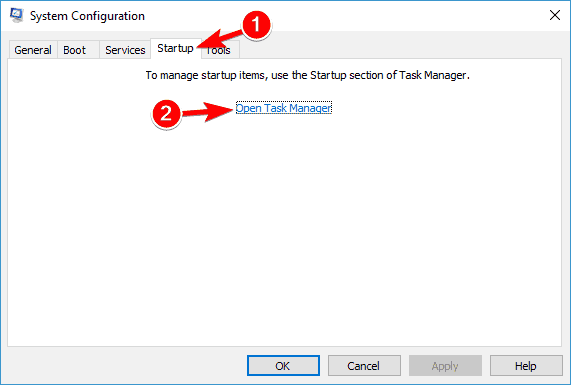
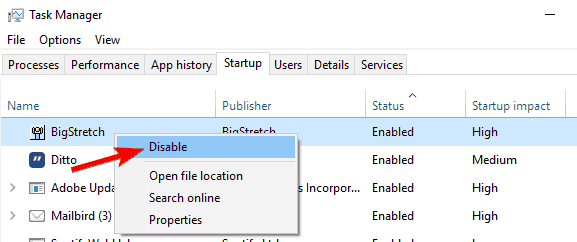
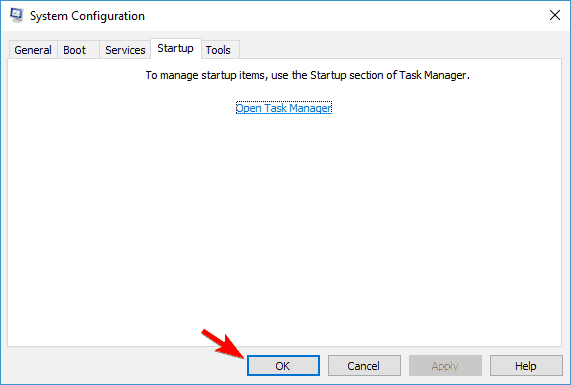
![Błąd 0x80131500 w systemie Windows 10 [PRZEWODNIK KROK PO KROKU]](https://pogotowie-komputerowe.org.pl/wp-content/cache/thumb/6a/771e8c87dde986a_320x200.png)
![Wysokie użycie procesora Explorer.exe w systemie Windows 10 [PRZEWODNIK KROK PO KROKU]](https://pogotowie-komputerowe.org.pl/wp-content/cache/thumb/17/ccb4050bdb87117_150x95.png)
![Firefox zużywa zbyt dużo pamięci w systemie Windows 10 [ULTIMATE GUIDE]](https://pogotowie-komputerowe.org.pl/wp-content/cache/thumb/a3/44efe88abdde2a3_150x95.png)

