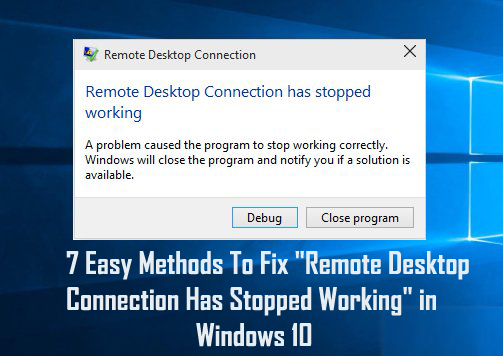
W systemie Windows 10 czasami występuje błąd w Podłączaniu pulpitu zdalnego z powodu tego błędu, RDC nie działa. Niektórzy użytkownicy korzystający z funkcji Pulpitu zdalnego napotykają problem „połączenie pulpitu zdalnego już nie działa” Podłączanie pulpitu zdalnego lub RDC jest podobny do innych funkcji systemu operacyjnego Windows, zależy również od jego usług głównych do wykonania. Zauważysz to RDC przestaje działać problem wyświetla się, jeśli którakolwiek z usług głównych nie może zostać uruchomiona.
Cóż, jeśli to ty masz do czynienia z tym problemem RDC nie działa w systemie Windows 10, nie musisz się martwić, ponieważ jesteśmy tutaj, aby pomóc Ci w tej sytuacji. Ten blog jest tylko dla Ciebie. Zatem jeśli chcesz napraw zdalny pulpit systemu Windows 10, bez marnowania czasu po prostu wypróbuj kolejno podane poniżej rozwiązania.
Dlaczego mój RDP nie działa?
Istnieje kilka powodów, dla których protokół RDP nie działa w systemie Windows 10. Oto kilka typowych przyczyn. Wielu użytkowników napotyka błąd podczas próby zdalnego dostępu do innego urządzenia, ponieważ system Windows 10 ograniczył dostęp do innego urządzenia lub z powodu błędów łączności sieciowej.
Niektórzy użytkownicy zgłosili również, że jeśli występują problemy z niezgodnością między Zaporą systemu Windows, pojawia się również problem z połączeniem RDP. Mimo to program antywirusowy zainstalowany w systemie może również powodować problem z połączeniem pulpitu zdalnego w systemie Windows 10.
Tak więc, postępuj zgodnie z podanymi możliwymi poprawkami, aby pozbyć się problemu ze zdalnym pulpitem.
Jak naprawić błąd Podłączenie pulpitu zdalnego przestał działać
Metoda 1 — Zezwalaj na pulpit zdalny za pośrednictwem Zapory systemu Windows
Czasami RDC nie może prawidłowo działać, gdy Zapora systemu Windows go blokuje. Aby upewnić się, że ta usługa jest blokowana przez zaporę ogniową, nie należy jej sprawdzać i zezwalać na nią przez zastosowanie poniższych kroków:
1: Idź do Panel sterowania i kliknij zapora systemu Windows.
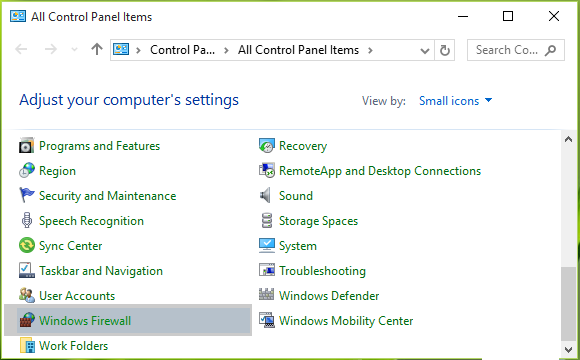
2: Następnie kliknij przycisk Zezwalaj na aplikację lub funkcję za pośrednictwem Zapory systemu Windows link obecny w lewym okienku.
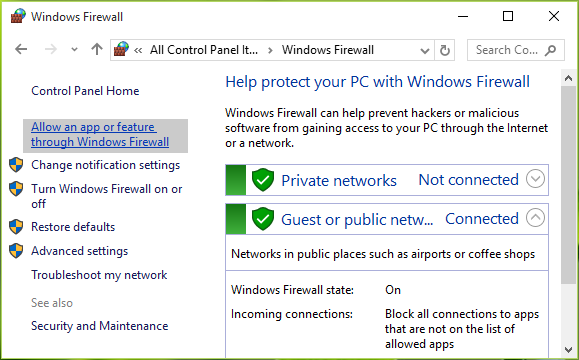
3: Przejdź do ekranu Dozwolone aplikacje, kliknij Zmiana ustawienia a następnie przewiń w dół, sprawdź Zdalny ekran pozycja na tej liście. Upewnij się, że zezwoliłeś na tę aplikację Publiczny. Kliknij dobrze.
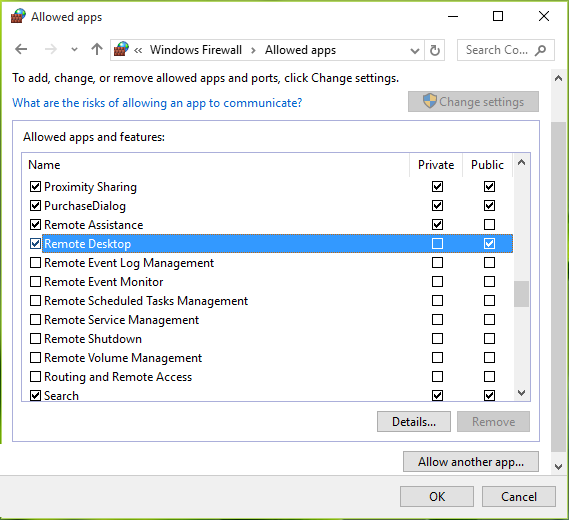
Po wykonaniu powyższych kroków zrestartuj komputer i mamy nadzieję, że problem musi zostać naprawiony.
Metoda 2 — Sprawdź usługi zależności
1: Otwórz okno dialogowe uruchamiania, naciskając Windows + R i wpisz services.msc w oknie dialogowym Uruchom naciśnij klawisz Enter, aby otworzyć przystawkę Usługi.
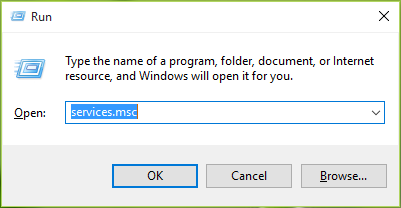
2: W oknie Usługi przewiń w dół i sprawdź status wszystkich usług, które zawiera «zdalny» termin w ich imieniu. Zaleca się, aby wszystkie te usługi były ustawione na Ręczne lub Automatyczne, a żadna z nich nie powinna mieć statusu Wyłączone. Po zakończeniu tego RDC zacznie działać zgodnie z oczekiwaniami.
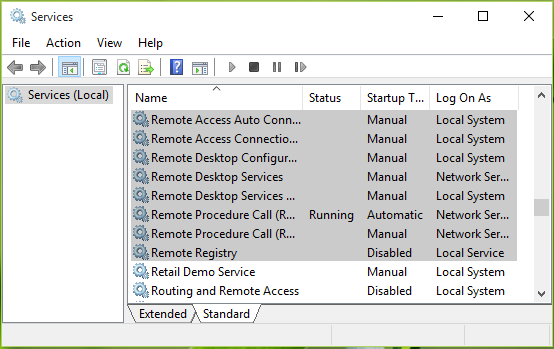
Metody 3: Wyłącz AutoLogin przy użyciu Edytora rejestru
Możesz także wypróbować edytor rejestru, aby wyłączyć automatyczne logowanie, co zdecydowanie rozwiąże błąd połączenia pulpitu zdalnego w Windows 10 przestał działać.
1: Przede wszystkim musisz przejść do „Szukaj”, A następnie wpisz„Regedit”. Gdy zobaczysz go w wynikach wyszukiwania, po prostu otwórz go.
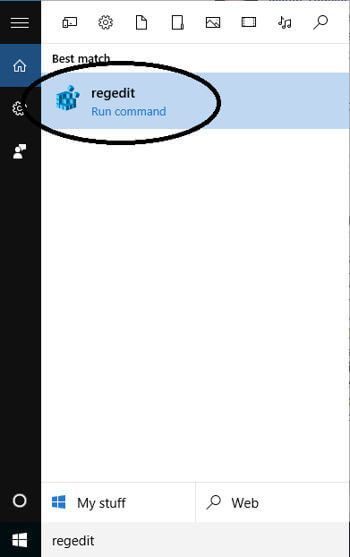
2: Następnie w lewym okienku zobaczysz okno Edytora rejestru. Teraz musisz wybrać HKEY_LOCAL_MACHINE.
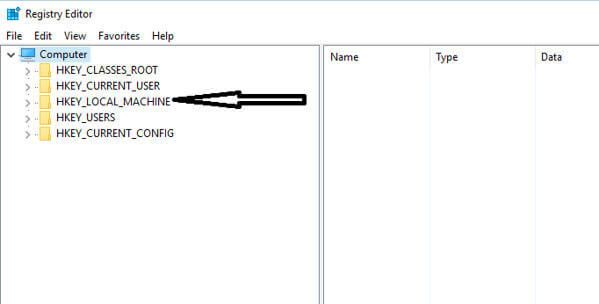
3: Spowoduje to ujawnienie niektórych folderów, zanim to zrobisz, a następnie wybierz „OPROGRAMOWANIE”Z listy, aby wyświetlić ich zawartość.
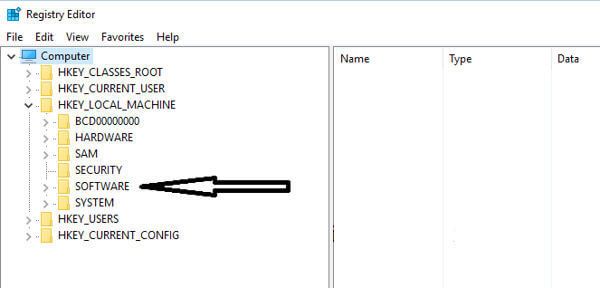
4: Następnie spróbuj poszukać „Microsoft”, A następnie wybierz go, gdy otrzymasz.
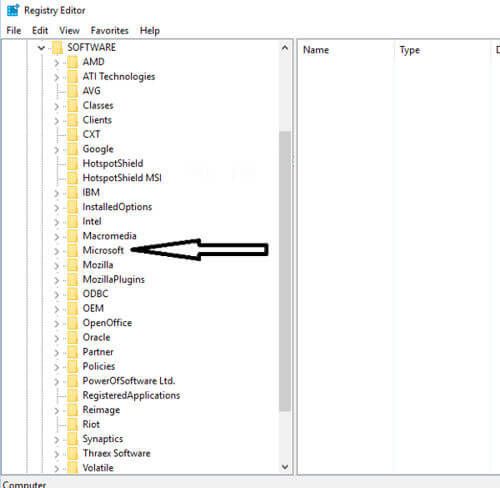
5: Teraz po prostu wyszukaj „Windows”W podfolderach, które znajdują się na samym dole folderów nadrzędnych, gdy lista spada w kolejności alfabetycznej.
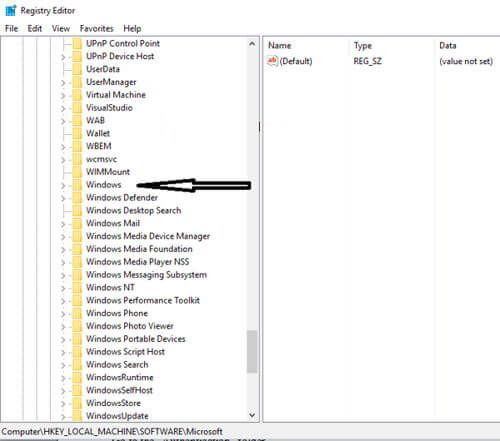
6: Następnie musisz wyszukać „Obecna wersja”.
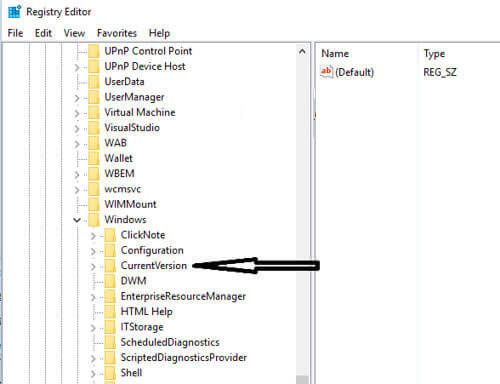
7: Teraz wystarczy przejść do folderu o nazwie „Poświadczenie”.
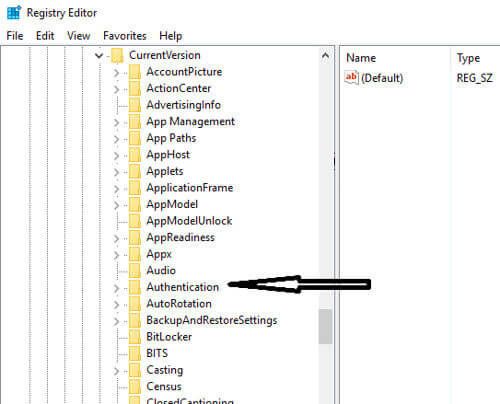
8: Teraz stamtąd wybierz „LogonUI”, Aby wyświetlić treść. Gdy zobaczysz „przełącznik użytkownika”, po prostu kliknij, aby go edytować. Tam zobaczysz „Włączone”Napisane w prawym okienku, które należy edytować. Kliknij tę opcję i spróbuj ustawić ją jako „Wyłączyć”I ustaw wartość na zero.
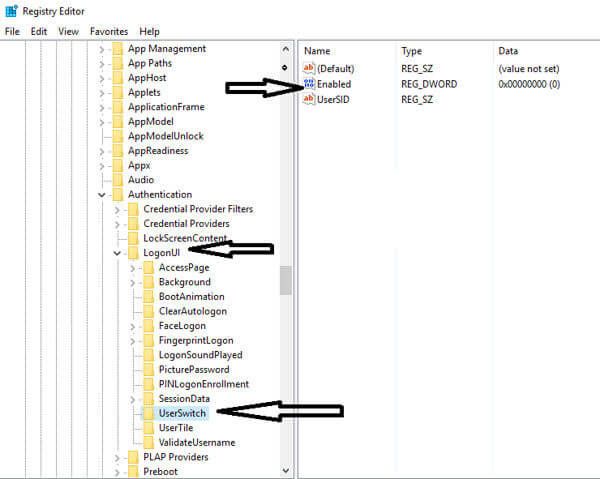
9: Następnie zapisz wprowadzone zmiany, klikając «DOBRZE».
Po wykonaniu tych kroków zauważysz, że ten błąd już nie istnieje. Dzięki temu możesz nawiązać płynne połączenie w systemie Windows 10 ze zdalnym pulpitem bez żadnych zakłóceń.
Metoda 4: Odznacz opcję Drukarki w Podłączeniu pulpitu zdalnego
Jeśli zauważysz, że twoje połączenie zawiesza się z komputerem zdalnym raz za razem, powinieneś po prostu odznaczyć opcję Drukarki.
W tym celu musisz najpierw przejść do Podłączania pulpitu zdalnego za pomocą paska wyszukiwania. Tam zobaczysz jego okno, w którym znajduje się kategoria o nazwie „Lokalne urządzenia i zasoby”U dołu ekranu. Zobaczysz „Drukarka”I zobaczysz, że ta opcja jest domyślnie zaznaczona. Pamiętaj, aby odznaczyć tę opcję i kliknąć „dobrze”, Aby zastosować zmiany.
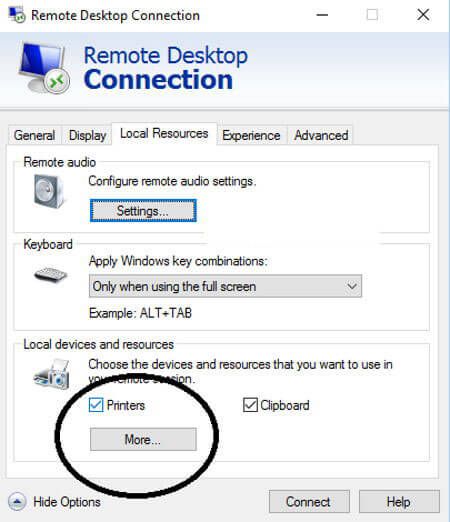
Po prostu spróbuj tego i zacznij łączyć się ze zdalnym systemem, który na pewno odpowie.
Metoda 5: Odtwarzanie dźwięku w Ustawieniach
Po otwarciu ustawień Podłączania pulpitu zdalnego zauważysz, że ustawienia odtwarzania dźwięku są domyślnie AKTYWNY dla zdalnego komputera. Upewnij się więc, że wyłączyłeś te ustawienia, aby nie uszkodzić połączenia w żadnej sytuacji.
1: Przede wszystkim musisz przejść do pola wyszukiwania, a następnie wpisać „Podłączanie pulpitu zdalnego”, A następnie naciśnij przycisk Wchodzić klawisz.
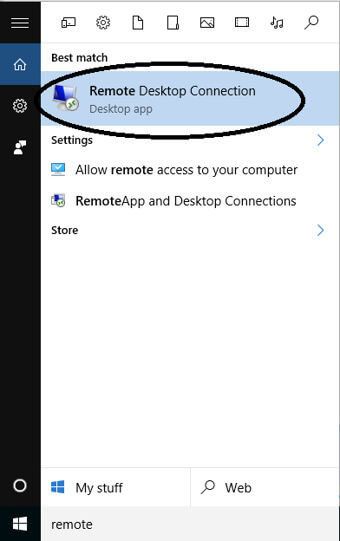
2: Tam zobaczysz „Pokaż opcje”, Który znajduje się na dole. Tam wystarczy wybrać ten link, aby otworzyć pełne opcje.
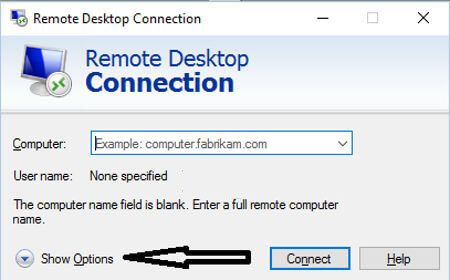
3: Następnie musisz kliknąć „Zasoby lokalne”, Która faktycznie znajduje się w górnej części okna. Tam zobaczysz pierwszą kategorię „Zdalne audio”, Upewnij się, że kliknąłeś„Ustawienia”, Aby otworzyć opcje.
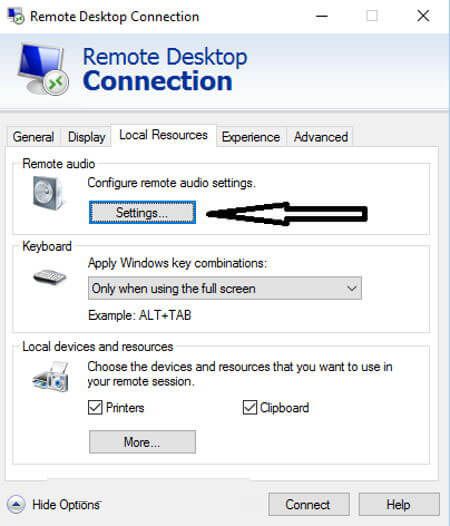
4: Teraz zobaczysz opcje odtwarzania, w których musisz wybrać „Nie graj”, A następnie kliknij opcję„dobrze”.
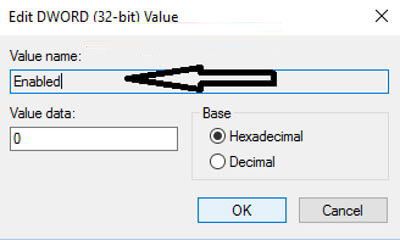
Metoda 6: Usuń ostatnio zainstalowane aplikacje
Może się zdarzyć, że z powodu instalacji dowolnej nowej aplikacji funkcja zdalnego pulpitu ulegnie uszkodzeniu. Dlatego jeśli zainstalowałeś nową aplikację w swoim systemie, powinieneś ją usunąć, aby uzyskać dostęp do komputera zdalnego.
Na przykład- FL studio to najlepsza aplikacja używana do produkcji muzyki, ale istnieje większe prawdopodobieństwo, że uszkodzi połączenie między Pulpitem zdalnym a komputerem. Tak więc, gdy zainstalujesz FL studio, zainstaluje vorbis.acm w twoich plikach systemowych Windows.
Musisz sprawdzić C: / Windows / System32 i poszukaj tam pliku vorbis.acm. Jeśli ta aplikacja istnieje, musisz zmienić jej nazwę na „vorbis.acm.old”, Aby nie mógł uszkodzić systemu.
Cóż, ręczne odinstalowanie dowolnego programu nie spowoduje całkowitego usunięcia niektórych śladów i wpisów w rejestrze. więc najlepiej jest użyć dezinstalatora innej firmy, aby całkowicie usunąć program.
Pobierz Revo Uninstaller, aby całkowicie usunąć program
Metoda 7: Zmień nazwę obrazów bitmapowych
Jeśli chcesz rozwiązać RDC nie działa, po pierwsze musisz wykonać kopię zapasową wcześniej używanych obrazów bitmapowych. Gdy będziesz kontynuować nawiązywanie zdalnego połączenia z komputerem z taką samą konfiguracją, „Klient serwera terminali„Zapisze kopię obrazów w twoim systemie.
Jak to zrobić:
- naciśnij „Windows + R.”, Aby otworzyć okno dialogowe„Biegać„.
- Teraz wpisz „% USERPROFILE% \ AppData \ Local \ Microsoft \ Terminal Server Client \ Cache.”
- Tutaj otrzymasz kilka plików bitmap, których nazwy należy zmienić na „.Bmc.old”.
- Teraz spróbuj je połączyć.
Wypróbuj wyżej podane rozwiązania naprawić połączenie pulpitu zdalnego Przestań działać kwestia.
Rozwiązanie automatyczne: narzędzie do naprawy systemu Windows
Jeśli powyższe ręczne rozwiązania nie działają lub jeśli po rozwiązaniu Problem z połączeniem pulpitu zdalnego przestał działać Twoje urządzenie działa wolno, możesz użyć tego specjalistycznego, profesjonalnego narzędzia, które jest zalecane Narzędzie do naprawy okien. Jest to bardzo zaawansowane narzędzie, które bardzo łatwo wykrywa problem, skanując raz, a tym samym naprawiając różne błędy systemu Windows 10.
Za pomocą tego narzędzia możesz naprawić wszelkie problemy z błędami, takie jak- podanie błędy, uszkodzenie rejestru, Błędy DLL, uszkodzone pliki lub inne typowe problemy. Najlepsze jest to, że jest bardzo łatwy w użyciu, ponadto nie tylko naprawia błędy, ale także optymalizuje wydajność komputera z systemem Windows.
Pobierz narzędzie do naprawy systemu Windows Reimage, aby naprawić różne błędy problemy łatwo
Wniosek
Po wypróbowaniu powyższych wszystkich metod możesz łatwo rozwiąż Połączenie pulpitu zdalnego przestało działać błąd w systemie Windows 10. Wszystkie te metody są bardzo łatwe do zastosowania, dzięki czemu możesz wypróbować je bez pomocy technicznej.
Jeśli jednak nie możesz postępować zgodnie z podanymi ręcznymi rozwiązaniami, uruchom narzędzie do naprawy systemu Windows, aby naprawić niedziałające połączenie z błędem systemu Windows 10.
Mamy nadzieję, że powyższe rozwiązania pomogą ci pozbyć się RDC przestać działać kwestia.
Powodzenia…!!




![[Rozwiązany] Jak naprawić problemy ze strumieniowaniem wideo Netflix w systemie Windows 10 po aktualizacji?](https://pogotowie-komputerowe.org.pl/wp-content/cache/thumb/0e/405840f34e11e0e_150x95.jpg)
