Microsoft Excel to popularna aplikacja do obsługi arkuszy kalkulacyjnych z narzędziami do wizualizacji i analizy danych dotyczących zasilania. Jednak wielu użytkowników zgłosiło awarie programu Excel podczas drukowania problemów z pakietem Microsoft Office.
Ten problem występuje zwykle, gdy sterowniki drukarki są nieaktualne lub pliki pakietu Microsoft Office są uszkodzone. Wielu użytkowników zgłosiło podobne problemy w społeczności Microsoft.
To jest najnowsza wersja systemu Windows 10 oraz najnowsze wersje programów Word i Excel z subskrypcją Office 365.
Za każdym razem, gdy ekran drukowania jest otwierany ręcznie lub za pomocą Ctrl + P, program zawiesza się i ulega awarii.
Jeśli ten problem również Cię niepokoi, oto kilka sposobów rozwiązywania problemów z awarią programu Excel podczas drukowania.
Co mogę zrobić, jeśli aplikacja Excel zawiesza się i ulega awarii podczas drukowania?
1. Zaktualizuj pakiet Microsoft Office
- Sprawdź, czy program Microsoft Office ma jakieś oczekujące aktualizacje. Microsoft wydaje aktualizacje naprawiające błędy w programie, więc upewnij się, że jest aktualny.
- Uruchom dowolną aplikację Microsoft Office.
- Kliknij Plik i kliknij Konto.
- Kliknij Aktualizacja Opcja i wybierz Włączyć aktualizuje, jeśli nie jest jeszcze włączony.

- Ponownie kliknij Opcje aktualizacji i wybierz Aktualizuj teraz.
- Microsoft Office sprawdzi wszelkie oczekujące aktualizacje i pobierze je. Przejdź przez proces instalacji.
- Po zainstalowaniu aktualizacji ponownie uruchom aplikację Excel i sprawdź, czy działa funkcja drukowania.
Jak powstrzymać Excela przed zmianą liczb na daty
2. Uruchom program Excel w trybie awaryjnym
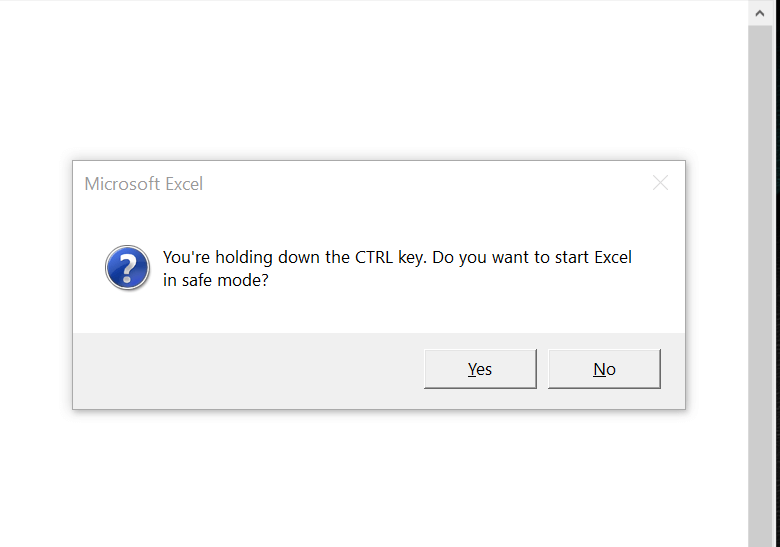
- Uruchomienie aplikacji Excel w trybie awaryjnym może pomóc zidentyfikować problem związany z programem lub aplikacją innej firmy.
- Naciśnij i przytrzymaj Ctrl klawisz na klawiaturze, a następnie kliknij Przewyższać Ikona.
- Po wyświetleniu monitu potwierdź działanie w trybie awaryjnym.
- Spróbuj wydrukować dowolny dokument i sprawdź, czy jest on w obiegu.
- Jeśli zadanie drukowania powiedzie się, być może aplikacja innej firmy powoduje problemy z programem Excel.
- Sprawdź, czy na komputerze nie ma ostatnio zainstalowanych aplikacji lub dodatków do programu Excel i odinstaluj podejrzane aplikacje.
3. Napraw uszkodzony skoroszyt
- Otworzyć Przewyższać app.
- Kliknij Plik i wybierz Otwarty.

- Przejdź do lokalizacji, w której znajduje się skoroszyt i wybierz go.
- Kliknij przycisk rozwijany obok przycisku Otwórz i wybierz otwarty i Naprawic.
- To powinno rozwiązać wszelkie problemy ze skoroszytem i pozwolić na drukowanie.
4. Odinstaluj i ponownie zainstaluj sterownik drukarki
- Jeśli problem dotyczy drukarki, odinstalowanie i ponowne zainstalowanie drukarki może rozwiązać problem.
- Możesz odinstalować drukarkę z Menadżer urządzeń lub Ustawienia

- Zainstaluj ponownie drukarkę i sprawdź, czy program Excel ulega awarii, gdy błąd drukowania został rozwiązany.
5. Napraw pakiet Microsoft Office
- naciśnij Klawisz Windows + R. aby otworzyć Uruchom.
- Rodzaj kontrola i kliknij DOBRZE.
- Iść do Programy> Programy i funkcje.

- Wybierz Microsoft Office i kliknij Zmiana.
- Na ekranie Napraw najpierw wybierz Szybka naprawa i kliknij Kolejny. Jeśli to nie zadziała, wybierz Naprawa online i spróbuj ponownie.
Oto 5 wskazówek, które pomogą Ci rozwiązać problem awarii programu Excel podczas drukowania dokumentów. Daj nam znać, które poprawki zadziałały w twoich komentarzach.





![Microsoft Edge nie otworzy się w systemie Windows 10 [NAJLEPSZE ROZWIĄZANIA]](https://pogotowie-komputerowe.org.pl/wp-content/cache/thumb/16/39b4054e27c1116_150x95.png)


