Błąd niebieskiego ekranu śmierci (BSOD) istnieje od Windows 95 dni i do dziś użytkownicy Windows są nawiedzani przez ten strasznie wyglądający błąd bez prawdziwego wyjaśnienia, co mogło pójść nie tak.
W ostatnich latach błędy związane z BSOD zmniejszyły się do pewnego stopnia, ale jeszcze nie wygasły. Błędy BSOD mogą być tymczasowe, a szybki restart może być w stanie to naprawić. W innych przypadkach błędy te mogą być poważne i uniemożliwić korzystanie z komputera przez kilka dni.
Błąd evbda.sys jest jednym z takich krytycznych niebieskich błędów, które powodują, że komputer nie nadaje się do użytku, co uniemożliwia pomyślne uruchomienie systemu Windows. Twój komputer może również przejść w niekończącą się pętlę, nie pozostawiając opcji odzyskiwania.
Co powoduje błędy evbda.sys?
Częstą przyczyną błędu evbda.sys jest awaria sprzętu lub niezgodność sprzętu z nowym oprogramowaniem.
Błąd może wystąpić nawet na nowo wbudowanym komputerze i laptopie podczas instalacji systemu operacyjnego Windows lub podczas aktualizacji z systemu Windows 7 do Windows 10 itp.
Chociaż dokładne wskazanie przyczyny błędu BSOD jest prawie niemożliwe, możesz postępować zgodnie z zestawem rozwiązań, które zebraliśmy podczas naszych testów i innych doświadczeń użytkowników, i zastosować go na komputerze, aby naprawić błąd evbda.sys .
- Przeczytaj także: Jak wyświetlić szczegóły BSOD w Windows 10, 8.1, 8
Jak naprawić błąd evbda.sys w systemie Windows
Błąd evbda.sys zachowuje się inaczej na różnych komputerach. Chociaż niektórzy użytkownicy mogą być w stanie uruchomić system Windows, zanim błąd spowoduje awarię komputera, niektórym użytkownikom trudno jest nawet uruchomić system Windows w trybie awaryjnym bez błędu wpływającego na proces.
Poniżej wymieniłem wiele rozwiązań i próbowałem załączyć poprawki dla obu scenariuszy. Przed zastosowaniem rozwiązania zapoznaj się z opisem.
Rozwiązanie 1: Usuń i sprawdź urządzenia peryferyjne pod kątem problemów
Czasami może wystąpić błąd evbda.sys z powodu nieprawidłowego działania urządzenia peryferyjnego, takiego jak zewnętrzna klawiatura, mysz, zewnętrzny dysk twardy, koncentrator USB itp.
Aby rozwiązać problem, zacznij od zdiagnozowania urządzeń zewnętrznych, takich jak drukarka, mysz, USB, sprzęt, zewnętrzne karty graficzne, kamera internetowa itp. Usuń wszystkie urządzenia jeden po drugim, aż znajdziesz winowajcę.
Jeśli znajdziesz wadliwe urządzenie, podłącz je do dowolnego innego komputera i sprawdź, czy rozpoznaje urządzenie bez wadliwego działania. Jeśli tak, może być konieczne ręczne zainstalowanie zgodnego sterownika urządzenia.
Najpierw spróbuj zainstalować najnowszą dostępną wersję z oficjalnej strony internetowej lub witryny producenta komputera. Jeśli problem nadal występuje, zmień wersję na starszą i znajdź starszą wersję sterownika urządzenia.
- Przeczytaj także: Poprawka: błąd NIEPEŁNOSPRAWNEJ STRONY SPRZĘTU w systemie Windows 10
Rozwiązanie 2: Użyj punktu przywracania systemu
To rozwiązanie ma zastosowanie tylko wtedy, gdy wystąpił błąd evbda.sys podczas korzystania z komputera lub podczas próby ponownego uruchomienia systemu lub uaktualnienia go za pomocą nowej wersji systemu Windows. Jeśli błąd wystąpił podczas próby wyczyszczenia instalacji systemu Windows na nowej kompilacji komputera lub systemie innym niż Windows, nie można użyć punktu przywracania systemu do rozwiązania problemu.
Microsoft Windows jest wyposażony we wbudowaną funkcję Przywracania systemu, która umożliwia tworzenie punktów przywracania systemu na lokalnym dysku twardym. System Restore Point przechowuje działającą kopię systemu i używa go do przywrócenia komputera, jeśli coś pójdzie nie tak.
System Windows automatycznie utworzy punkty przywracania, jeśli jest to dozwolone, przed zainstalowaniem oprogramowania lub aktualizacji systemu. Jeśli Twój komputer wcześniej utworzył punkty przywracania, możesz go użyć, aby rozwiązać każdy problem z plikami systemowymi.
Opcja 1: Jeśli możesz zalogować się do systemu Windows
Jeśli jesteś w stanie zalogować się do systemu Windows i napotkasz sporadyczny błąd evbda.sys, możesz przywrócić komputer z Panelu sterowania.
- W pasku typu Cortana / Wyszukaj Przywracać i otwórz Utworzyć punkt przywracania opcja.

- Kliknij Przywracanie systemu przycisk, aby otworzyć Przywracanie systemu okno.

- Kliknij Kolejny. Tutaj możesz zobaczyć ostatnio utworzony punkt przywracania. Aby wyświetlić więcej punktów przywracania, zaznacz opcję „Pokaż więcej punktów przywracania”.
- Wybierz jeden z punktów przywracania i kliknij Kolejny.
- W tym miejscu należy zauważyć, że podczas tego procesu system Windows odinstaluje każdy program zainstalowany po utworzeniu punktu przywracania.

- Przeczytaj komunikat potwierdzający i kliknij koniec przycisk.
- Windows zrestartuje teraz komputer i przywróci system do wybranego punktu w czasie.
Opcja 2: Jeśli nie możesz zalogować się do systemu Windows
Teraz, jeśli nie możesz zalogować się do systemu Windows, możesz użyć trybu odzyskiwania i wiersza polecenia, aby przywrócić system.
Możesz użyć rozruchowego napędu flash USB lub dysku instalacyjnego, aby uruchomić się w menu odzyskiwania lub po prostu poczekać, aż system Windows wyświetli ekran odzyskiwania po awarii wielokrotnego rozruchu.
Jeśli system Windows wyświetli opcję odzyskiwania, kliknij przycisk Zaawansowane opcje przycisk.
Jeśli nie, włóż rozruchowy dysk USB lub dysk instalacyjny i uruchom ponownie komputer. Wybierz Napraw ten komputer, aby uzyskać dostęp do ekranu odzyskiwania.
- Od Wybierz opcję kliknij okno Rozwiązywanie problemów> Opcje zaawansowane.

- Od Zaawansowane opcje, Kliknij Przywracanie systemu.

Teraz komputer uruchomi się ponownie i poprosi o podanie nazwy użytkownika i hasła. Po zakończeniu postępuj zgodnie z instrukcjami wyświetlanymi na ekranie.
- Przeczytaj także: 7 najlepszych programów do naprawy i optymalizacji komputerów na rok 2019
Rozwiązanie 3: Użyj naprawy uruchamiania
System operacyjny Windows ma wbudowaną opcję naprawy podczas uruchamiania, która umożliwia naprawę uszkodzonych lub brakujących plików systemowych. Dostęp do tej opcji można uzyskać z poziomu Zaawansowane opcje ekran.
Opcja 1: Uzyskaj dostęp do naprawy przy uruchamianiu z ekranu startowego
Jeśli możesz zalogować się do systemu Windows, oto jak uzyskać dostęp do opcji Naprawa uruchamiania.
- Zrestartuj swój komputer. Na ekranie logowania lub po zalogowaniu kliknij Przycisk zasilania.
- Teraz naciśnij i przytrzymaj Klawisz Shift i kliknij Uruchom ponownie
- Zabierze Cię to do Wybierz opcję ekran. Kliknij Rozwiązywanie problemów> Opcja zaawansowana.
- Kliknij Naprawa przy uruchamianiu i postępuj zgodnie z instrukcjami wyświetlanymi na ekranie.
Opcja 2: Jeśli nie możesz się zalogować
Jeśli nie możesz uruchomić się w systemie Windows, dostęp do opcji zaawansowanej wymaga rozruchowego napędu lub dysku USB z systemem Windows 10. Postępuj zgodnie z instrukcjami podanymi w Rozwiązanie nr 1 — opcja 2 aby uzyskać dostęp Wybierz ekran opcji.
Na ekranie kliknij Opcje zaawansowane> Rozwiązywanie problemów> Naprawa przy uruchamianiu.
System Windows wyszuka wszelkie problemy powodujące problemy podczas uruchamiania i naprawi je.
- Przeczytaj także: Co zrobić, jeśli nie można wyłączyć szybkiego uruchamiania w systemie Windows 10
Rozwiązanie 4: Uruchom Kontroler plików systemowych
System operacyjny Windows jest wyposażony we wbudowany Kontroler plików systemowych oparty na wierszu poleceń, który skanuje dysk instalacyjny w poszukiwaniu brakujących lub uszkodzonych plików systemowych. Jeśli zostanie znaleziony, Sfc rozwiązuje problem, zastępując wadliwe pliki systemowe buforowaną wersją plików systemowych z dysku lokalnego.
Możesz uruchomić polecenie Sfc / Scannow, aby zainicjować proces skanowania. Oto jak to zrobić.
- Kliknij pasek Cortana / Wyszukaj i wpisz cmd — Kliknij prawym przyciskiem myszy Wiersz polecenia opcję i wybierz Uruchom jako administrator.

- W wierszu polecenia wpisz następujące polecenie.Sfc / scannow
- Naciśnij Enter i poczekaj, aż Kontroler plików systemowych znajdzie i naprawi problem. Proces ten może zająć trochę czasu, więc bądź cierpliwy.
Alternatywnie, jeśli nie możesz zalogować się do systemu Windows, możesz otworzyć wiersz polecenia z ekranu Opcje zaawansowane. Sprawdź instrukcje podane w rozwiązaniu nr 1 — Opcja 2, aby zobaczyć, jak uzyskać dostęp do menu odzyskiwania (wybierz ekran opcji), gdy nie możesz zalogować się do systemu Windows.
- Przeczytaj także: 6 najlepszych programów do czyszczenia plików cookie na komputer z systemem Windows 10
Rozwiązanie 5: Sprawdź sprzęt pod kątem problemów
Jedną z najczęstszych przyczyn błędu evbda.sys jest awaria sprzętu lub niezgodność systemu Windows ze sprzętem. Najlepszym sposobem naprawienia tego błędu jest znalezienie wadliwego sprzętu i usunięcie go. Oto kilka komponentów sprzętu komputerowego, o których wiadomo, że powodują błąd evbda.sys.
Baran: Jeśli twój nowy lub stary komputer ma wiele pamięci RAM, zacznij wyjmować jedną pamięć RAM naraz i ponownie uruchom komputer. Rób to, dopóki komputer nie uruchomi się ponownie poprawnie.
Jeśli to nie zadziała, zamień gniazda pamięci RAM i wypróbuj różne pamięci RAM w różnych gniazdach.
Możesz także użyć oprogramowania do testowania pamięci, takiego jak MemTest86 i Memtest86 +. Pobierz oprogramowanie i wypal je na dysk flash USB. Uruchom z napędu flash USB i pozwól MemTest86 przeskanować system w poszukiwaniu uszkodzonego modułu pamięci. Jeśli taki istnieje, wyjmij ten moduł pamięci i uruchom ponownie komputer.
Karta graficzna / graficzna: Jeśli zainstalowałeś lub dostarczono z dedykowanym GPU, dobrym pomysłem jest tymczasowe odłączenie GPU. Wiadomo, że niektóre procesory graficzne AMD i GeForce powodują błąd evbda.sys.
Po wyjęciu karty uruchom ponownie komputer z opcją Ostatnia znana dobra konfiguracja w opcjach uruchamiania.
Dysk twardy / SSD: Jeśli komputer odmawia rozruchu, a nawet wyświetla opcje odzyskiwania, nawet po użyciu rozruchowego napędu USB lub dysku, możliwe, że dysk twardy lub dysk SSD są uszkodzone.
Jeśli masz zarówno HDD, jak i SSD, usuń urządzenie, którego używasz do przechowywania danych (napęd dodatkowy) i uruchom ponownie komputer. Jeśli to nie rozwiąże problemu, usuń główny dysk SSD (na którym jest zainstalowany system operacyjny) i zamień go na dodatkowy dysk twardy.
Włóż rozruchowy dysk USB lub dysk i uruchom ponownie komputer. Jeśli komputer rozpoznaje dysk, być może masz wadliwy lub nawet martwy dysk HDD / SSD.
Upewnij się, że zainstalowałeś wadliwy dysk SSD / HDD na innym komputerze, aby sprawdzić, czy system rozpoznaje dysk, zanim go wyrzucisz lub przejmiesz gwarancję. Zwykle dyski SSD mają 3-5 lat ograniczonej gwarancji. W przypadku nowych dysków SSD sprawdź nasz przewodnik na najlepsze dyski SSD do kupienia w 2019 r.
Wniosek
Mamy nadzieję, że możesz naprawić błąd BSOD evbda.sys za pomocą jednego z wymienionych tutaj rozwiązań. Jeśli masz nowe rozwiązanie, które zadziałało, pamiętaj o pozostawieniu go w komentarzach poniżej.
Zaktualizujemy artykuł o nowe rozwiązanie, gdy tylko będzie dostępne.


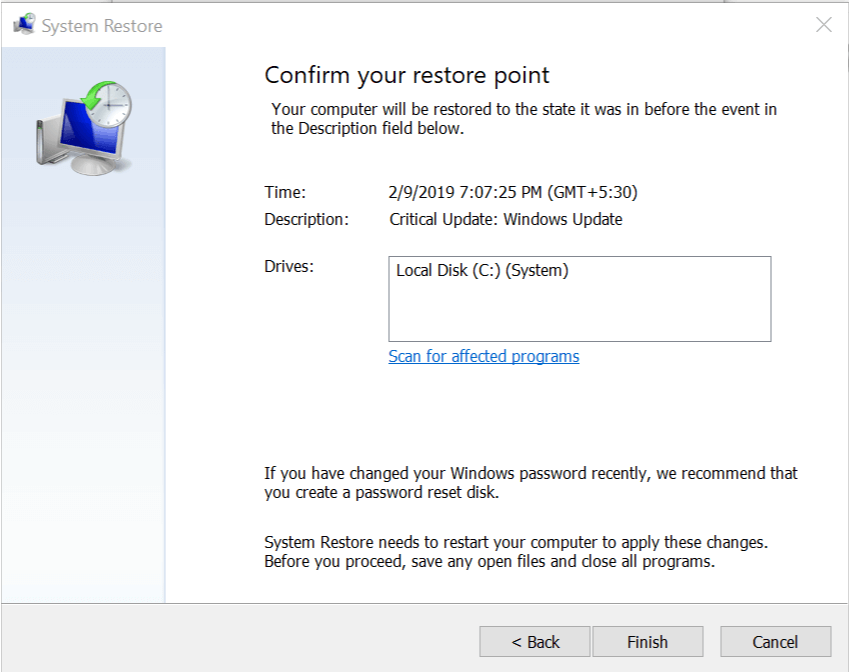
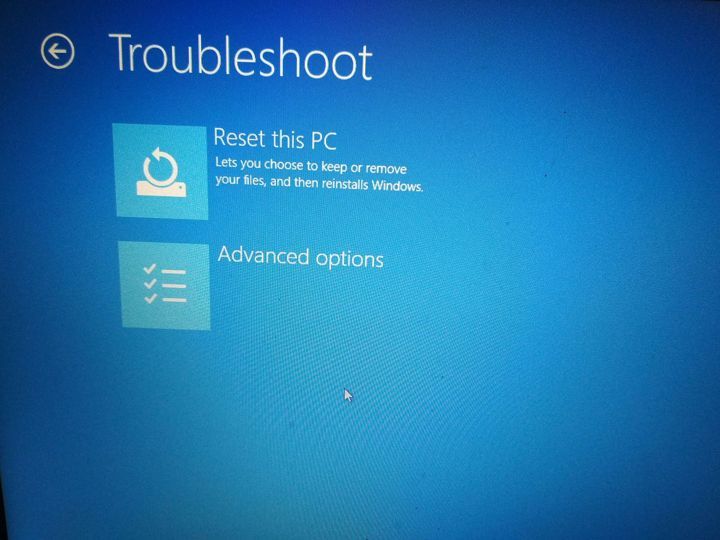

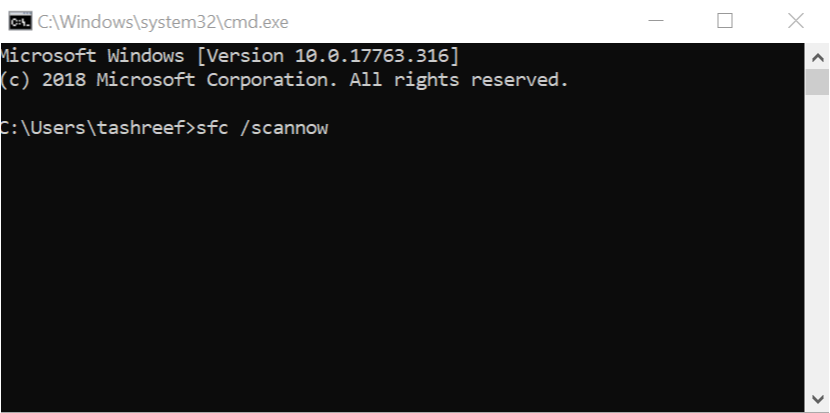
![5 rozwiązań naprawić błędy evbda.sys w systemie Windows 10 [BSOD]](https://pogotowie-komputerowe.org.pl/wp-content/cache/thumb/b2/1f8a975249ed2b2_320x200.png)



