Wiele osób używa programu Outlook jako preferowanego klienta poczty e-mail, ale czasami niektóre błędy mogą pojawić się w programie Outlook. Zestaw folderów, których nie można otworzyć, jest jednym z tych błędów i uniemożliwi uruchomienie programu Outlook.
Mimo że jest to denerwujący błąd, powinieneś być w stanie go naprawić, korzystając z jednego z poniższych rozwiązań.
Jak mogę naprawić Zestaw folderów nie można otworzyć błąd?
1. Utwórz nowy profil programu Outlook
Jeśli często otrzymujesz błąd Nie można otworzyć zestawu folderów, możesz go rozwiązać, po prostu tworząc nowy profil programu Outlook. Aby to zrobić, wystarczy wykonać następujące proste kroki:
- otwarty Panel sterowania. Aby to zrobić, naciśnij Klawisz Windows + S. i wejdź panel sterowania. Teraz wybierz Panel sterowania z listy wyników.
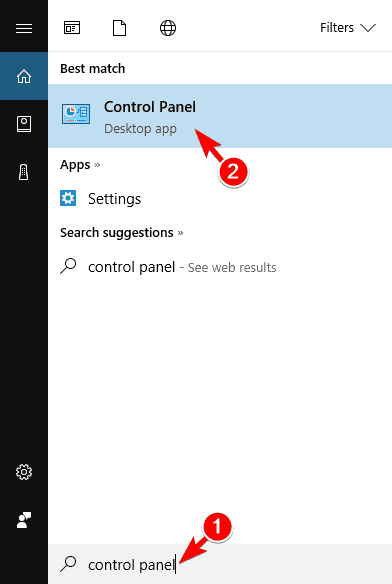
- Przejdź do Poczta Sekcja. Jeśli nie możesz go znaleźć, przejdź do Konta użytkowników> Poczta.
- Teraz kliknij Pokaż profile przycisk.
- Wybierz swój profil i kliknij Usunąć.
- W oknie Profile poczty kliknij Dodaj i wprowadź nazwę nowego profilu programu Outlook. Kliknij dobrze aby zapisać zmiany.
- Teraz wybierz Automatyczna konfiguracja konta lub Manualna instalacja i postępuj zgodnie z instrukcjami wyświetlanymi na ekranie, aby zakończyć proces.
Jeśli Twój profil programu Outlook jest uszkodzony, możesz go naprawić, postępując zgodnie z tym prostym przewodnikiem.
Nie możesz otworzyć Panelu sterowania? Przejrzyj ten przewodnik krok po kroku, aby znaleźć rozwiązanie.
Po utworzeniu nowego konta Outlook problem powinien zostać rozwiązany, a Outlook zacznie działać bez żadnych problemów. Niewielu użytkowników twierdzi, że nie musisz tworzyć nowego profilu z sekcji Poczta.
Zamiast tego wystarczy usunąć wszystkie profile, uruchomić program Outlook i zostaniesz poproszony o utworzenie nowego profilu.
Jeśli masz wiele kont, możesz usunąć je wszystkie, a następnie dodawać je jeden po drugim, aż znajdziesz jedno, które powoduje ten problem.
Uwaga: Jeśli nie możesz rozwiązać problemów z programem Outlook lub po prostu chcesz dobrze działającego klienta poczty e-mail, zdecydowanie zalecamy Mailbird. Lider na rynku, który może zaspokoić wszystkie Twoje potrzeby w zakresie zarządzania wysyłką.
- Pobierz teraz Mailbird (wolny)
2. Użyj skrótu paska zadań, aby uruchomić program Outlook
Wielu użytkowników przypina najczęściej używane aplikacje do paska zadań, aby szybko je uruchomić. Według użytkowników można tego uniknąć Zestawu folderów nie można otworzyć komunikat o błędzie, po prostu uruchamiając program Outlook za pomocą skrótu na pasku zadań.
Aby to zrobić, wykonaj następujące kroki:
- Upewnij się, że program Outlook jest przypięty do paska zadań. Jeśli nie, zlokalizuj skrót programu Outlook i przeciągnij go na pasek zadań.
- Znajdź skrót programu Outlook na pasku zadań i kliknij go prawym przyciskiem myszy. Wybierać Nowa wiadomość e-mail lub Outlook 2016 opcja z menu.
Po wykonaniu tej czynności program Outlook powinien uruchomić się bez żadnych problemów i komunikatów o błędach. Pamiętaj, że to tylko obejście, więc musisz powtarzać to rozwiązanie za każdym razem, gdy chcesz uruchomić program Outlook.
Twój pasek zadań nie działa w systemie Windows 10? Nie martw się, mamy dla Ciebie odpowiednie rozwiązanie.
3. Pamiętaj, aby użyć osobnego hasła do programu Outlook
Według użytkowników zestaw folderów nie może zostać otwarty pojawia się błąd, jeśli używasz weryfikacji dwuetapowej dla swojego konta Gmail.
Weryfikacja dwuetapowa jest jednym z najlepszych sposobów ochrony konta e-mail przed nieautoryzowanym dostępem, ale czasami mogą wystąpić problemy.
Jeśli masz ten problem w Outlooku, użyj osobnego hasła do Outlooka i sprawdź, czy to rozwiąże problem.
4. Wyloguj się z iCloud
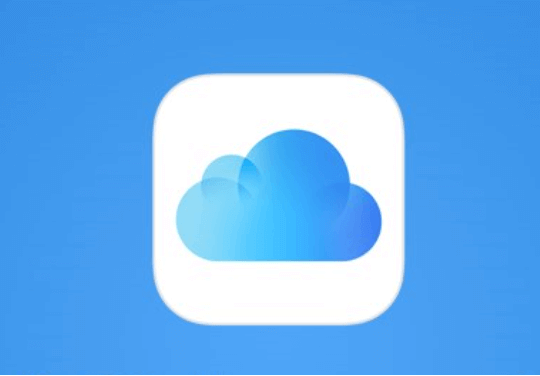
Kilku użytkowników zgłosiło, że nie można otworzyć zestawu folderów, pojawia się błąd podczas korzystania z iCloud z programem Outlook. Aby rozwiązać problem, wystarczy się wylogować i zalogować ponownie w iCloud.
Jest to dość proste i możesz to zrobić, wykonując następujące kroki:
- Pamiętaj, aby całkowicie zamknąć program Outlook.
- A teraz zacznij iCloud. Możesz to zrobić, otwierając Menu Start i pisanie iClould. Wybierać Aplikacja komputerowa iCloud z listy wyników.
- Po otwarciu iCloud kliknij Wyloguj się przycisk.
- Zostaniesz zapytany, czy chcesz zachować swoje kontakty, kalendarz i zadania. Wybierać Usuń z komputera opcja.
- Po usunięciu kontaktów odczekaj kilka minut, aż zmiany zaczną obowiązywać.
- Teraz zaloguj się do iCloud jeszcze raz.
- Po zalogowaniu wybierz opcję synchronizacji Poczta, kontakty, kalendarze i Zadania.
Po wykonaniu tej czynności program Outlook powinien zacząć się od nowa i nie będziesz mieć z tym żadnych problemów.
Kalendarz iCloud nie synchronizuje się z programem Outlook w systemie Windows 10? Sprawdź ten przydatny przewodnik, aby rozwiązać problem.
5. Ponownie zainstaluj iCloud
iCloud ma pewne problemy z programem Outlook, które mogą powodować, że nie można otworzyć zestawu folderów, pojawia się komunikat o błędzie.
Według użytkowników musisz całkowicie ponownie zainstalować iCloud, aby rozwiązać ten problem. Jest to stosunkowo proste i możesz to zrobić, wykonując następujące kroki:
- otwarty Perspektywy i idź do Plik> Ustawienia konta> Ustawienia konta> Pliki danych.
- Znajdź plik danych iCloud i kliknij Usunąć. Możesz łatwo rozpoznać plik danych iCloud po jego .aplzod rozbudowa. Gdy pojawi się komunikat potwierdzający, potwierdź, że chcesz usunąć plik danych.
- Po wykonaniu tej czynności zamknij program Outlook.
- Teraz otwarte Panel sterowania iCloud i odznacz Poczta, kontakty, kalendarze, i Zadania z opcjami programu Outlook.
- Pobierz i zainstaluj najnowszą wersję iCloud. Podczas instalacji wybierz Naprawic opcja.
- Po ponownym zainstalowaniu iCloud uruchom ponownie komputer.
- Po ponownym uruchomieniu komputera uruchom Panel sterowania iCloud i wybierz Poczta, kontakty, kalendarze, i Zadania z programem Outlook i rozpocznij proces synchronizacji.
Po wykonaniu tej czynności uruchom ponownie program Outlook i sprawdź, czy nadal pojawia się komunikat o błędzie. Niewielu użytkowników twierdzi, że nie trzeba ponownie instalować usługi iCloud, aby rozwiązać ten problem. Według nich wystarczy naprawić instalację iCloud, aby naprawić ten błąd.
Jeśli chcesz pobrać Panel sterowania iCloud na Windows 10, zapoznaj się z tym niesamowitym artykułem i zrób to z łatwością.
6. Nie instaluj aktualizacji zbiorczej programu Exchange Server
Kilku użytkowników zgłosiło Nie można otworzyć zestawu folderów komunikat o błędzie po zainstalowaniu aktualizacji zbiorczej programu Exchange Server. Jeśli masz ten problem, usuń tę aktualizację i sprawdź, czy to rozwiązuje problem.
7. Zainstaluj 64-bitową wersję pakietu Office
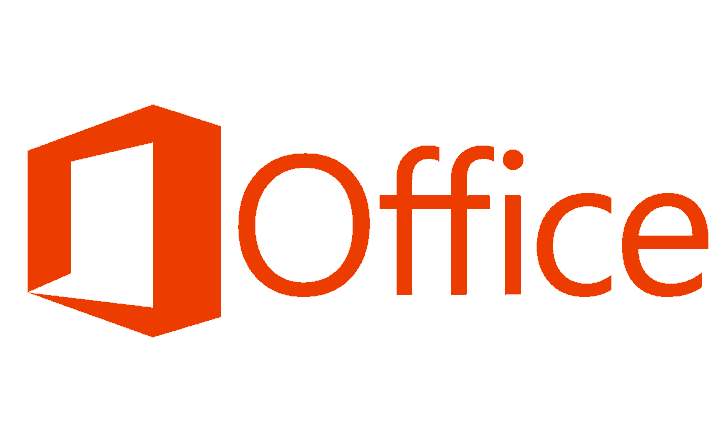
Według użytkowników zestaw folderów nie może zostać otwarty błąd może pojawić się, jeśli używasz 32-bitowej wersji pakietu Microsoft Office. Jeśli używasz 64-bitowej wersji systemu Windows, zdecydowanie zalecamy przeinstalowanie pakietu Office i zainstalowanie wersji 64-bitowej.
Wersja 64-bitowa oferuje lepszą wydajność w systemach 64-bitowych, więc nie ma powodu, aby jej nie instalować. Użytkownicy zgłosili, że pomyślnie rozwiązali problem po zainstalowaniu 64-bitowej wersji pakietu Office, więc spróbuj tego.
Jeśli chcesz wiedzieć, jak odróżnić aplikację 32-bitową od 64-bitowej, zapoznaj się z tym przydatnym przewodnikiem.
8. Usuń użytkownika z delegatów i dodaj go ponownie
Ten komunikat o błędzie może czasem pojawić się podczas korzystania ze wspólnej skrzynki pocztowej. Aby rozwiązać ten problem, użytkownicy sugerują usunięcie użytkowników z delegatów lub dostępu na poziomie uprawnień i dodanie ich ponownie.
Po wykonaniu tej czynności wystarczy ponownie uruchomić program Outlook, a problem powinien zostać całkowicie rozwiązany.
9. Użyj narzędzi programu Outlook
Jeśli otrzymujesz Zestaw folderów nie można otworzyć komunikat o błędzie w programie Outlook, być może można go naprawić za pomocą narzędzi programu Outlook. To narzędzie innej firmy, ale może pomóc w rozwiązaniu tego problemu. Aby użyć tego narzędzia, wykonaj następujące kroki:
- Pobierz i zainstaluj najnowszą wersję Narzędzia programu Outlook.
- Po wykonaniu tej czynności zacznij Narzędzia programu Outlook i przejdź do Przełączniki uruchamiania.
- W kolumnie po lewej kliknij Profile a następnie kliknij Uruchom program Outlook.
- Teraz powinieneś zobaczyć panel Wybierz profil. Kliknij Nowy i wprowadź nazwę swojego profilu.
- Teraz kliknij Opcje i zaznacz Ustaw jako profil domyślny. Kliknij dobrze aby zapisać zmiany.
- Teraz wprowadź niezbędne informacje w profilu, takie jak adres e-mail i hasło.
- Jeśli wszystko jest w porządku, program Outlook skonfiguruje pocztę e-mail i automatycznie utworzy profil. Po zakończeniu procesu kliknij koniec.
Po wykonaniu tej czynności program Outlook powinien uruchomić się automatycznie bez żadnych błędów.
10. Upewnij się, że plik .pst znajduje się na dysku C.
Kilku użytkowników twierdzi, że nie można otworzyć zestawu folderów, pojawia się błąd, ponieważ plik pst znajduje się na dysku innym niż C. Według nich przeniesienie pliku pst na dysk C naprawiło dla nich problem, więc pamiętaj, aby Spróbuj tego.
Aby rozwiązać problem, musisz przenieść plik .pst do dowolnego katalogu na dysku C i wybrać go w oknie konfiguracji programu Outlook.
To dziwne rozwiązanie, ale niewielu użytkowników twierdzi, że działa dla nich, więc koniecznie wypróbuj je.
Chcesz wiedzieć, jak otwierać pliki PST w systemie Windows 10? Postępuj zgodnie z tym przewodnikiem i dowiedz się.
11. Usuń swoje konto z aplikacji Mail
System Windows 10 jest już wyposażony we wbudowanego klienta poczty e-mail o nazwie Mail. To solidna aplikacja do obsługi poczty e-mail, ale wielu użytkowników woli coś bardziej zaawansowanego.
Według użytkowników zestaw folderów nie może zostać otwarty błąd może pojawić się, jeśli konto e-mail zostało dodane do poczty przed dodaniem go do programu Outlook.
To dziwny błąd, ale możesz go naprawić, usuwając konto e-mail z aplikacji Mail. Aby to zrobić, musisz wykonać następujące proste kroki:
- Otworzyć Aplikacja poczty.
- Teraz przejdź do Konta sekcja w lewym okienku.

- Pojawi się panel Zarządzaj kontem. Wybierz z niego swoje konto e-mail.

- Kiedy pojawi się okno Ustawienia konta, kliknij Usuń konto.

- Pojawi się komunikat potwierdzający. Kliknij Usunąć aby usunąć swoje konto.

Po usunięciu konta e-mail z aplikacji Poczta powinno być możliwe uruchomienie programu Outlook bez żadnych problemów. Nie wiemy, dlaczego ten problem występuje, ale jeśli używasz aplikacji Mail, usuń z niej konto e-mail i sprawdź, czy to rozwiąże problem.
Aplikacja poczty nie działa w systemie Windows 10? Nie martw się, mamy dla Ciebie odpowiednie rozwiązanie.
12. Nie używaj przycisku X do zamykania programu Outlook
Jest to tylko obejście, ale działa według użytkowników. Wielu użytkowników zgłosiło, że nie mogą uruchomić programu Outlook ze względu na błąd zestawu folderów.
Według użytkowników ten problem pojawia się, ponieważ używasz przycisku X do zamykania programu Outlook. Nie jesteśmy pewni, jak to wpływa na program Outlook, ale użytkownicy wymyślili obejście.
Aby zapobiec pojawianiu się tej wiadomości, zamknij program Outlook, klikając Plik> Wyjdź. W ten sposób powinieneś być w stanie uruchomić go bez żadnych błędów. Jest to proste obejście, a użytkownicy twierdzą, że działa, dlatego zachęcamy do wypróbowania go.
13. Wyeksportuj swój profil z rejestru
Kilku użytkowników zgłosiło Zestawu folderów nie można otworzyć komunikat o błędzie po aktualizacji z pakietu Office 2013 do pakietu Office 2016. Według nich nie byli w stanie ustawić swojego profilu w programie Outlook z powodu tego błędu.
Użytkownicy znaleźli jednak sposób na wyeksportowanie profilu programu Outlook 2013 za pomocą Edytora rejestru. Aby to zrobić, musisz wykonać następujące kroki:
- naciśnij Klawisz Windows + R. i wejdź regedit. naciśnij Wchodzić lub kliknij dobrze.

- W lewym okienku przejdź do HKEY_CURRENT_USER \ SOFTWARE \ Microsoft \ Office \ 15.0 \ Outlook \ Profiles klawisz. Kliknij prawym przyciskiem myszy Profile klucz i wybierz Eksport z menu.


- Wybierz bezpieczną lokalizację dla swojego pliku, ustaw profile.reg jako nazwa i kliknij Zapisać.

- Teraz zlokalizuj profile.reg plik, kliknij go prawym przyciskiem myszy i wybierz Edytować z menu.

- Po otwarciu Notatnika wymień 15,0 z 16,0 wszędzie w pliku. Aby to zrobić automatycznie, po prostu naciśnij Ctrl + H i wejdź 15,0 w Znajdź co i 16,0 w Zamienić pole. Teraz kliknij Zamień wszystko przycisk.
- Po wykonaniu tej czynności zapisz zmiany.
- Teraz zlokalizuj profile.reg i uruchom to.
- Pojawi się komunikat potwierdzający. Kliknij tak kontynuować.

Po wykonaniu tej czynności Twój profil zostanie dodany do programu Outlook 2016 i powinieneś móc go używać bez żadnych problemów. Pamiętaj, że jest to zaawansowane rozwiązanie, więc jeśli nie możesz wygodnie edytować rejestru, możesz całkowicie pominąć to rozwiązanie.
Jeśli nie możesz edytować rejestru systemu Windows 10, przeczytaj ten przydatny przewodnik i znajdź najszybsze rozwiązanie problemu.
Nie masz dostępu do Edytora rejestru? Rzeczy nie są tak przerażające, jak się wydają. Sprawdź ten przewodnik i szybko rozwiąż problem.
14. Usuń Evernote
Evernote to świetna aplikacja do robienia notatek, ale czasami ta aplikacja może być powiązana z błędem Nie można otworzyć zestawu folderów. Evernote czasami zakłóca działanie programu Outlook i powoduje pojawienie się tego błędu.
Aby rozwiązać problem, użytkownicy sugerują odinstalowanie Evernote z komputera.
Jeśli to rozwiąże problem, możesz zainstalować najnowszą wersję Evernote i sprawdzić, czy problem nadal występuje.
15. Usuń pliki .xml z katalogu Outlook
Według użytkowników zestaw folderów nie można otworzyć błąd może pojawić się z powodu plików xml w katalogu programu Outlook. Pliki te mogą ulec uszkodzeniu, powodując pojawienie się problemu.
Aby rozwiązać problem, musisz ręcznie usunąć te pliki. Usunięcie tych plików nie spowoduje żadnych problemów, ponieważ Outlook je odtworzy, więc nie musisz się martwić.
Aby rozwiązać problem, wykonaj następujące czynności:
- naciśnij Klawisz Windows + R. i wejdź dane aplikacji. naciśnij Wchodzić lub kliknij dobrze.

- Po otwarciu katalogu AppData przejdź do Lokalny \ Microsoft \ Outlook \ 16 \ *.
- Teraz zlokalizuj i usuń wszystko .xml akta.
Po wykonaniu tej czynności spróbuj ponownie uruchomić program Outlook. Użytkownicy zgłosili, że usunięcie plików .xml rozwiązało dla nich problem, więc koniecznie spróbuj.
W naszym rozwiązaniu pokazaliśmy, jak rozwiązać problem w programie Outlook 2016, ale podejście powinno być takie samo w przypadku starszych wersji programu Outlook.
16. Używaj tylko jednego konta Exchange
Zestaw folderów nie może zostać otwarty Komunikat o błędzie może pojawić się w programie Outlook, jeśli używasz dwóch lub więcej kont Exchange. Jest to dziwny błąd i jako obejście użytkownicy sugerują używanie tylko jednego konta Exchange w tym czasie.
Według nich możesz użyć uprawnień, aby uzyskać dostęp do drugiego konta, ale jeśli dodasz dwa lub więcej kont, pojawi się komunikat o błędzie. To dziwny błąd, ale mam nadzieję, że Microsoft go naprawił.
Outlook 2016 nie obsługuje konfiguracji kont Exchange? Sprawdź ten przewodnik, aby szybko rozwiązać problem.
17. Użyj pliku scanpst.exe, aby naprawić plik ost
Użytkownicy zgłosili, że nie można otworzyć zestawu folderów. Błąd może wystąpić, jeśli plik ost jest uszkodzony.
Aby rozwiązać problem, musisz użyć narzędzia do naprawy skrzynki odbiorczej programu Microsoft Outlook, znanego również jako scanpst.exe. Aby to zrobić, wykonaj następujące kroki:
- Otwórz katalog instalacyjny pakietu Office. Domyślnie tak powinno być C: \ Program Files (x86) \ Microsoft Office \ Office 16.
- Teraz zlokalizuj scanpst.exe i uruchom to.
- Kiedy Narzędzie do naprawy skrzynki odbiorczej Microsoft Outlook rozpocznie się, kliknij Przeglądaj.
- Teraz musisz wybrać plik .ost lub .pst. Możesz znaleźć plik ost w C: \ nazwa_użytkownika_użytkownika \ Moje dokumenty \ Pliki programu Outlook informator. Plik .pst znajduje się w C: \ nazwa_użytkownika_użytkownika \ AppData \ Local \ Microsoft \ Outlook. Możesz użyć dowolnego z tych plików do procesu naprawy.
- Po wybraniu żądanego pliku kliknij Początek przycisk, aby go zeskanować.
- Po zakończeniu skanowania pojawi się pytanie, czy chcesz naprawić plik. Kliknij Naprawic przycisk. Pamiętaj, że może być konieczne kilkukrotne uruchomienie procesu naprawy, jeśli chcesz całkowicie naprawić wszystkie błędy.
Po naprawieniu pliku ostost komunikat o błędzie powinien zniknąć i będziesz mógł używać programu Outlook bez żadnych problemów.
18. Użyj DNS Google
Zestaw folderów nie można otworzyć błąd może czasami pojawić się z powodu twojego DNS konfiguracja.
Większość użytkowników korzysta z domyślnego DNS dostarczonego przez dostawcę usług internetowych, ale jeśli masz ten problem na komputerze, możesz zamiast tego przełączyć się na DNS Google. Aby to zrobić, wykonaj następujące kroki:
- otwarty Panel sterowania i idź do Centrum sieci i udostępniania.

- W lewym okienku kliknij Zmień ustawienia adaptera.

- Pojawi się teraz okno Połączenia sieciowe. Znajdź swoje połączenie, kliknij je prawym przyciskiem myszy i wybierz Nieruchomości z menu.

- Po otwarciu okna Właściwości wybierz Protokół internetowy w wersji 4 (TCP / IPv4) i kliknij Nieruchomości.

- Wybierz Użyj następujących adresów serwera DNS i ustaw opcję Preferowany serwer DNS na 8.8.8.8i alternatywny serwer DNS do 8.8.4.4. Kliknij dobrze aby zapisać zmiany.

Jeśli serwer DNS nie odpowiada w systemie Windows 10, możesz to naprawić, wykonując proste kroki z tego artykułu.
Nie możesz zmienić statycznego adresu IP i serwera DNS w systemie Windows 10? Postępuj zgodnie z tym przewodnikiem, aby rozwiązać problem.
Po ustawieniu DNS wystarczy go opróżnić, aby zakończyć proces. Aby to zrobić, wykonaj następujące kroki:
- naciśnij Klawisz Windows + X otworzyć Menu Win + X i wybierz Wiersz polecenia (Admin). Jeśli wiersz polecenia nie jest dostępny, możesz również użyć PowerShell zamiast.

- Po uruchomieniu wiersza polecenia wprowadź ipconfig / flushdns polecenie i naciśnij Wchodzić uruchomić.
Po wykonaniu tej czynności Twój DNS zostanie zmieniony, a wszelkie problemy z programem Outlook powinny zostać całkowicie rozwiązane.
Jeśli masz problemy z dostępem do wiersza polecenia jako administrator, lepiej zapoznaj się z tym przewodnikiem.
Jeśli nie możesz opróżnić pamięci podręcznej Resolver DNS w systemie Windows 10, zapoznaj się z tym przewodnikiem i szybko rozwiąż problem.
19. Uruchom program Outlook jako administrator i wyłącz tryb zgodności
Niewielu użytkowników twierdzi, że można to naprawić Nie można otworzyć zestawu folderów po prostu uruchamiając program Outlook jako administrator. Ci sami użytkownicy twierdzą również, że ten problem jest spowodowany trybem zgodności, więc upewnij się, że nie używasz go w programie Outlook.
Aby zmienić te ustawienia, wykonaj następujące czynności:
- Znajdź skrót programu Outlook, kliknij go prawym przyciskiem myszy i wybierz Nieruchomości z menu.


- Iść do Zgodność tab i odznacz Uruchom program w trybie zgodności z opcja. Teraz sprawdź Uruchom ten program jako administrator opcję i kliknij Zastosować i dobrze aby zapisać zmiany.

Po wprowadzeniu tych zmian spróbuj ponownie uruchomić program Outlook i sprawdź, czy komunikat o błędzie pojawia się ponownie.
Kilku użytkowników twierdzi, że włączenie trybu zgodności rozwiązało dla nich problem, więc jeśli masz tę opcję wyłączoną, włącz ją i sprawdź, czy to rozwiązuje problem.
Nic się nie dzieje po kliknięciu opcji Uruchom jako administrator? Nie martw się, mamy dla Ciebie odpowiednią poprawkę.
Dowiedz się wszystkiego, co należy wiedzieć o koncie administratora oraz o tym, jak możesz go włączyć / wyłączyć tutaj!
20. Zainstaluj ponownie program Outlook i usuń jego wartości z rejestru
Jeśli otrzymujesz Zestaw folderów nie może zostać otwarty błąd podczas próby uruchomienia programu Outlook, być może możesz go naprawić, instalując ponownie pakiet Office. Aby to zrobić, najpierw musisz odinstalować pakiet Office z komputera.
Po usunięciu pakietu Office uruchom ponownie komputer, aby zakończyć proces odinstalowywania. Pamiętaj, że program Outlook pozostawi po sobie pewne wpisy rejestru, więc musisz je usunąć ręcznie. Aby to zrobić, wykonaj następujące kroki:
- otwarty Edytor rejestru. Aby uzyskać więcej instrukcji, jak to zrobić, sprawdź Rozwiązanie 13.
- Kiedy Edytor rejestru otwiera się, w lewym okienku przejdź do HKEY_CURRENT_USER \ Software \ Microsoft \ Office. Kliknij prawym przyciskiem myszy Gabinet klucz i wybierz Usunąć z menu.


- Kiedy pojawi się okno dialogowe potwierdzenia, kliknij tak.

- Po wykonaniu tej czynności uruchom ponownie komputer.
Po ponownym uruchomieniu komputera program Outlook powinien zostać całkowicie usunięty. Teraz wystarczy ponownie zainstalować pakiet Microsoft Office i problem powinien zostać rozwiązany.
Jeśli chcesz całkowicie odinstalować aplikację w systemie Windows 10, spójrz na tę listę z najlepszymi deinstalatorami, których możesz użyć dzisiaj.
Chcesz wiedzieć, jak usunąć resztki oprogramowania w systemie Windows 10? Sprawdź ten przewodnik, który pomoże Ci to zrobić.
21. Użyj Microsoft Support and Recovery Assistant
Ten komunikat o błędzie może być dość irytujący i może uniemożliwić uruchomienie programu Outlook. Jednak możesz rozwiązać problem, pobierając Microsoft Support and Recovery Assistant.
Według Microsoftu to narzędzie może naprawić różne problemy z programem Outlook, a kilku użytkowników twierdzi, że naprawił dla nich ten problem. Narzędzie jest całkowicie darmowe i proste w użyciu, więc koniecznie spróbuj.
22. Napraw instalację pakietu Office
Jeśli zestawu folderów nie można otworzyć, stale pojawia się komunikat o błędzie, być może uda się go naprawić, naprawiając instalację pakietu Office.
Czasami instalacja może zostać uszkodzona i aby rozwiązać problem, musisz go naprawić, wykonując następujące kroki:
- otwarty Panel sterowania i przejdź do Programy i funkcje.

- Kiedy Programy i funkcje otwiera się okno, wybierz Microsoft Office z listy aplikacji i kliknij Zmiana przycisk u góry.

- Teraz wybierz Szybka naprawa opcja.
- Postępuj zgodnie z instrukcjami wyświetlanymi na ekranie, aby zakończyć naprawę.
Po naprawieniu instalacji pakietu Office problem powinien zostać rozwiązany, a wszystko powinno działać normalnie.
Nie można naprawić pakietu Office w systemie Windows 10? Licz na nas, aby rozwiązać problem.
23. Ustaw inne domyślne konto
Kilku użytkowników twierdzi, że naprawili ten błąd, po prostu wybierając inne konto domyślne. Jeśli masz tylko jedno konto e-mail przypisane do programu Outlook, to rozwiązanie nie będzie działać, więc prawdopodobnie powinieneś je pominąć.
Jeśli masz wiele kont e-mail przypisanych do programu Outlook, możesz być w stanie rozwiązać problem, wybierając inne konto domyślne. Aby to zrobić, wykonaj następujące kroki:
- otwarty Panel sterowania i idź do Poczta> Konta e-mail.
- Powinieneś teraz zobaczyć wszystkie dostępne konta e-mail. Ustaw inne konto jako domyślne i zapisz zmiany.
- Po wykonaniu tej czynności spróbuj ponownie uzyskać dostęp do programu Outlook. Pamiętaj, że może być konieczne ustawienie konta domyślnego kilka razy, zanim znajdziesz to, które działa.
To dziwne obejście, ale działa w zależności od użytkowników, więc wypróbuj je, jeśli masz wiele kont dodanych do programu Outlook.
24. Wyczyść poświadczenia Microsoft Office
Według użytkowników możesz to naprawić Zestaw folderów nie może zostać otwarty błąd po prostu usuwając poświadczenia Microsoft Office z Menedżera poświadczeń.
Menedżer poświadczeń przechowuje wszystkie hasła lokalne. Aby rozwiązać problem, musisz usunąć poświadczenia dla pakietu Microsoft Office. Aby to zrobić, wykonaj następujące kroki:
- naciśnij Klawisz Windows + S. i wejdź poświadczenie. Wybierz Menedżer poświadczeń z listy wyników.

- Kiedy Menedżer poświadczeń otwiera się, kliknij Poświadczenia systemu Windows.

- Znajdź Perspektywy lub Microsoft Office na liście poświadczeń i kliknij ją.
- Teraz wybierz Usunąć aby usunąć dane uwierzytelniające z komputera.

- Pojawi się komunikat potwierdzający. Kliknij tak aby usunąć poświadczenia.

Po usunięciu poświadczeń problem powinien zostać rozwiązany i będziesz mógł używać programu Outlook bez żadnych problemów.
Menedżer poświadczeń nie działa w systemie Windows 10? Sprawdź ten prosty przewodnik, aby łatwo rozwiązać problem.
25. Uruchom program Outlook w trybie awaryjnym
Niewielu użytkowników twierdzi, że możesz rozwiązać ten problem, po prostu uruchamiając program Outlook w trybie awaryjnym. Program Outlook używa również różnych dodatków. Aby rozwiązać problem, może być konieczne ich wyłączenie.
Jest to stosunkowo proste i możesz to zrobić, wykonując następujące kroki:
- naciśnij Klawisz Windows + R. i wejdź Outlook / bezpieczny. naciśnij Wchodzić lub kliknij dobrze.

- Jeśli program Outlook uruchamia się w trybie awaryjnym, musisz wyłączyć dodatki. Aby to zrobić, kliknij Plik> Opcje> Dodatki.
- Teraz kliknij Iść przycisk obok Zarządzaj: Com-in Add.
- Wyłącz wszystkie dostępne dodatki i kliknij dobrzeaby zapisać zmiany.
Po wyłączeniu dodatków spróbuj ponownie uruchomić program Outlook i sprawdź, czy problem nadal występuje. Użytkownicy zgłosili to LABBYY FineReader przyczyną problemu był dodatek, więc jeśli go masz, wyłącz go i sprawdź, czy to rozwiązuje problem.
Większość użytkowników systemu Windows nie wie, jak łatwo dodać tryb awaryjny do menu rozruchu. Dowiedz się, jak to zrobić w zaledwie kilku krokach.
Tryb awaryjny nie działa? Nie panikuj, ten przewodnik pomoże Ci rozwiązać problemy z uruchamianiem.
26. Usuń konto Outlook i usuń jego pliki
Zestaw folderów nie można otworzyć błąd może pojawić się z powodu problemów z Twoim profilem Outlook. Aby rozwiązać problem, użytkownicy sugerują usunięcie Twojego profilu i jego pliku ost. Jest to stosunkowo proste i możesz to zrobić, wykonując następujące kroki:
- Usuń swoje konto e-mail Outlook.com.
- Po wykonaniu tej czynności musisz usunąć plik ost. Aby to zrobić, przejdź do C: \ nazwa_użytkownika_użytkownika \ AppData \ Local \ MicrosoftOutlook znajdź plik ost i usuń go.
- Po wykonaniu tej czynności utwórz ponownie konto e-mail programu Outlook.
Jest to proste rozwiązanie, a niewielu użytkowników zgłosiło, że zadziałało, więc koniecznie wypróbuj je. Kilku użytkowników twierdzi, że możesz wykonać to rozwiązanie bez usuwania konta e-mail.
Według nich wystarczy usunąć plik ost związany z kontem, a program Outlook automatycznie utworzy go ponownie.
Niektórzy użytkownicy zalecają również usunięcie wszystkich plików .ost, ponieważ możliwe jest, że przyczyną problemu jest inne konto e-mail.
27. Zatrzymaj wszystkie procesy Outlooka uruchomione w tle
Według użytkowników ten problem może pojawić się, jeśli proces programu Outlook działa w tle.
Z powodu pewnych błędów program Outlook może działać w tle bez Twojej wiedzy, co może powodować błąd. Nie można otworzyć zestawu folderów.
Aby rozwiązać problem, musisz zakończyć proces programu Outlook za pomocą Menedżera zadań. Aby to zrobić, wykonaj następujące kroki:
- otwarty Menadżer zadań. Możesz to zrobić szybko, naciskając Ctrl + Shift + Esc na twojej klawiaturze.
- Po otwarciu Menedżera zadań poszukaj programu Outlook na karcie Procesy. Jeśli nie możesz go znaleźć, przejdź do Detale tab i poszukaj Perspektywy proces. Po zlokalizowaniu procesu kliknij go prawym przyciskiem myszy i wybierz Zakończ zadanie z menu.

Pamiętaj, że jest to tylko obejście, więc musisz powtarzać to za każdym razem, gdy wystąpi problem.
Nie możesz otworzyć Menedżera zadań? Nie martw się, mamy dla Ciebie odpowiednie rozwiązanie.
Windows nie zakończy zadania w Menedżerze zadań? Licz na nas, aby rozwiązać problem.
28. Użyj parametru / resetnavpane
Niewielu użytkowników zgłosiło, że udało się rozwiązać problem po prostu za pomocą parametru / resetnavpane. Wygląda na to, że problem został spowodowany przez okienko nawigacji w programie Outlook, co spowodowało wystąpienie tego problemu.
Aby to naprawić, musisz zresetować panel nawigacji, wykonując następujące kroki:
- naciśnij Klawisz Windows + R. aby otworzyć okno dialogowe Uruchom.
- Po otwarciu okna dialogowego Uruchom wprowadź Outlook.exe / resetnavpane Komenda. naciśnij Wchodzić lub kliknij dobrze uruchomić.

Po uruchomieniu tego polecenia panel nawigacyjny zresetuje się do wartości domyślnych i, mam nadzieję, problem zostanie naprawiony.
29. Zamknij aplikację Lync
Według użytkowników aplikacje innych firm mogą zakłócać działanie programu Outlook i powodować błąd Nie można otworzyć zestawu folderów. Kilku użytkowników stwierdziło, że przyczyną tego błędu jest aplikacja Lync.
Aby rozwiązać problem, musisz zamknąć tę aplikację i sprawdzić, czy to rozwiązuje problem. Jeśli problem nadal występuje, konieczne może być odinstalowanie programu Lync w celu rozwiązania problemu.
30. Upewnij się, że ścieżka do pliku pst jest poprawna
Wielu użytkowników zgłosiło ten problem, ponieważ ścieżka do pliku pst jest niepoprawna. Niektórzy użytkownicy wolą zapisać ten plik w innej lokalizacji, co może spowodować pojawienie się problemu.
Aby rozwiązać problem, musisz przejść do Poczta ustawienia w Panelu sterowania i ustaw prawidłową ścieżkę do plików .pst. Po wykonaniu tej czynności problem powinien zostać rozwiązany, a będziesz mógł korzystać z programu Outlook bez żadnych problemów.
31. Włącz IPv6
Według użytkowników zestaw folderów nie może zostać otwarty błąd może pojawić się, jeśli IPv6 nie jest włączony dla twojego połączenia sieciowego. Aby rozwiązać problem, musisz go włączyć, wykonując następujące kroki:
- Nawigować do Centrum sieci i udostępniania i otwórz okno właściwości połączenia. Aby uzyskać więcej instrukcji, jak to zrobić, sprawdź Rozwiązanie 18.
- Po otwarciu okna Właściwości zlokalizuj Protokół internetowy w wersji 6 (TCP / IPv6) i sprawdź to. Teraz kliknij dobrze aby zapisać zmiany.

Po włączeniu IPv6 problem powinien zniknąć.
32. Włącz Użyj trybu buforowanej wymiany
Według użytkowników rozwiązanie problemu może być możliwe po prostu poprzez włączenie opcji Użyj buforowanej wymiany modefeature. Aby włączyć tę opcję, wykonaj następujące kroki:
- Iść do Panel sterowania> Poczta> Konta e-mail.
- Wybierz problematyczne konto i kliknij Zmiana.
- Teraz przejdź do Ustawienia offline i zaznacz Użyj trybu buforowanej wymiany.
Po włączeniu tej funkcji problem powinien zostać rozwiązany, a będziesz mógł używać programu Outlook bez żadnych problemów. Niewielu użytkowników sugeruje włączenie Pobierz foldery udostępnione i Pobierz folder publiczny opcje, więc możesz także spróbować.
33. Usuń klucz Outlook z rejestru
Według użytkowników zestaw folderów nie może zostać otwarty błąd może pojawić się, jeśli klucz programu Outlook jest uszkodzony. Aby rozwiązać problem, musisz otworzyć Edytor rejestru i usunąć problematyczny klucz. Aby to zrobić, wykonaj następujące kroki:
- otwarty Edytor rejestru.
- W lewym okienku przejdź do HKEY_CURRENT_USER \ Software \ Microsoft \ Office \ 15.0 \ Outlook \ Profiles \ Outlook klawisz. Należy pamiętać, że ten klucz można czasem nazwać Domyślnym profilem programu Outlook.
- Kliknij prawym przyciskiem myszy Perspektywy klucz i wybierz Usunąćz menu. Kiedy pojawi się komunikat potwierdzający, kliknij tak.
- Teraz kliknij prawym przyciskiem myszy Profile klucz i wybierz Nowy> Klucz z menu. Wchodzić Perspektywy jako nazwa nowego klucza.

Po wykonaniu tej czynności wystarczy ponownie uruchomić program Outlook, a problem powinien zostać całkowicie rozwiązany.
Jeśli chcesz uniemożliwić dostęp do narzędzi do edycji rejestru w systemie Windows 10, zapoznaj się z tym dedykowanym przewodnikiem, który ci to pomoże.
34. Zmień wartość DWORD AllowUnregisteredMapiServices
Niewielu użytkowników twierdzi, że ten problem występuje z powodu AllowUnregisteredMapiServices DWORD w rejestrze. Najwyraźniej istnieje problem z tą usługą DWORD i iCloud, który powoduje pojawienie się błędu.
Aby to naprawić, musisz otworzyć Edytor rejestru i zmodyfikować ten klucz. Możesz to zrobić, wykonując następujące kroki:
- otwarty Edytor rejestru.
- W lewym okienku przejdź do HKEY_CURRENT_USER \ Software \ Microsoft \ Office \ 12.0 \ Outlook \ Security. Ten klucz może się nieco różnić w zależności od używanej wersji programu Outlook.
- Po przejściu do klucza zabezpieczeń w prawym okienku wyszukaj AllowUnregisteredMapiServices DWORD. Podwójne kliknięcie AllowUnregisteredMapiServices DWORD, aby otworzyć jego właściwości i ustawić Dane wartości na 1. Kliknij dobrze aby zapisać zmiany.
Jeśli nie masz tego klucza i DWORD w rejestrze, być może będziesz musiał utworzyć je ręcznie, a następnie edytować. Modyfikowanie rejestru to zaawansowana procedura, więc jeśli nie czujesz się komfortowo, możesz pominąć to rozwiązanie.
Zestaw folderów nie może zostać otwarty błąd może uniemożliwić korzystanie z programu Outlook, ale powinieneś być w stanie rozwiązać ten problem za pomocą jednego z naszych rozwiązań.
Jeśli masz inne sugestie lub pytania, nie wahaj się zostawić ich w sekcji komentarzy poniżej, a my na pewno je sprawdzimy.

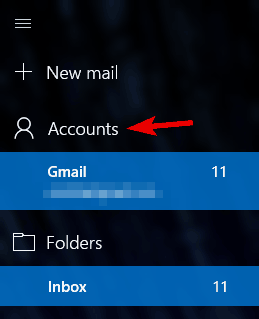
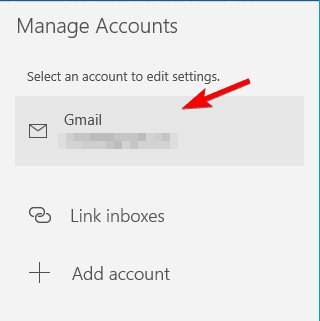
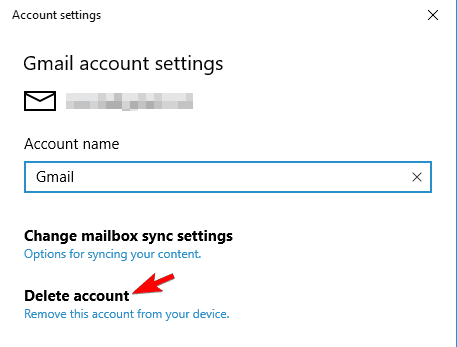
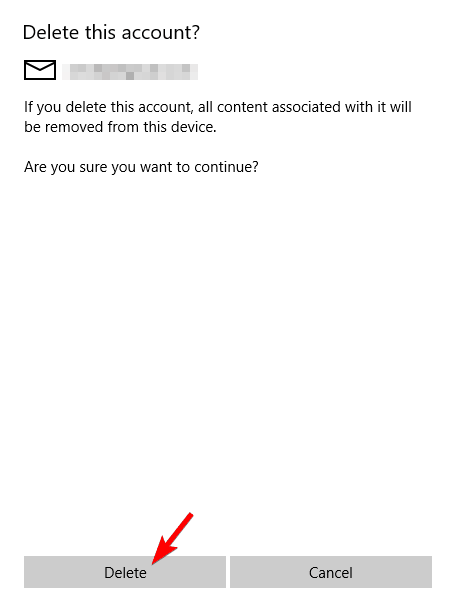
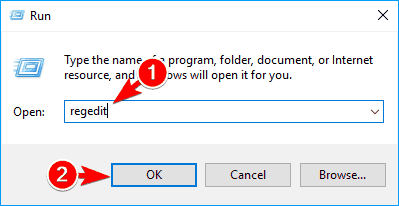
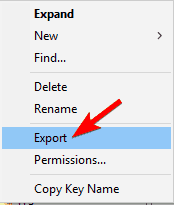
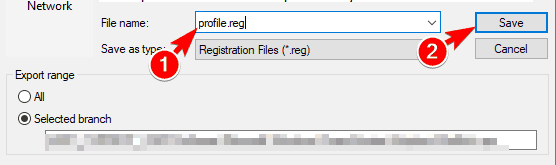
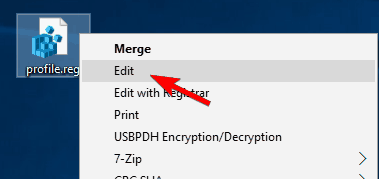
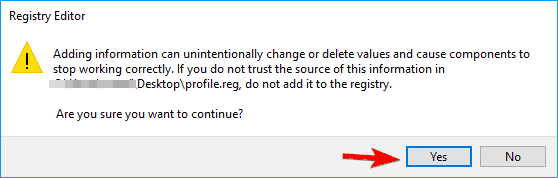
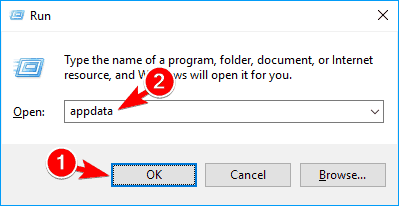

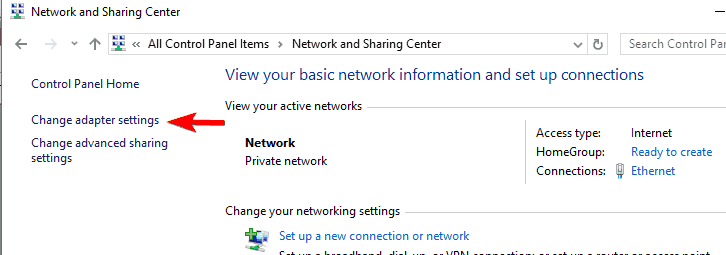
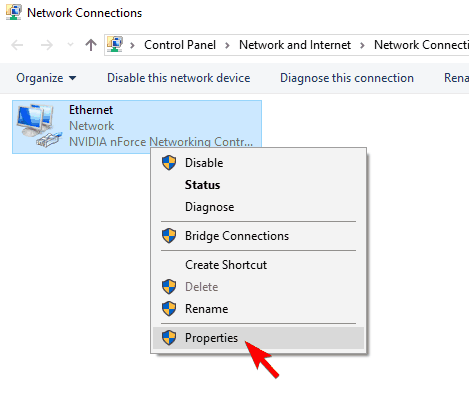
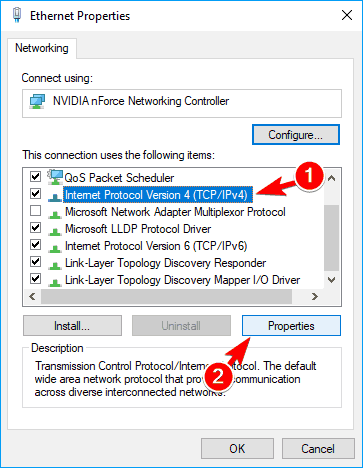
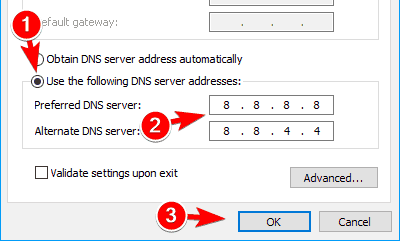
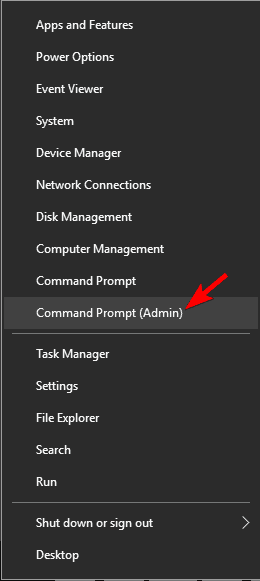
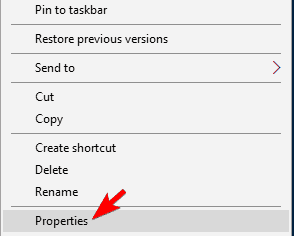
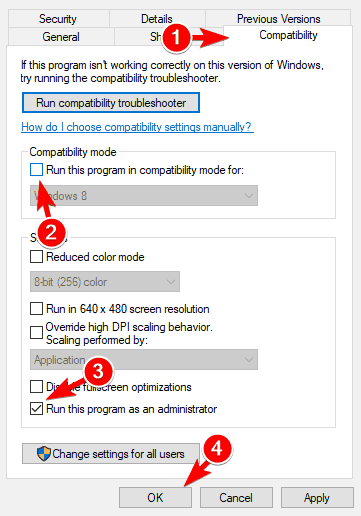
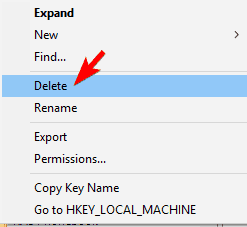
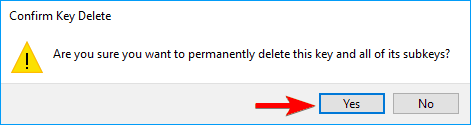
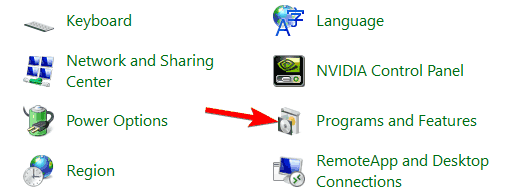
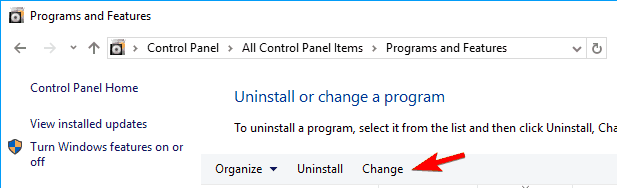
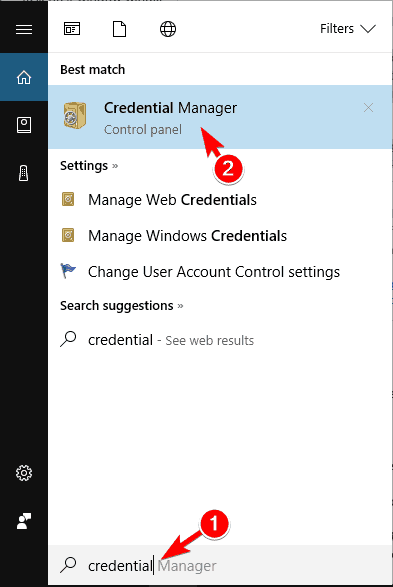
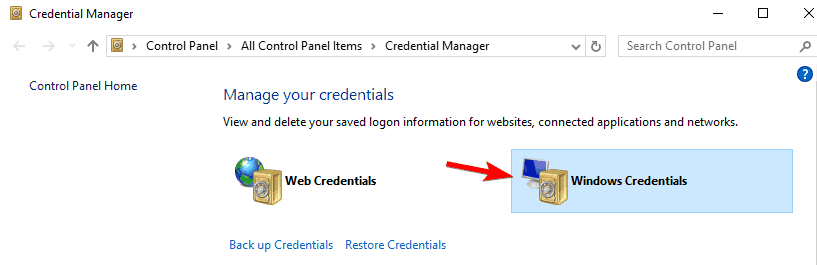
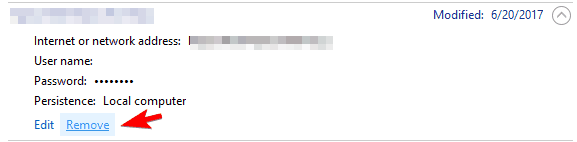
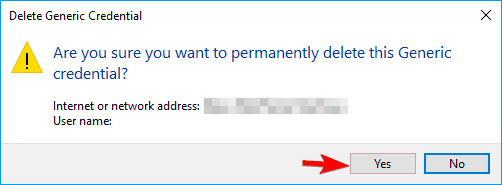
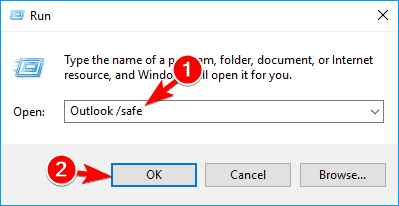
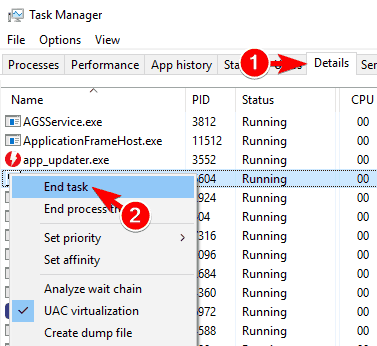
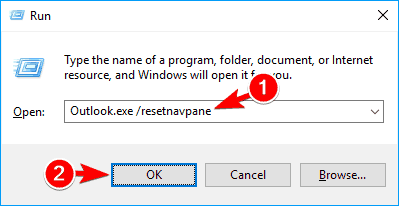
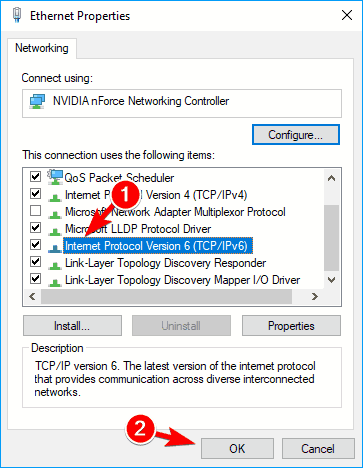
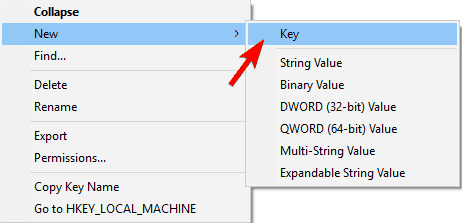

![Ta gra nie pozwala na błąd transmisji na Xbox One [QUICK FIX]](https://pogotowie-komputerowe.org.pl/wp-content/cache/thumb/68/eae096026717868_150x95.jpg)
![Ta strona chce uruchomić Apple z wyskakującego okienka Apple Inc [FIX]](https://pogotowie-komputerowe.org.pl/wp-content/cache/thumb/0d/18a1bc8260e6d0d_150x95.png)
![Nie można edytować dokumentów Word 2016 [PROSTY PRZEWODNIK]](https://pogotowie-komputerowe.org.pl/wp-content/cache/thumb/0e/07d64de3804240e_150x95.png)
![Błąd VIDEO TDR TIMEOUT DETECTED na komputerze z systemem Windows [100% NAPRAWIONY]](https://pogotowie-komputerowe.org.pl/wp-content/cache/thumb/15/04f92a4e6136615_150x95.jpg)