Niektórzy użytkownicy twierdzą, że Zapora systemu Windows 10 blokuje Chrome bez wyraźnego powodu. The Zapora systemu Windows zablokowała niektóre funkcje tej aplikacji dla tych użytkowników pojawia się komunikat o błędzie. Jeden użytkownik stwierdził w poście na forum,
Za każdym razem, gdy uruchamiam komputer, pojawia się okienko zapory systemu Windows, informujące, że niektóre funkcje zostały zablokowane dla tych samych aplikacji: Chrome, Steam i każdej gry Steam, którą uruchamiam.
Dowiedz się, jak to naprawić.
Jak mogę pozwolić Google Chrome na zaporę ogniową?
1. Sprawdź uprawnienia Zapory systemu Windows Defender
- Najpierw sprawdź uprawnienia Zapory systemu Windows Defender dla przeglądarki Google Chrome. Naciśnij klawisz Windows + klawisz skrótu S, aby otworzyć narzędzie wyszukiwania.
- Wpisz „Windows Defender” w polu wyszukiwania i wybierz, aby otworzyć Zaporę systemu Windows Defender.
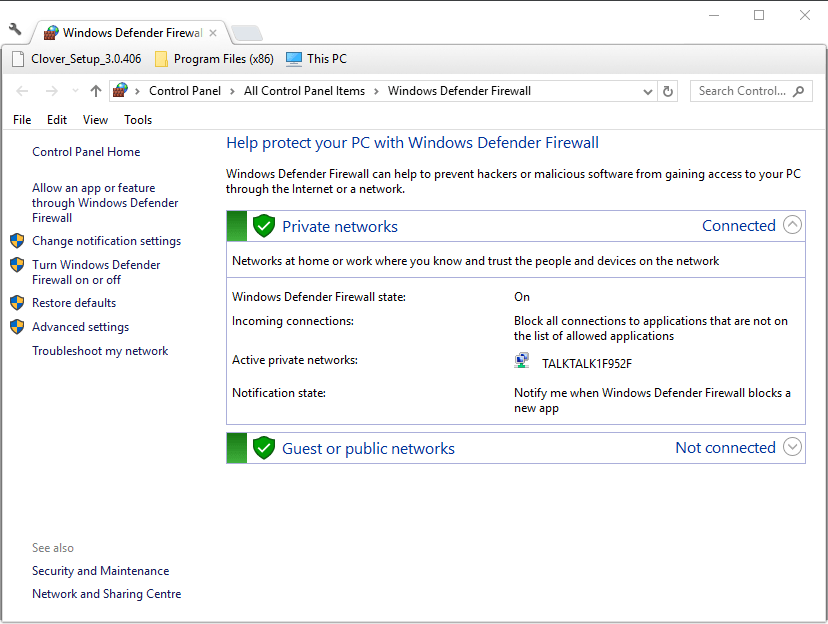
- Kliknij Zezwól aplikacji lub funkcji za pomocą Zapory systemu Windows Defender aby otworzyć opcje pokazane bezpośrednio poniżej.

- wciśnij Zmiana ustawienia przycisk.
- Zaznacz wszystkie pola wyboru dla Google Chrome, jeśli nie są jeszcze zaznaczone.
- Kliknij dobrze przycisk.
2. Wyłącz adaptery VPN
- Użytkownicy potwierdzili, że naprawili błąd zapory, wyłączając karty sieciowe. Aby to zrobić, naciśnij klawisz Windows + klawisz skrótu X.
- Wybierz Menadżer urządzeń aby otworzyć to okno.

- Kliknij kategorię Karty sieciowe.

- Następnie kliknij prawym przyciskiem myszy wymienione karty sieciowe i wybierz Wyłącz urządzenie.
A może przeglądarka z wbudowanym VPN i najwyższą ochroną prywatności? Dowiedz się więcej tutaj!
3. Odinstaluj oprogramowanie VPN
- Zablokowanie zapory Chrome może być spowodowane oprogramowaniem VPN (zwłaszcza Tunnelbear), a użytkownicy stwierdzili, że naprawili problem, odinstalowując VPN. Aby to zrobić, otwórz Uruchom, klikając Biegać w menu Win + X.
- Wpisz „appwiz.cpl” w polu Otwórz i wybierz dobrze opcja.

- Wybierz oprogramowanie VPN wymienione w oknie dezinstalatora.
- Kliknij Odinstaluj usunąć oprogramowanie.
- Kliknij tak potwierdzać.
- Uruchom ponownie komputer stacjonarny lub laptop po odinstalowaniu VPN.
- Niektórzy użytkownicy mogą nadal wymagać usunięcia pozostałej karty sieci VPN. Aby to zrobić, wpisz „ncpa.cpl” w Uruchom i kliknij dobrze, który otwiera okno pokazane bezpośrednio poniżej.

- Następnie kliknij prawym przyciskiem myszy połączenie VPN i wybierz Usunąć opcja.
4. Wyłącz rozszerzenia Chrome
- Niektórzy użytkownicy mogą również wymagać wyłączenia VPN lub rozszerzeń blokujących reklamy, aby naprawić zaporę blokującą Google Chrome. Kliknij Dostosuj Google Chrome przycisk.
- Wybierz Więcej narzędzi > Ustawienia aby otworzyć okno pokazane bezpośrednio poniżej.

- Następnie użytkownicy mogą kliknąć przycisk w prawym dolnym rogu każdego rozszerzenia, aby je wyłączyć.

- Alternatywnie naciśnij Usunąć przyciski do usuwania rozszerzeń.
5. Zresetuj Google Chrome
- Zresetowanie Google Chrome spowoduje wyłączenie wszystkich jego rozszerzeń, co może naprawić błąd „Zapora systemu Windows zablokowała niektóre funkcje tej aplikacji”. Użytkownicy mogą zresetować przeglądarkę, klikając Dostosuj Google Chrome i wybierając Ustawienia.
- Przewiń w dół aplikację Ustawienia, a następnie kliknij zaawansowane przycisk.
- Przewiń w dół i kliknij Przywróć ustawienia do ich oryginalnych ustawień domyślnych opcja.

- Następnie naciśnij Resetowanie ustawień przycisk.
Są to niektóre z rozwiązań, które użytkownicy potwierdziły naprawić błąd „Zapora systemu Windows zablokowała niektóre funkcje tej aplikacji” Błąd Chrome. Następnie użytkownicy mogą przeglądać w Chrome bez zapory sieciowej.

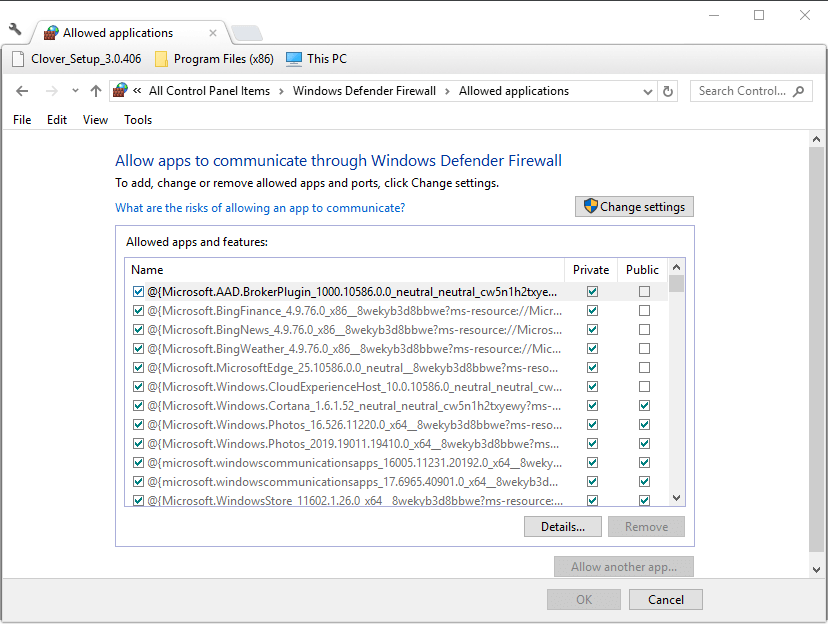
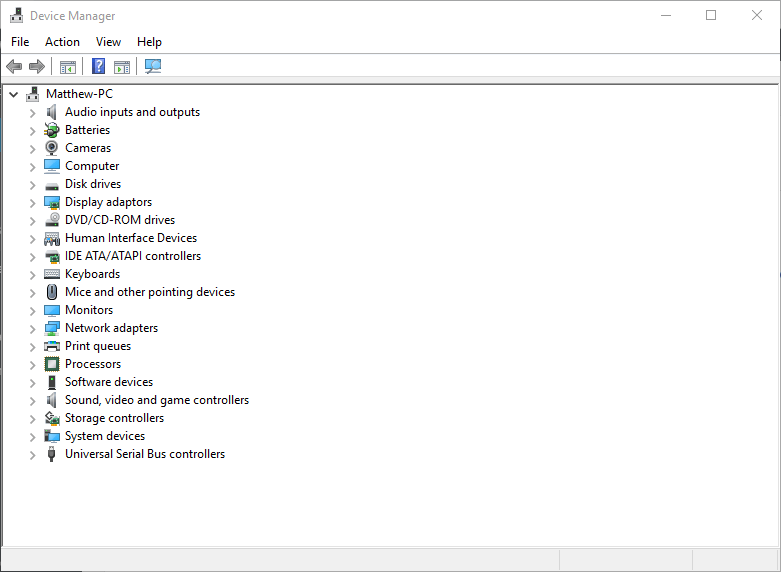
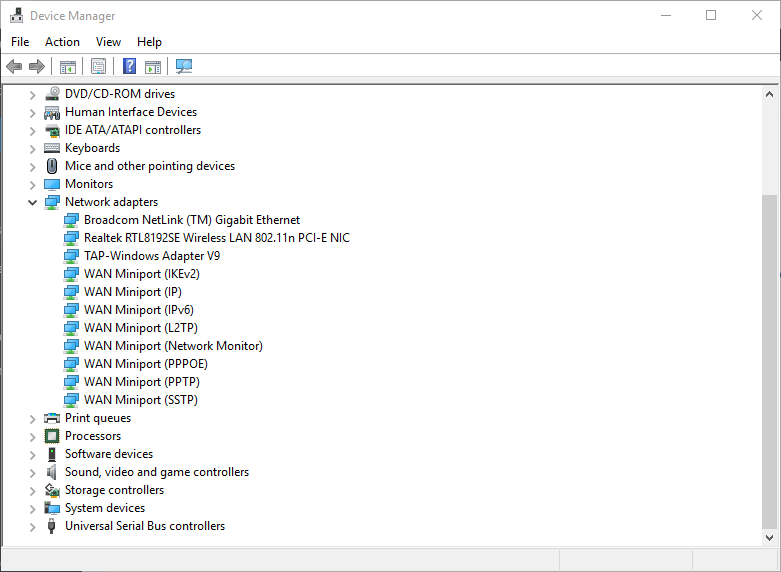
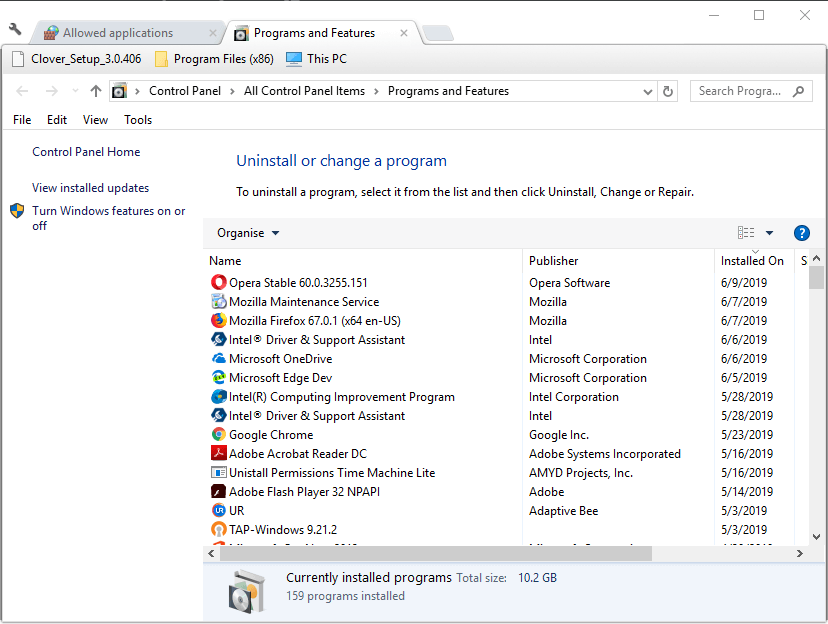
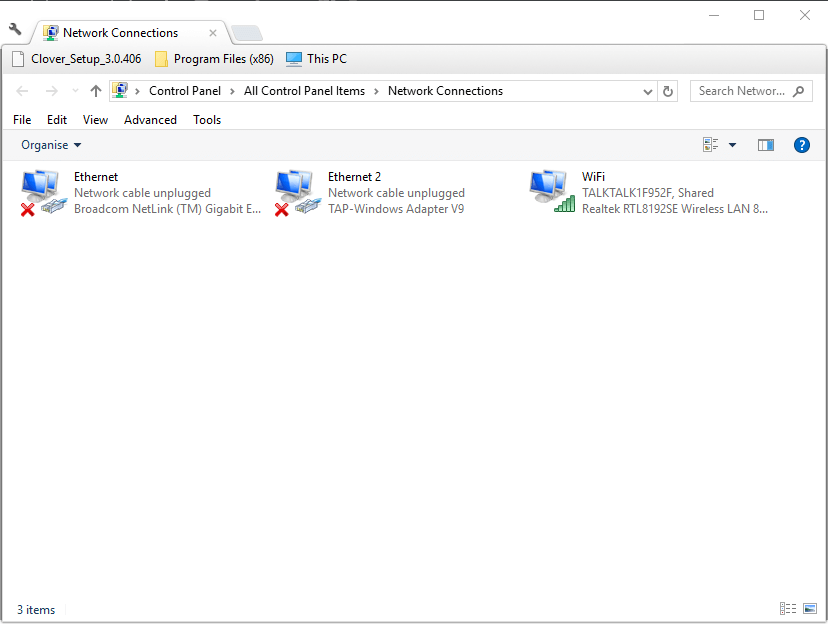
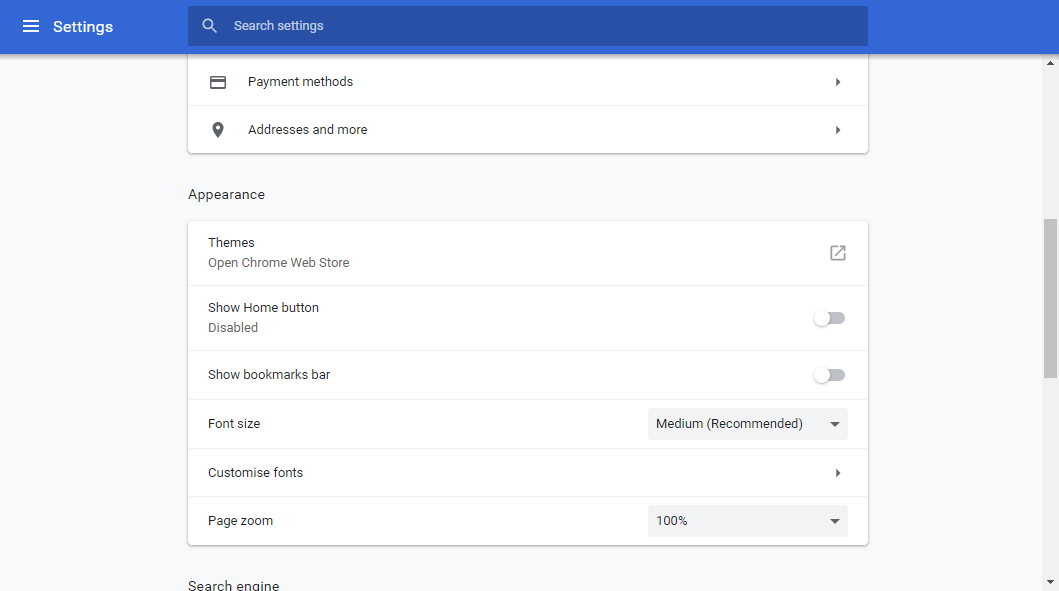
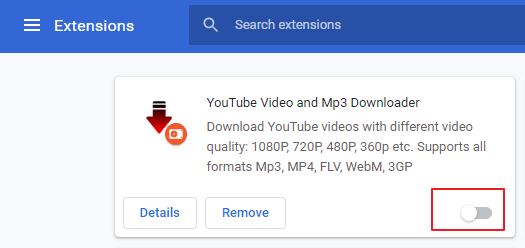
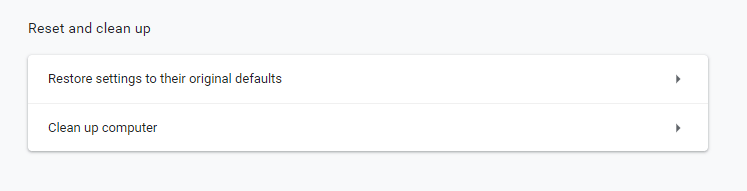
![Zapora systemu Windows 10 blokuje Google Chrome [GWARANTOWANA POPRAWKA]](https://pogotowie-komputerowe.org.pl/wp-content/cache/thumb/0e/a91faa5fc67f20e_320x200.png)
![Wystąpiły problemy z połączeniem konta Microsoft ze Steam [FIX]](https://pogotowie-komputerowe.org.pl/wp-content/cache/thumb/2f/cba2d45c354ff2f_150x95.png)

![Co zrobić, jeśli drukarka nie drukuje na żółto [QUICK FIX]](https://pogotowie-komputerowe.org.pl/wp-content/cache/thumb/e0/5c0028d77c864e0_150x95.jpg)
