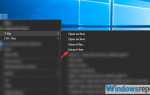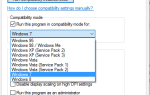Windows 10 istnieje już od jakiegoś czasu, ale od czasu do czasu mogą pojawiać się błędy takie jak Brak obsługiwanego interfejsu. Ten błąd jest związany z błędnymi wpisami rejestru i może mieć wpływ na cały komputer, dlatego dzisiaj pokażemy, jak go naprawić.
Jak mogę naprawić Brak takiego komunikatu o błędzie obsługiwanego przez interfejs? Ten błąd może być spowodowany usterką Eksploratora Windows, więc aby go naprawić, uruchom ponownie Eksploratora Windows. Jeśli problem nadal występuje, spróbuj ponownie zarejestrować wymagane pliki DLL lub wykonaj Przywracanie systemu.
Jak naprawić Brak takiego interfejsu obsługiwanego błędu?
- Uruchom ponownie Eksploratora Windows
- Zarejestruj bibliotekę DLL
- Uruchom narzędzie do rozwiązywania problemów
- Uruchom dysk sprawdzający w wierszu polecenia
- Użyj Przywracania systemu
- Usuń pamięć podręczną
1. Uruchom ponownie Eksploratora Windows
Czasami w celu naprawy Brak obsługiwanego interfejsu wystarczy ponownie uruchomić Eksploratora Windows. Możesz to zrobić za pomocą tych metod.
Metoda wiersza polecenia:
- Zamknij wszystkie otwarte okna.
- Od twojego Menu Start otwarty Wiersz polecenia i uruchomić z Administrator prawa


- Teraz wpisz taskkill / f / im explorer.exe, i naciśnij Wchodzić.
- Teraz wpisz explorer.exe, i naciśnij Wchodzić jeszcze raz.
- Dobrze jest iść.
Metoda Menedżera zadań:
- naciśnij Ctrl + Shift + Esc aby otworzyć Menadżer zadań.
- w Proces kliknij zakładkę Pokaż procesy wszystkich użytkowników, teraz wybierz poszukiwacz i kliknij prawym przyciskiem myszy.

- Teraz wybierz End Process Tree.
- Następnie kliknij Plik menu w Menedżerze zadań.
- Kliknij Uruchom nowe zadanie i wpisz explorer.exe i kliknij dobrze.
2. Zarejestruj bibliotekę DLL
W przypadku tego rozwiązania musisz otworzyć wiersz polecenia i wykonać następujące czynności:
- w Wiersz polecenia okno wpisz regsvr32 c: windowssystem32actxprxy.dll i naciśnij Wchodzić.
- Poczekaj na zakończenie procesu i zamknij okno wiersza polecenia.
- Uruchom ponownie komputer.
3. Użyj narzędzia do rozwiązywania problemów
Jeśli nadal masz problem z brakiem błędu takiego interfejsu, zalecamy skorzystanie z Narzędzia do rozwiązywania problemów. Aby to zrobić, wykonaj następujące kroki:
- Otwórz swoje Menu Start.
- Uruchom Narzędzie do rozwiązywania problemów z Windows Update a następnie spróbuj zainstalować brakujące wymagane, zalecane lub opcjonalne aktualizacje.

- Uruchom ponownie i sprawdź, czy to zadziała.
- Jeśli to nie zadziała, spróbuj uruchomić Narzędzie do rozwiązywania problemów z aplikacją Windows.
4. Uruchom dysk sprawdzający w wierszu polecenia
Ta metoda polega na wykorzenieniu uszkodzonych sektorów i próbie ich naprawy. Pamiętaj jednak, że jeśli chkdsk spróbuje naprawić uszkodzone sektory, dane na tym dysku mogą zostać utracone.
- Kliknij na Początek przycisk i kliknij Programy i akcesoria, następnie kliknij prawym przyciskiem myszy Wiersz polecenia i wybierz Uruchom jako administrator.

- Rodzaj chkdsk / f: X i naciśnij Wchodzić. Zamień X na literę reprezentującą dysk systemowy. W przypadku wyświetlenia monitu o odinstalowanie i zaplanowanie chkdsk przy następnym uruchomieniu, naciśnij Y i naciśnij Wchodzić.
- Zrestartuj swój komputer.
5. Użyj Przywracania systemu
Jeśli wszystko inne zawiedzie, zalecamy przywrócenie systemu na komputerze, co spowoduje przywrócenie ustawień z poprzedniej daty, w której wszystko działało dobrze. W ten sposób możesz naprawić błąd taki nie jest obsługiwany. Aby to zrobić, wykonaj następujące kroki:
- Z menu Start otwórz swój Panel sterowania.
- Teraz kliknij System i bezpieczeństwo i wybierz System.

- Kliknij Ochrona systemu, a teraz wybierz Przywracanie systemu.
- Teraz kliknij Kolejny, i wybierz odpowiedni punkt przywracania.
- Kliknij Kolejny ponownie i pozwól, aby proces się zakończył.
6. Usuń pamięć podręczną
To rozwiązanie usunie wszystkie ustawienia folderów i menu z komputera z systemem Windows, umożliwiając ponowne uruchomienie tych ustawień. W ten sposób możesz być w stanie naprawić Brak takiego interfejsu obsługiwanego błędu.
- Otwórz swoje Wiersz polecenia.
- Wpisz kolejno każde z poniższych poleceń, naciskając Wchodzić po każdym poleceniu:
reg usuń „HKCUSoftwareClassesLocal SettingsSoftwareMicrosoftWindowsShell” / f reg usuń „HKCUSoftwareMicrosoftWindowsCurrentVersionExplorerStreams” / f reg usuń „HKCUSoftwareMicrosoftWindowsCurrentVersionExplorerStuckRects2” / f reg usuń „HKCUSoftwareMicrosoftWindowsCurrentVersionExplorerMenuOrder” / f attrib -r -s -h "% userprofile% AppDataLocal * .db" del "% userprofile% AppDataLocal * .db"
- Teraz zamknij wiersz polecenia i uruchom ponownie komputer.
Mamy nadzieję, że te poprawki były w stanie pomóc Ci w naprawie Brak obsługiwanego błędu interfejsu. Jeśli tak, skontaktuj się z nami w sekcji komentarzy poniżej.

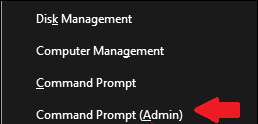
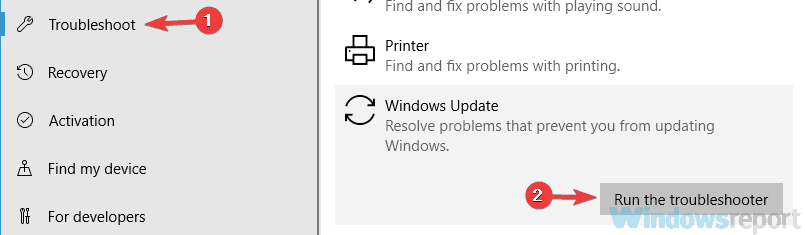
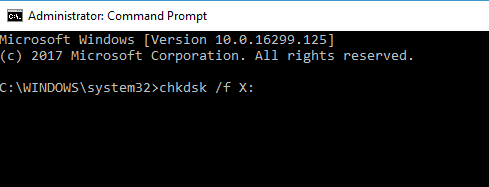
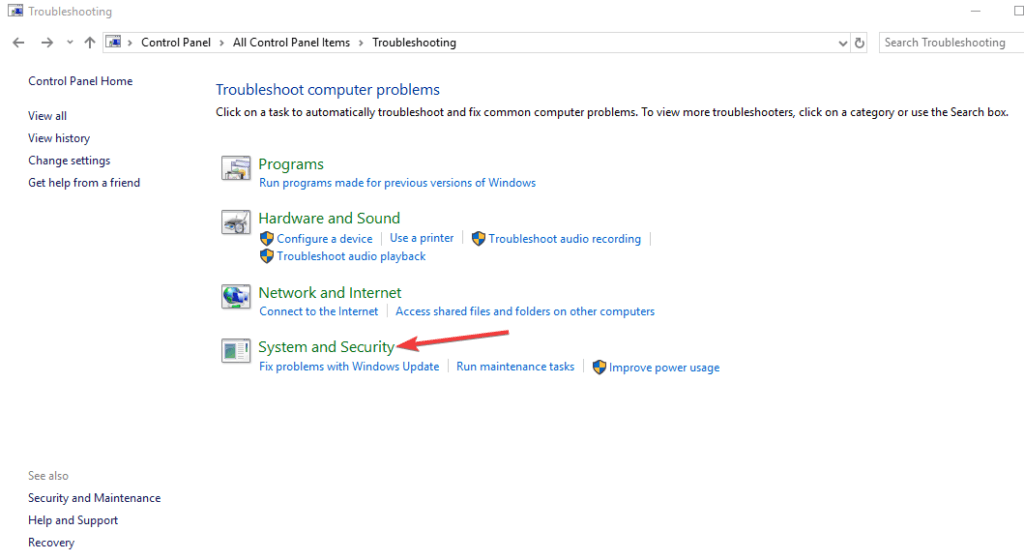
![Żaden taki interfejs nie obsługuje błędu systemu Windows 10 [EXPERT FIX]](https://pogotowie-komputerowe.org.pl/wp-content/cache/thumb/32/aa7b1cb11976f32_320x200.png)