Znowu zaczynamy — więcej problemów dla użytkowników Windows 10 i Windows 8.1. Tym razem, zdaniem sfrustrowanego użytkownika, ekran jego komputera z Windows od czasu do czasu staje się pusty i przewraca się do góry nogami. Oto co powiedział:

Mój ekran komputera czasami staje się pusty, kiedy klikam link lub wypełniam formularz online. Następnie, gdy przesuwam kursor po ekranie, informacje na ekranie będą się powoli pojawiać w zależności od tego, kiedy kursor się znajduje. Jeśli kliknę na miejsca na ekranie, pojawią się dodatkowe informacje. Czasami, gdy czytam wiadomość e-mail i klikam wiadomość e-mail, aby ją usunąć, lub klikam kolejną wiadomość e-mail, ekran wyświetla informacje do góry nogami. Ponownie klikam wszystko na ekranie, a ono wróci do prawej strony. Problem ten występuje, gdy patrzy się na dowolną stronę internetową lub czyta e-maile. Problem występuje tylko wtedy, gdy klikam link lub nowy element.
W przeszłości także mieliśmy do czynienia z tym problemem, ale postanowiliśmy o tym porozmawiać teraz, po tym, jak jeden z naszych czytelników przysłał ten irytujący numer. Ale w tej sytuacji wydaje się, że wpływa to na tych, którzy przeglądają Internet, a my dokładnie to odnieśliśmy.
ROZWIĄZANE: Wyświetlacz komputera jest pusty, odwrócony do góry nogami
- Uruchom narzędzie do rozwiązywania problemów z wydajnością programu Internet Explorer
- Wyłącz dodatki i popraw ekran
- Zmień rozdzielczość ekranu
- Odłącz wszystkie urządzenia peryferyjne
1. Uruchom narzędzie do rozwiązywania problemów z wydajnością programu Internet Explorer
Jest to zautomatyzowane narzędzie, które sprawdzi, czy nie występują problemy z wydajnością, ale jeśli używasz innej przeglądarki i masz ten sam problem, musisz wypróbować inne rozwiązanie.
- Naciśnij „Windows Logo” + „W” klawisze na klawiaturze, a następnie wpisz „Rozwiązywanie problemów”
- Teraz wybierz „Wyświetl wszystko” w lewym okienku, a następnie kliknij „Wydajność programu Internet Explorer” lub Połączenia internetowe (w zależności od wersji systemu operacyjnego).

- Wybierz „Zaawansowane”, a następnie kliknij „Uruchom jako administrator”
- Teraz kliknij „Dalej” i postępuj zgodnie z instrukcjami wyświetlanymi na ekranie
2. Wyłącz dodatki i popraw ekran
Problem może być również spowodowany przez pewien dodatek, więc idź dalej i naciśnij „Win Logo Key” + „R”, a następnie wpisz: iexplore.exe –wyłącz. Spowoduje to wyłączenie dodatków, więc sprawdź, czy nie wyświetla błędów przy włączonym ustawieniu. Jeśli wyświetlacz jest odwrócony, idź dalej i kliknij prawym przyciskiem pulpit> Personalizacja> Ustawienia wyświetlania> Ustawienia zaawansowane i poszukaj tam ustawień obrotu, ponieważ różnią się one w zależności od maszyny. Możesz także wypróbować jeden z następujących skrótów klawiszowych:
- Ctrl + Alt + Strzałka w prawo: Aby obrócić ekran w prawo.
- Ctrl + Alt + Strzałka w lewo: Aby odwrócić ekran w lewo.
- Ctrl + Alt + strzałka w górę: Aby ustawić normalne ustawienia ekranu.
- Ctrl + Alt + strzałka w dół: odwrócenie ekranu do góry nogami.
3. Zmień rozdzielczość wyświetlacza
Problemy z pustym ekranem mogą również wystąpić z powodu nieprawidłowych lub niezgodnych ustawień rozdzielczości. Uruchom ponownie komputer kilka razy, aż pusty ekran przestanie się wyświetlać — miejmy nadzieję. Przejdź do Ustawienia> System> wybierz Wyświetlanie i zmień ustawienia wyświetlania na zalecane.
4. Odłącz wszystkie urządzenia peryferyjne
Niektórzy użytkownicy potwierdzili, że odłączenie wszystkich urządzeń peryferyjnych może rozwiązać ten problem. Śmiało, odłącz absolutnie wszystkie urządzenia peryferyjne (klawiaturę, mysz, pamięć flash USB itp.) I wyłącz komputer. Następnie uruchom urządzenie bez podłączania urządzeń peryferyjnych. Następnie możesz podłączyć urządzenia peryferyjne jeden po drugim, aby wykryć winowajcę.
Jeśli chodzi o pusty problem, wypróbuj poprawki zaproponowane przez Microsoft w tym artykule lub postępuj zgodnie z bardzo szczegółowym przewodnikiem HP, który można zastosować również na innych urządzeniach. Jeśli akurat wiesz o poprawce dotyczącej wyżej wymienionych problemów, daj nam znać, zostawiając swój komentarz poniżej.

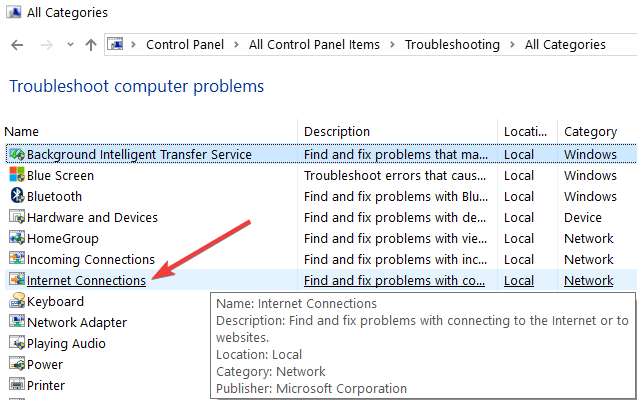


![Wi-Fi rozłącza się po nawiązaniu połączenia VPN [ŁATWY PRZEWODNIK]](https://pogotowie-komputerowe.org.pl/wp-content/cache/thumb/d7/36ad31832db3ad7_150x95.png)

