Jak często spotykasz się z tym dość dziwnym scenariuszem, w którym Internet bezprzewodowy rozłącza się za każdym razem, gdy ustanawiane jest wirtualne połączenie z siecią prywatną. To co najmniej dziwny scenariusz, nie mówiąc już o wręcz denerwującym.
Jednak równie łatwo można zaradzić tej sytuacji. Po prostu wykonaj kroki wymienione poniżej.
Jak mogę naprawić rozłączenia Wi-Fi, gdy VPN jest podłączony:
- Ponownie skonfiguruj połączenie VPN
- Usuń połączenie VPN, a następnie podłącz ponownie
- Ponownie zainstaluj oprogramowanie VPN
- Zaktualizuj system Windows
1. Ponownie skonfiguruj połączenie VPN
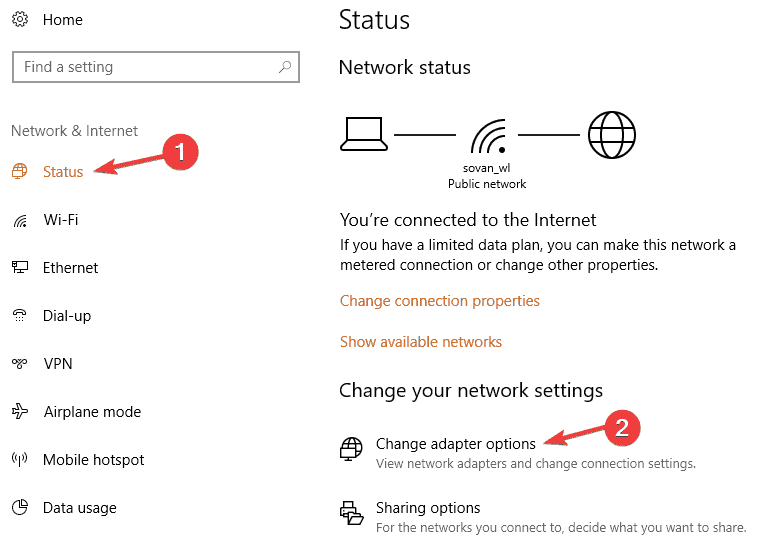 Często zezwalanie połączeniu VPN na korzystanie z domyślnej bramy sieci zdalnej prowadzi do tego problemu. Dzieje się tak, ponieważ powyższe ustawienie może anulować domyślne ustawienie bramy określone w ustawieniu TCP / IP. Oto kroki:
Często zezwalanie połączeniu VPN na korzystanie z domyślnej bramy sieci zdalnej prowadzi do tego problemu. Dzieje się tak, ponieważ powyższe ustawienie może anulować domyślne ustawienie bramy określone w ustawieniu TCP / IP. Oto kroki:
- Kliknij Początek > Ustawienia.
- Kliknij Sieć i Internet
- Jesteś prowadzony do Status sieci Kliknij tutaj Zmień opcje adaptera.
- Zobaczysz Połączenia sieciowe okno z listą wszystkich posiadanych połączeń LAN, Wi-Fi lub VPN.
- Kliknij prawym przyciskiem myszy Połączenie VPN i wybierz Nieruchomości.
- w Nieruchomości okno wybierz Sieć zakładka> Wersja protokołu internetowego 4 śledzony przez Nieruchomości
- Wybierz zaawansowane. Tutaj Użyj domyślnej bramy w sieci zdalnej powinien być niezaznaczony.
- Zamknij wszystkie okna pośredniczące.
Sprawdź, czy problem został rozwiązany.
Jeśli masz problemy z otwarciem aplikacji Ustawienia, zapoznaj się z tym artykułem, aby rozwiązać problem.
Innym sposobem włączenia lub wyłączenia domyślnej bramy VPN jest użycie poleceń PowerShell. Oto kroki:
- Rodzaj PowerShell w polu wyszukiwania Cortana na pasku zadań.
- Wybierz Aplikacja komputerowa Windows Powershell z wyników wyszukiwania.
- Możesz też kliknąć prawym przyciskiem myszy Przycisk Start i wybierz Windows Powershell (administrator) z listy dostępnych opcji.
w Wiersz polecenia programu PowerShell, wpisz następujące polecenia:
- Get-VpnConnection
- Set-VpnConnection -Name „myVPN” -SplitTunneling $ True.
Zamknij okno PowerShell i sprawdź, czy problem został rozwiązany.
Jeśli program Windows PowerShell przestanie działać, napraw go szybko, wykonując kilka prostych kroków z tego niesamowitego przewodnika.
Brama domyślna nie jest dostępna w systemie Windows 10? Nie martw się, mamy dla Ciebie odpowiednie rozwiązanie.
2. Usuń połączenie VPN, a następnie dodaj je ponownie
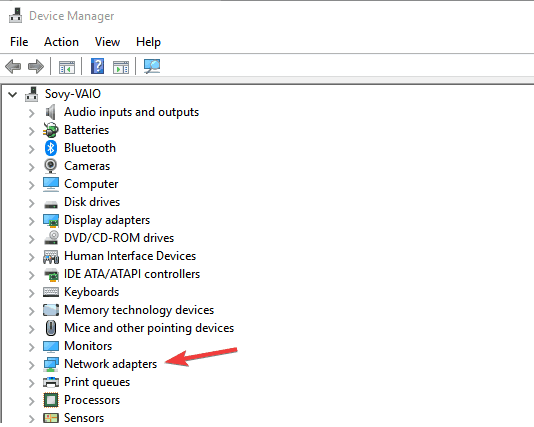 Może występować problem z uszkodzeniem oprogramowania VPN. Aby wykluczyć takie możliwości, najlepiej byłoby usunąć połączenie sieciowe VPN, a następnie ponownie je zainstalować. Oto kroki:
Może występować problem z uszkodzeniem oprogramowania VPN. Aby wykluczyć takie możliwości, najlepiej byłoby usunąć połączenie sieciowe VPN, a następnie ponownie je zainstalować. Oto kroki:
- Uruchomić Menadżer urządzeń. Dla tego typu Menadżer urządzeń w polu wyszukiwania paska zadań, a następnie wybierając opcję z podanych wyników wyszukiwania.
- w Menadżer urządzeń okno, rozwiń Karty sieciowe.
- Znajdź Adapter VPN chcesz usunąć i kliknąć to samo prawym przyciskiem myszy.
- Z wyświetlonego menu skrótów wybierz Odinstaluj urządzenie.
- Rozpocznie się proces dezinstalacji, ale wcześniej pojawi się okno potwierdzenia. Zostaniesz zapytany o zgodę Usuń oprogramowanie sterownika dla tego urządzenia. Upewnij się, że jest zaznaczone.
- Kliknij Odinstaluj aby proces się rozpoczął.
Przyspiesz swoją grę dzięki temu szczegółowemu przewodnikowi! Napraw problem z kartą sieciową jak prawdziwy technik.
Po zakończeniu konieczne będzie ponowne zainstalowanie oprogramowania VPN. Oto jak to robisz.
3. Ponownie zainstaluj oprogramowanie VPN
Prawie wszystkie połączenia VPN mają własne oprogramowanie. Można je pobrać ze strony internetowej firmy. Wystarczy pobrać go na urządzenie i postępować zgodnie z instrukcjami wyświetlanymi na ekranie podczas procesu instalacji.
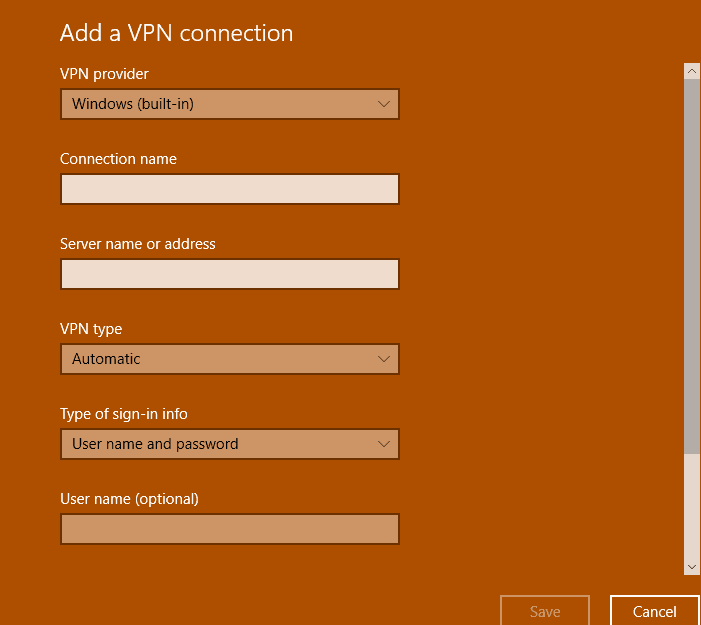
Inną opcją będzie użycie Klient VPN który jest zintegrowany z Windows 10. Oto jak postępujesz.
- Uruchomić Ustawienia (Kliknij Początek > Ustawienia lub po prostu wpisz Ustawienia w Pole wyszukiwania Cortana.)
- Wybierz Sieć Internet > VPN.
- Na stronie VPN kliknij Dodaj połączenie VPN pokazane u góry.
- Podaj szczegółowe informacje na wyświetlonej stronie. Wybierz jednak Windows (wbudowany) dla Dostawca VPN menu rozwijane. To przypisuje Typ VPN tak jak Automatyczny i Rodzaj informacji o logowaniu do Nazwa użytkownika i hasło.
- Wypełniać Nazwa połączenia i Nazwa serwera i dane adresowe. To będzie dostępne od dostawcy VPN.
- Przewiń ekran w dół, aby cię wprowadzić Nazwa Użytkownika i Hasło w przewidzianych gniazdach.
- Kliknij Zapisać i zamknij Oprawa.
Kliknij symbol Wi-Fi na pasku zadań paska zadań. Utworzone właśnie połączenie VPN powinno się tutaj wyświetlić. Jesteś teraz gotowy do pracy.
Gorąco polecamy CyberGhost, wiodącego dostawcę VPN. Dzięki ponad 1000 serwerów na całym świecie i ponad 10 milionom użytkowników możesz uzyskać dostęp do różnych usług bez żadnych problemów. Pobierz teraz CyberGhost (obecnie 77% zniżki) na oficjalnej stronie internetowej.
Szukasz najlepszego oprogramowania VPN na rynku? Sprawdź tę listę z najlepszymi typami i wybierz ten, który najbardziej Ci odpowiada.
4. Zaktualizuj system Windows
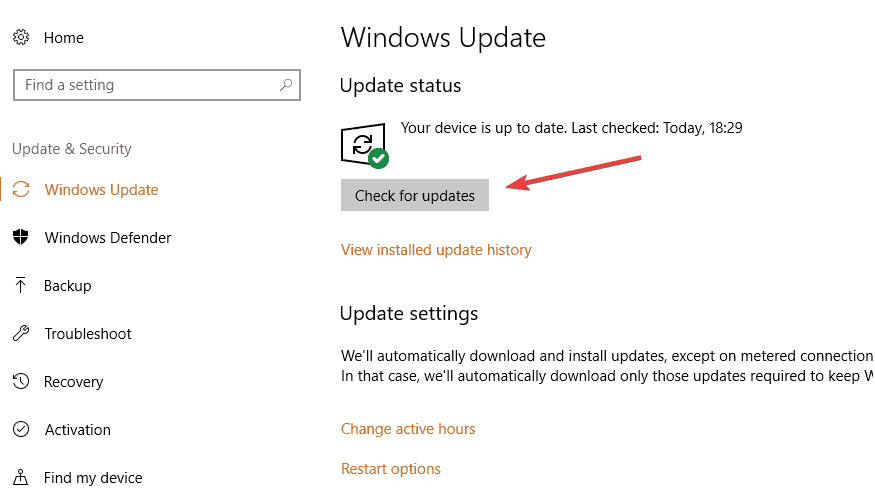
Sprawdź, czy masz najnowszą wersję systemu Windows. Zapewni to, że będziesz mieć zainstalowane najnowsze oprogramowanie łatek, które powinno również zająć się problemem VPN. Oto kroki, jeśli jeszcze tego nie wiesz.
Kliknij Początek > Ustawienia > Aktualizacja i bezpieczeństwo.
Kliknij Sprawdź aktualizacje aby sprawdzić, czy masz jakieś oczekujące aktualizacje. Pozwól systemowi zainstalować każdą dostępną aktualizację.
Twój problem powinien zostać rozwiązany.
Masz problem z aktualizacją systemu Windows? Sprawdź ten przewodnik, który pomoże Ci je rozwiązać w mgnieniu oka.
Masz więc wszystko, co musisz zrobić w obliczu dość dziwnego scenariusza utraty połączenia Wi-Fi podczas łączenia się z VPN.
Jak zawsze, jeśli masz więcej pytań, zostaw je w sekcji komentarzy poniżej.

![Wi-Fi rozłącza się po nawiązaniu połączenia VPN [ŁATWY PRZEWODNIK]](https://pogotowie-komputerowe.org.pl/wp-content/cache/thumb/d7/36ad31832db3ad7_320x200.png)



