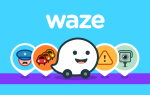Wielu użytkowników zgłosiło, że Wi-Fi rozłącza się po trybie uśpienia na komputerze, co może być irytującym problemem. Istnieje jednak sposób na rozwiązanie tego problemu raz na zawsze, a my pokażemy Ci, jak to zrobić.
Wszyscy mówią o wersji zapoznawczej systemu Windows 10 oraz jego zaletach i wadach. Ale nie możemy zapominać o problemach innych systemów operacyjnych. Niektórzy użytkownicy twierdzą, że nie mogą połączyć się z Wi-Fi po wybudzeniu z trybu uśpienia. Ale są pewne poprawki, które mogą im pomóc.
Tryb uśpienia rozłącza połączenie sieciowe? Napraw to za pomocą tych rozwiązań
- Zmień ustawienia zarządzania energią
- Odznacz pole IPv6
- Użyj narzędzia do rozwiązywania problemów z siecią
- Zmień ustawienia zasilania
- Wyłącz Broadcom Bluetooth
- Wyłącz swój program antywirusowy
- Upewnij się, że Ethernet jest wyłączony
- Zmień swoje połączenie na Prywatne
- Wyłącz Wymagaj logowania
- Wykonaj przywracanie systemu
Istnieje wiele problemów z Wi-Fi, które mogą wystąpić, aw tym artykule omówimy następujące problemy:
- Brak internetu po śnie Windows 10 — Według użytkowników jest to powszechny problem. Mimo że ich komputer budzi się z trybu uśpienia, nie ma dostępnego połączenia z Internetem.
- Windows 10 WiFi ciągle spada — Innym częstym problemem, z którym mogą się spotkać użytkownicy, jest upuszczanie Wi-Fi. Jest to denerwujący problem, ale powinieneś być w stanie rozwiązać go za pomocą jednego z naszych rozwiązań.
- System Windows ciągle odłącza się od Wi-Fi — To kolejny typowy problem, który może wystąpić w przypadku Wi-Fi. Według użytkowników system Windows ciągle rozłącza się z Wi-Fi po przebudzeniu z trybu uśpienia.
- Wi-Fi rozłącza się wymagane logowanie — Domyślnie system Windows poprosi o zalogowanie się po przebudzeniu z trybu uśpienia. Jest to standardowa funkcja bezpieczeństwa, ale czasami może powodować problemy z Wi-Fi.
- Tryb uśpienia WiFi nie łączy się — Jest to kolejny problem, który może wystąpić po uśpieniu komputera. Według użytkowników nie mogą oni w ogóle połączyć się z Wi-Fi po przebudzeniu komputera.
- Tryb uśpienia WiFi nie działa — To kolejna odmiana tego problemu, a użytkownicy zgłosili, że ich Wi-Fi nie działa po przebudzeniu komputera. Chociaż jest to denerwujący problem, powinieneś być w stanie rozwiązać go za pomocą jednego z naszych rozwiązań.
1. Zmień ustawienia zarządzania energią
Jedną z najczęstszych przyczyn tego problemu jest niewłaściwy plan zarządzania energią. Należy sprawdzić, czy karta sieci bezprzewodowej nie jest wyłączona, aby oszczędzać energię, gdy komputer przechodzi w tryb uśpienia.
Jeśli aktualny plan zarządzania energią wyłącza adapter bezprzewodowy w trybie uśpienia, wystarczy go zmienić, a problem zostanie rozwiązany. Możesz sprawdzić, czy tak jest, i zmienić aktualny plan zarządzania energią w Menedżerze urządzeń. Zrób to, postępuj zgodnie z następującymi instrukcjami:
- naciśnij Windows logo klucz i X klucz razem i wybierz Menadżer urządzeń.
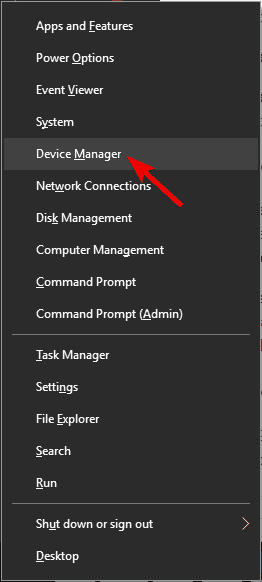
- Rozwiń Karty sieciowe, kliknij kartę prawym przyciskiem myszy, kliknij Nieruchomości.

- Kliknij Zarządzanie energią kartę, a następnie wyczyść Pozwól komputerowi wyłączyć to urządzenie, aby oszczędzać energię pole wyboru.

2. Odznacz pole IPv6
Jeśli niewłaściwy plan zarządzania energią nie stanowi problemu, możesz mieć problemy z protokołem IPv6. Aby go wyłączyć, wykonaj kilka operacji w Centrum sieci i udostępniania. Aby odznaczyć pole IPv6, wykonaj następujące kroki:
- Idź do Centrum sieci i udostępniania.
- Kliknij Zmień ustawienia adaptera (w lewym okienku).

- Kliknij prawym przyciskiem myszy używane połączenie. Kliknij Nieruchomości.

- Teraz usuń zaznaczenie z IPv6 i kliknij dobrze aby zapisać zmiany.

3. Użyj narzędzia do rozwiązywania problemów z siecią
Jeśli system Windows rozłącza się z Wi-Fi po uśpieniu, możesz być w stanie rozwiązać ten problem za pomocą tego prostego obejścia. Według użytkowników wystarczy uruchomić narzędzie do rozwiązywania problemów z siecią, wykonując następujące kroki:
- Kliknij prawym przyciskiem myszy ikonę sieci w prawym dolnym rogu. Wybierać Rozwiązywanie problemów z menu.

- Zostanie uruchomione narzędzie do rozwiązywania problemów z siecią i spróbuje naprawić problem.

Po zakończeniu rozwiązywania problemów sprawdź, czy problem nadal występuje. Wielu użytkowników zgłosiło, że to rozwiązanie działało dla nich, więc możesz spróbować. Musimy wspomnieć, że może to nie być trwałe rozwiązanie, więc musisz powtórzyć to za każdym razem, gdy pojawi się problem.
4. Zmień ustawienia zasilania
Według użytkowników czasami system Windows rozłącza się z Wi-Fi po uśpieniu z powodu ustawień zasilania. Użytkownicy zgłosili, że naprawili problem, wykonując następujące kroki:
- naciśnij Klawisz Windows + I aby otworzyć Aplikacja ustawień.
- Po otwarciu aplikacji Ustawienia przejdź do System Sekcja.

- W lewym okienku przejdź do Moc spać Sekcja. Przewiń do końca i zaznacz oba pola w sekcji Wi-Fi.
Po wykonaniu tej czynności problemy z Wi-Fi powinny zostać całkowicie rozwiązane.
5. Wyłącz Broadcom Bluetooth
Jeśli system Windows rozłącza się z Wi-Fi po uśpieniu, przyczyną może być adapter Bluetooth. Wygląda na to, że Broadcom Bluetooth uruchamia się automatycznie z systemem Windows, powodując wystąpienie tego problemu. Aby rozwiązać ten problem, możesz wykonać następujące czynności:
- naciśnij Ctrl + Shift + Esc otworzyć Menadżer zadań.
- Po otwarciu Menedżera zadań przejdź do Uruchomienie i znajdź swoją usługę Bluetooth. Kliknij go prawym przyciskiem myszy i wybierz Wyłączyć z menu.

Jeśli nie możesz znaleźć usługi Bluetooth na karcie Uruchamianie, możesz ją wyłączyć, wykonując następujące czynności:
- naciśnij Klawisz Windows + R. i wejdź msconfig. naciśnij Wchodzić lub kliknij dobrze.

- Przejdź do Usługi kartę i kliknij Ukryj cały Microsoft usługi. Znajdź Bluetooth serwis i wyłącz to. Teraz kliknij Zastosować i dobrze aby zapisać zmiany.

Po wprowadzeniu niezbędnych zmian musisz ponownie uruchomić komputer, aby je zastosować. Pamiętaj, że wyłączenie usługi Bluetooth może nie być najlepszym rozwiązaniem, jeśli często korzystasz z urządzeń Bluetooth. Aby ponownie korzystać z urządzeń Bluetooth, musisz włączyć wyłączone usługi.
6. Wyłącz swój program antywirusowy

Według użytkowników, jeśli Windows rozłącza się z Wi-Fi po uśpieniu, problem może być związany z oprogramowaniem antywirusowym lub zaporą ogniową innej firmy. Aby rozwiązać ten problem, zaleca się wyłączenie oprogramowania antywirusowego lub zapory innej firmy i sprawdzenie, czy to rozwiąże problem.
Jeśli wyłączenie oprogramowania antywirusowego lub zapory nie rozwiąże problemu, być może będziesz musiał całkowicie odinstalować oprogramowanie antywirusowe. W tym celu zaleca się użycie specjalnego narzędzia do usuwania, aby usunąć wszystkie pliki związane z oprogramowaniem antywirusowym.
Po usunięciu programu antywirusowego i zapory sprawdź, czy problem nadal występuje. Jeśli problem zostanie rozwiązany, konieczne może być ponowne zainstalowanie programu antywirusowego lub przejście na inne rozwiązanie antywirusowe. Jeśli szukasz nowego programu antywirusowego, który nie będzie kolidował z twoim systemem, możesz wypróbować Bitdefender.
7. Upewnij się, że Ethernet jest wyłączony
Jeśli system Windows rozłącza się z Wi-Fi po uśpieniu, problemem może być połączenie Ethernet. Jednym z najszybszych sposobów rozwiązania tego problemu jest upewnienie się, że połączenie Ethernet jest wyłączone. Jest to dość proste i możesz to zrobić, wykonując następujące kroki:
- otwarty Centrum sieci i udostępniania i przejdź do Zmień ustawienia adaptera.
- Znajdź połączenie Ethernet, kliknij je prawym przyciskiem myszy i wybierz Wyłączyć z menu.

Po wyłączeniu połączenia Ethernet sprawdź, czy problem został rozwiązany. Ponadto możesz wykonać to rozwiązanie po prostu odłączając kabel Ethernet od komputera.
8. Zmień połączenie na Prywatne
Czasami ten problem może wystąpić, ponieważ połączenie sieciowe jest ustawione jako publiczne. Połączenia sieci publicznej używają innego zestawu reguł, co czasami może powodować pewne problemy. Jeśli system Windows rozłącza się z Wi-Fi po uśpieniu, możesz to naprawić, wykonując następujące czynności:
- Kliknij ikonę Wi-Fi w prawym dolnym rogu i kliknij Nieruchomości.
- Teraz zlokalizuj Spraw, aby ten komputer był wykrywalny sekcji i włącz ją.

Po włączeniu tej opcji połączenie automatycznie zmieni się na Prywatne, rozwiązując wszelkie problemy z Wi-Fi.
9. Wyłącz Wymagaj logowania
Według użytkowników, czasami ustawienia Wi-Fi mogą powodować problemy z Wi-Fi. Domyślnie system Windows poprosi o podanie hasła po przebudzeniu komputera.
Jest to środek bezpieczeństwa, ale wielu użytkowników zgłosiło, że ta funkcja powoduje odłączenie systemu Windows od Wi-Fi. Aby rozwiązać ten problem, wystarczy wyłączyć tę funkcję, wykonując następujące kroki:
- Otworzyć Aplikacja ustawień i idź do Konta Sekcja.

- Wybierz Opcje logowania z menu po lewej stronie. W prawym okienku w sekcji Wymagaj logowania wybierz opcję Nigdy.

Po zmianie tego ustawienia komputer nie będzie wymagał logowania po przebudzeniu z trybu uśpienia. Wyłączenie tej funkcji może stanowić niewielkie zagrożenie bezpieczeństwa, ale powinno pomóc w rozwiązaniu tego problemu.
10. Wykonaj przywracanie systemu
Jeśli nadal masz ten problem, być może możesz go naprawić, wykonując Przywracanie systemu. Aby to zrobić, wykonaj następujące kroki:
- naciśnij Klawisz Windows + S. i wpisz przywracanie systemu. Teraz wybierz Utworzyć punkt przywracania z listy.
- Powinno pojawić się okno Właściwości systemu. Kliknij Przywracanie systemu
- Po otwarciu okna Przywracania systemu kliknij Kolejny przycisk, aby kontynuować.
- Czek Pokaż więcej punktów przywracania opcja, jeśli jest dostępna. Teraz musisz wybrać żądany punkt przywracania i kliknąć Kolejny.
- Postępuj zgodnie z instrukcjami wyświetlanymi na ekranie, aby zakończyć proces.
Po przywróceniu komputera sprawdź, czy problem został rozwiązany.
Jeśli te rozwiązania Ci nie pomogły lub masz jakieś inne sugestie, komentarze lub inne przydatne rozwiązania tego problemu, zapisz je w sekcji komentarzy poniżej, chcielibyśmy przeczytać Twoją opinię.
- Kliknij prawym przyciskiem myszy ikonę sieci w prawym dolnym rogu. Wybierać Rozwiązywanie problemów z menu.

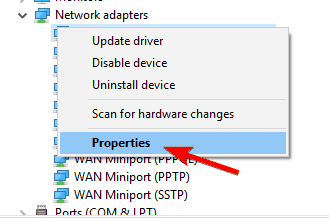
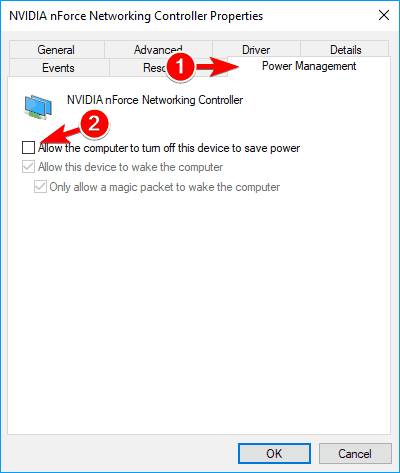
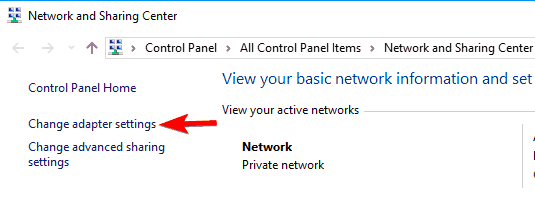
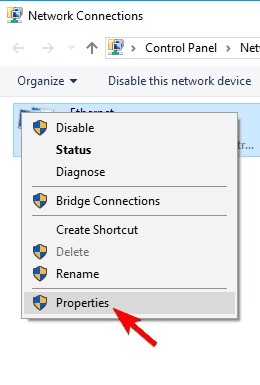
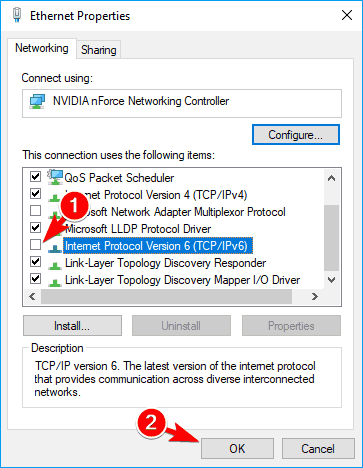
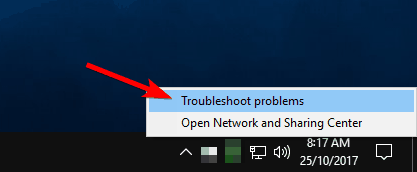
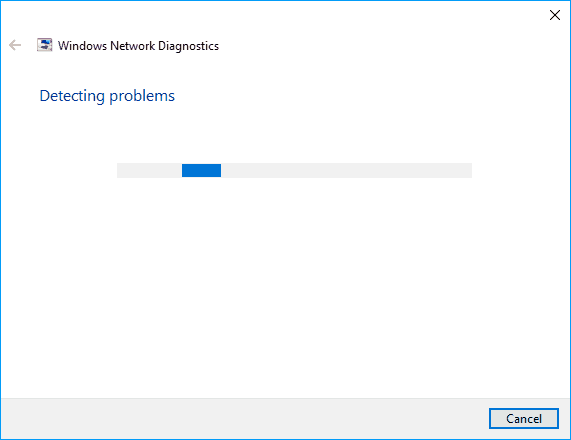
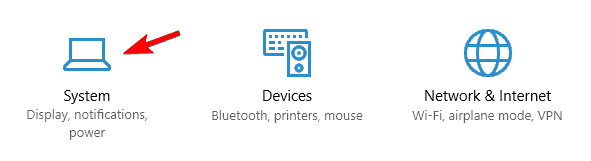
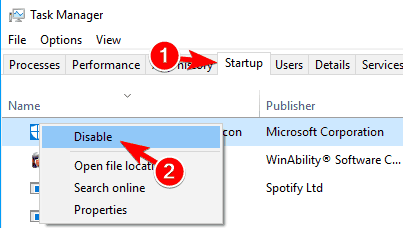
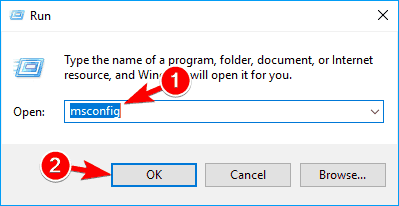
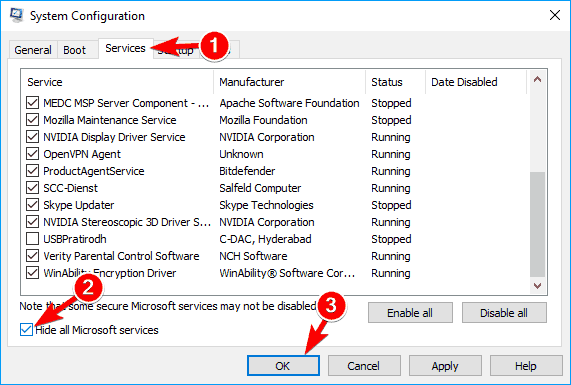
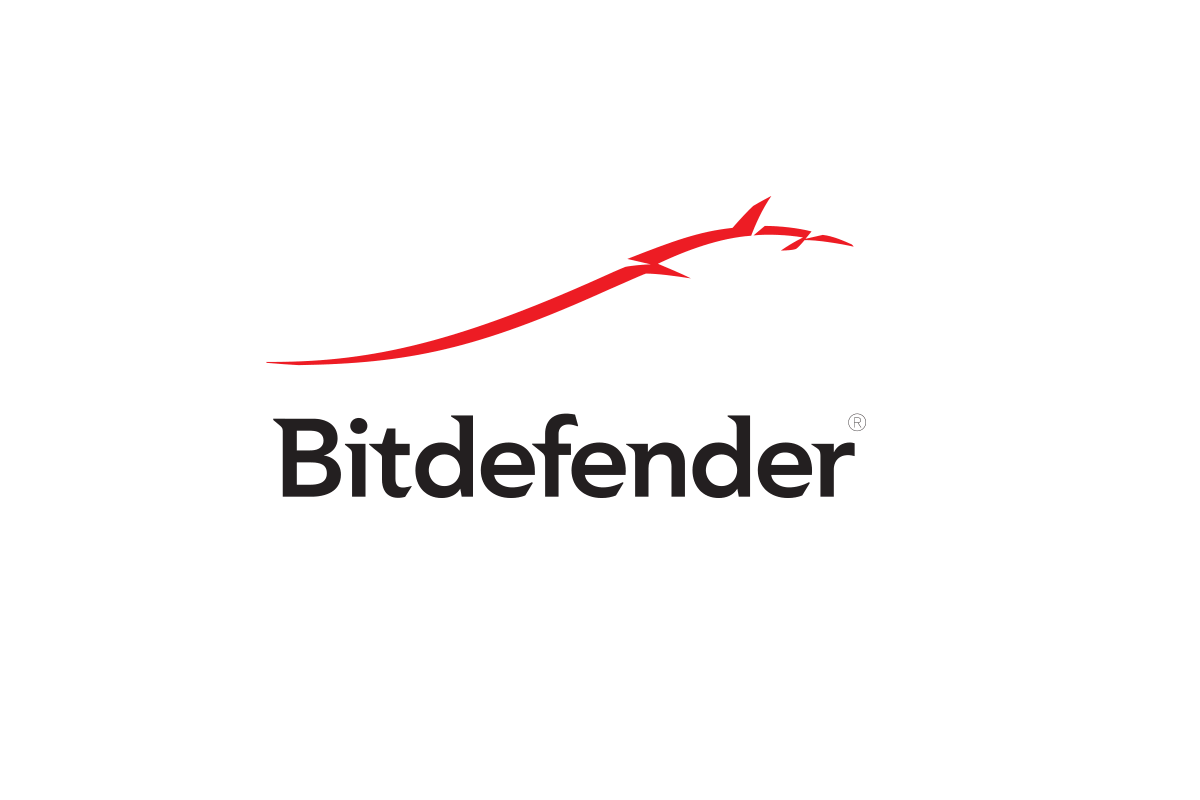
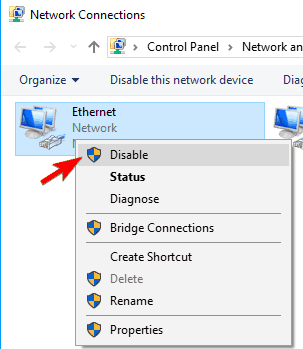
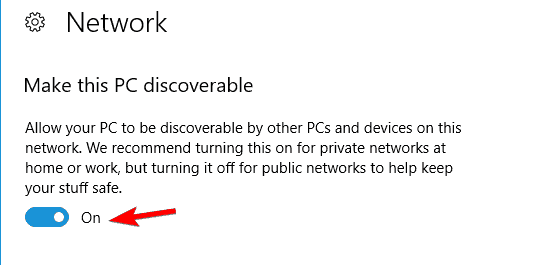
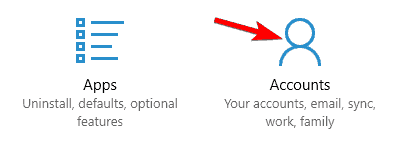
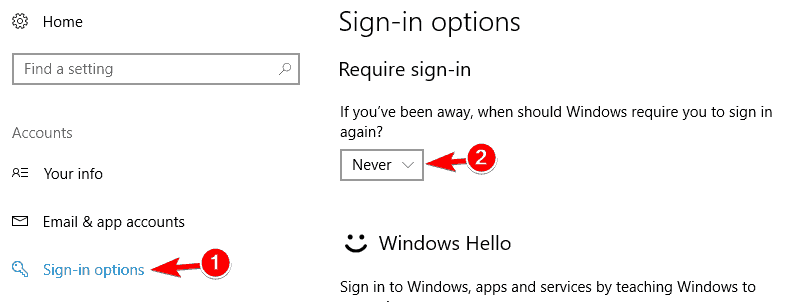
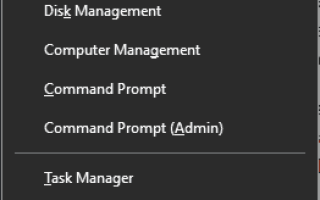
![Błąd aktualizacji 0x80072EE2 w systemie Windows 10 [PRZEWODNIK KROK PO KROKU]](https://pogotowie-komputerowe.org.pl/wp-content/cache/thumb/af/6a30f72daace5af_150x95.png)