Kod błędu 0x80072EE2 otrzymywane w systemie Windows 10 są zwykle uruchamiane przez składniki aktualizacji systemu operacyjnego.
Zasadniczo uniemożliwi to aktualizację systemu. Ten błąd może być spowodowany przez kilka elementów. W tym artykule porozmawiamy o tym, co powoduje błąd 0x80072EE2 i jak możesz go naprawić.
Gdy system Windows 10 nie może połączyć się z serwerem aktualizacji, zwykle pojawia się błąd 0x80072EE2. Zasadniczo, jeśli system operacyjny Windows nie otrzyma odpowiedzi z serwera aktualizacji w określonym czasie, pojawi się ten komunikat o błędzie.
Ten błąd może być spowodowany słabym połączeniem internetowym, Zapora systemu Windows 10 blokuje dostęp do serwera aktualizacji lub może masz system Windows 10, który przerywa komunikację z serwerem aktualizacji.
Jak mogę naprawić błąd 0x80072EE2 w systemie Windows 10?
- Sprawdź swoje łącze internetowe
- Wyłącz zaporę
- Umieść na białej liście serwery Windows Update
- Uruchom narzędzie do rozwiązywania problemów z Windows Update
- Zresetuj składniki Windows 10 Update
- Uruchom skanowanie SFC
1. Sprawdź swoje połączenie internetowe
Upewnij się, że masz działające połączenie z Internetem. Możesz na przykład otworzyć przeglądarkę Internet Explorer / Edge lub dowolną inną przeglądarkę zainstalowaną na komputerze z systemem Windows 10 i spróbować uzyskać dostęp do strony internetowej.
Uwaga: Możesz na przykład uzyskać dostęp do www.google.com i sprawdzić, czy twoje połączenie internetowe działa poprawnie.
Jeśli twoje połączenie internetowe nie działa poprawnie, sugeruję skontaktowanie się z dostawcą usług internetowych i dowiedz się, na czym dokładnie polega problem.
W obliczu często utraty połączenia internetowego w systemie Windows 10? Nie martw się, zapewniamy Ci ochronę.
2. Wyłącz zaporę
- Jeśli połączenie internetowe nie stanowi problemu, powinieneś wyłączyć zaporę systemu Windows 10 tylko na czas trwania tej próby i sprawdzić, czy właśnie dlatego wystąpił błąd 0x80072EE2.
- Kliknij przycisk „Start” w systemie Windows 10
- Wpisz „panel sterowania”> wybierz funkcję „Panel sterowania” (powinien to być pierwszy wynik).
- Po prawej stronie znajdziesz pole wyszukiwania, w którym możesz wpisać „Firewall” bez cudzysłowów.


- Po zakończeniu wyszukiwania wybierz ikonę „Zapora systemu Windows”.
- Wybierz opcję „Włącz lub wyłącz Zaporę systemu Windows”.
- Może pojawić się monit o podanie konta administracyjnego i hasła. W takim przypadku konieczne będzie wpisanie konta administratora i hasła.
- Wybierz opcję „Ustawienia sieci publicznej” i zaznacz pole „Wyłącz Zaporę systemu Windows (niezalecane)”.
- Wybierz opcję „Ustawienia sieci prywatnej” i zaznacz pole „Wyłącz Zaporę systemu Windows (niezalecane)”.

- Kliknij przycisk OK, aby zastosować wprowadzone zmiany.
- Sprawdź i sprawdź, czy po wyłączeniu Zapory systemu Windows nadal występuje błąd 0x80072EE2.
- Jeśli po wykonaniu powyższych kroków nadal pojawia się ten komunikat o błędzie, włącz Zaporę systemu Windows, wykonując te same czynności, ale tym razem zaznacz pole „Włącz zaporę systemu Windows”.
Mówiąc o wyłączeniu zapory, możesz również spróbować tymczasowo wyłączyć oprogramowanie antywirusowe i VPN. Może to pomoże.
Pamiętaj, że Twój program antywirusowy może blokować twoje połączenie internetowe. Przeczytaj ten artykuł, aby dowiedzieć się więcej o tym, w jaki sposób program antywirusowy blokuje twoje połączenie i jak możesz go zatrzymać.
Nie możesz otworzyć Panelu sterowania w systemie Windows 10? Przejrzyj ten przewodnik krok po kroku, aby znaleźć rozwiązanie.
Czy wiesz, że zapora może blokować niektóre porty lub aplikacje? Sprawdź ten przewodnik, aby dowiedzieć się więcej.
3. Umieść na białej liście serwery Windows Update
- Jeśli powyższe rozwiązania nie zadziałały i nadal pojawia się ten komunikat o błędzie, spróbuj dodać adresy serwera aktualizacji do listy zaufanych witryn, aby sprawdzić, czy to jest podstawowa przyczyna problemu.
- Przejdź do Start> wpisz „opcje internetowe”> otwórz Opcje internetowe

- Wybierz zakładkę „Bezpieczeństwo”, którą masz w górnym menu okna „Opcje internetowe”.
- Wybierz opcję „Zaufane witryny” dostępną w oknie „Bezpieczeństwo”.
- Kliknij „Witryny”.

- Odznacz opcję „Wymagaj weryfikacji serwera (https 🙂 dla wszystkich witryn w tej strefie”.

- Pojawi się pole z napisem „Dodaj tę witrynę do strefy”. Wpisz następujące adresy: http://update.microsoft.com i http://windowsupdate.microsoft.com.

- Kliknij przycisk „Dodaj” po wpisaniu powyższych adresów.
- Kliknij przycisk „OK”, aby zapisać ustawienia.
- Sprawdź, czy nadal występuje ten komunikat o błędzie po wykonaniu powyższych kroków.
- Jeśli błąd 0x80072EE2 nie jest już wyświetlany, pozostaw odpowiednie adresy na liście zaufanych witryn.
4. Uruchom narzędzie do rozwiązywania problemów z Windows Update
Windows 10 zawiera szereg narzędzi do rozwiązywania problemów, które pozwalają użytkownikom szybko naprawić różne problemy wpływające na system operacyjny. Wszystko, co musisz zrobić, to znaleźć odpowiednie narzędzie do rozwiązywania problemów i po prostu je uruchomić.
Tak więc, aby naprawić błąd Windows 10 0x80072EE2, przejdź do Ustawienia> Aktualizacja Bezpieczeństwo> Narzędzie do rozwiązywania problemów. Wybierz narzędzie Windows Update do rozwiązywania problemów, uruchom je i postępuj zgodnie z instrukcjami wyświetlanymi na ekranie, aby rozwiązać problem.
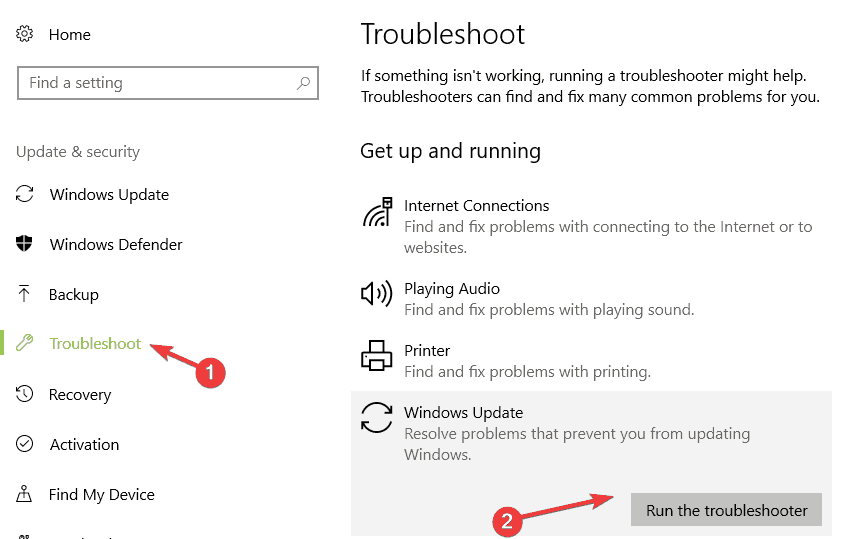
Po uruchomieniu narzędzia do rozwiązywania problemów spróbuj ponownie zainstalować problematyczne aktualizacje i sprawdź, czy błąd nadal występuje. Jeśli napotkasz błąd podczas próby uruchomienia narzędzia do rozwiązywania problemów, zapoznaj się z tym przydatnym przewodnikiem.
Jeśli narzędzie do rozwiązywania problemów zatrzyma się przed ukończeniem procesu, napraw je za pomocą tego pełnego przewodnika.
5. Zresetuj składniki Windows 10 Update
Problemy z uszkodzeniem usługi Windows Update mogą również powodować błąd 0x80072EE2. Na szczęście możesz rozwiązać ten problem, resetując składniki aktualizacji systemu Windows 10 w wierszu polecenia:
- Przejdź do Start> wpisz cmd > kliknij prawym przyciskiem myszy Wiersz polecenia> Uruchom Wiersz polecenia jako administrator
- Wpisz następujące polecenia i naciśnij klawisz Enter po każdym z nich, aby zatrzymać wszystkie składniki usługi Windows Update:
- Net Stop Wuauserv
- net stop cryptSvc
- bity stop netto
- net stop msiserver

- Teraz zmień nazwę folderu SoftwareDistribution, wprowadzając następujące polecenia:
- ren C: WindowsSoftwareDistribution SoftwareDistribution.old
- ren C: WindowsSystem32catroot2 Catroot2.old
- Uruchom ponownie składniki aktualizacji, które wcześniej zatrzymałeś w kroku 2. Aby to zrobić, wprowadź następujące polecenia:
- net start wuauserv
- net start cryptSvc
- bity początkowe netto
- net start msiserver
- Zamknij wiersz polecenia, uruchom ponownie komputer i sprawdź, czy błąd nadal występuje.
Jeśli masz pewność, że błąd jest wywoływany przez uszkodzone pliki, możesz spróbować je naprawić. W tym niesamowitym artykule zebraliśmy 11 najlepszych narzędzi, które pomogą Ci naprawić uszkodzone pliki.
Jeśli masz problemy z dostępem do wiersza polecenia jako administrator, lepiej zapoznaj się z tym przewodnikiem.
6. Uruchom skanowanie SFC
Ręczne resetowanie składników usługi Windows Update pomaga pozbyć się problemów związanych z uszkodzeniem aktualizacji. Jeśli jednak brakuje niektórych plików systemowych lub są one uszkodzone, należy zastosować inne podejście.
Narzędzie Kontroler plików systemowych umożliwia skanowanie systemu i naprawianie problemów związanych z uszkodzeniem plików.
Uruchom ponownie wiersz polecenia jako administrator i wpisz sfc / scannow.
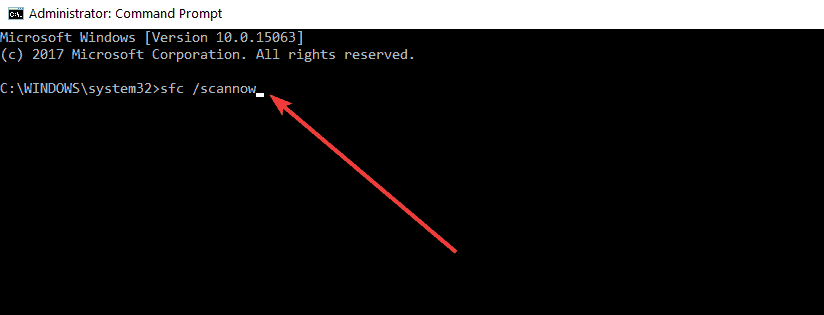
Poczekaj na zakończenie procesu skanowania, a następnie uruchom ponownie komputer. Mam nadzieję, że błąd 0x80072EE2 jest już historią.
polecenie scannow zostało zatrzymane przed zakończeniem procesu? Nie martw się, mamy dla Ciebie łatwą naprawę.
Powyższe kroki powinny pomóc rozwiązać kod błędu 0x80072EE2 i zapobiec jego ponownemu wystąpieniu. Napisz do nas w sekcji komentarzy poniżej i powiedz nam, czy rozwiązania dostępne w tym artykule działały dla Ciebie.
Zostaw też inne pytania, a my na pewno się przyjrzymy.

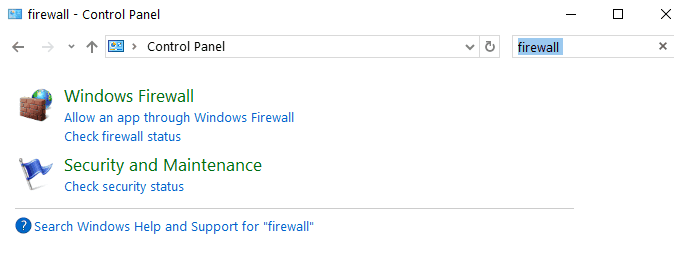
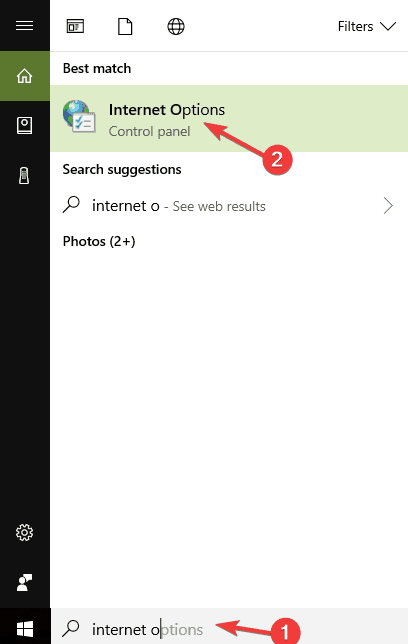
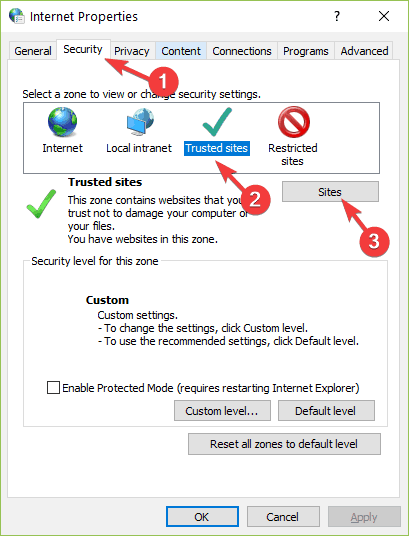
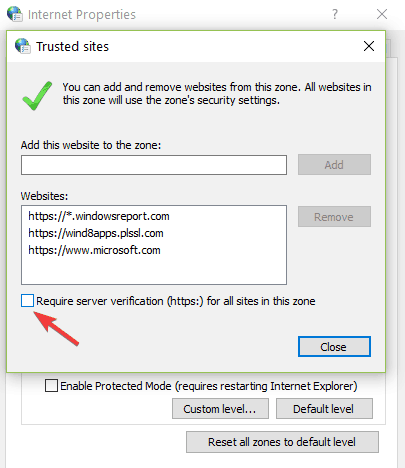
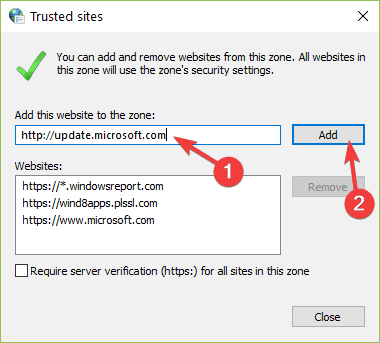
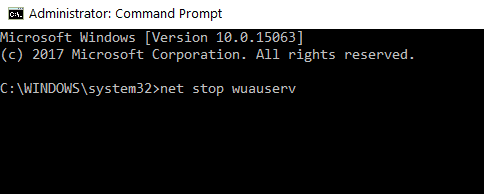
![Błąd aktualizacji 0x80072EE2 w systemie Windows 10 [PRZEWODNIK KROK PO KROKU]](https://pogotowie-komputerowe.org.pl/wp-content/cache/thumb/af/6a30f72daace5af_320x200.png)
![Microsoft nie robi synchronizacji [FIX TECHNICIAN]](https://pogotowie-komputerowe.org.pl/wp-content/cache/thumb/17/6ac63426dab2117_150x95.png)

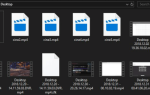
![Brak wystarczającej ilości pamięci do przetworzenia tego polecenia [FIX]](https://pogotowie-komputerowe.org.pl/wp-content/cache/thumb/48/c86af737cea0f48_150x95.png)