Istnieje wiele raportów od użytkowników mających problemy z połączeniem z wyświetlaczem bezprzewodowym. Nie powinien to być jednak zbyt duży problem, biorąc pod uwagę, że to tylko kilka prostych kroków, które mogą skutecznie rozwiązać błąd.
Użytkownicy nie byli zadowoleni z problemów z połączeniem z monitorem bezprzewodowym.
Korzystam z płyty głównej Asus X99 Deluxe z wbudowanym Wi-Fi. Bezprzewodowy wyświetlacz, z którym próbuję się połączyć, to Samsung UA65JS9000 Smart SUHD. Router, którego używam do połączenia tych dwóch, to Linksys AC1900 EA6900. Ustawiłem telewizor i komputer w tej samej sieci Wi-Fi i widzę, że się wykrywają. Włączyłem udostępnianie sieciowe i upewniłem się, że telewizor nie jest zablokowany w opcjach udostępniania.
Przeczytaj o poniższych rozwiązaniach.
Dlaczego mój komputer nie łączy się z monitorem bezprzewodowym?
1. Zainstaluj ponownie sterownik sieci
- Uruchomić Menadżer urządzeń. Po prostu wpisz Menadżer urządzeń w Pole wyszukiwania Cortana i wybierz z wyświetlonych wyników wyszukiwania.
- Szukaj Karta sieciowa i rozwiń to samo.
- Kliknij urządzenie prawym przyciskiem myszy i wybierz Odinstaluj.

- Po zakończeniu zamknij wszystkie otwarte okna i uruchom ponownie twój komputer.
- System Windows automatycznie zainstaluje sterownik karty sieciowej po ponownym uruchomieniu.
- Sprawdź, czy to rozwiązuje problem.
2. Zaktualizuj system Windows
- Kliknij Początek > Oprawa > Aktualizacja Bezpieczeństwo.
- w Aktualizacja systemu Windows sekcja powinna być Sprawdź teraz przycisk, aby sprawdzić, czy dostępna jest nowa aktualizacja.

- Lub jeśli wybrałeś opcję automatycznego pobierania, aktualizacje powinny już zostać pobrane i mogą oczekiwać na potwierdzenie instalacji. W takim przypadku kliknij przycisk Zainstaluj teraz i uruchom ponownie komputer po wyświetleniu monitu.
- Sprawdź, czy możesz teraz połączyć się z wyświetlaczem bezprzewodowym.
3. Uruchom w trybie zgodności
- Rodzaj Uruchom programy w Pole wyszukiwania Cortana i wybierz Uruchom programy stworzone dla poprzedniej wersji systemu Windows.
- Spowoduje to uruchomienie Narzędzie do rozwiązywania problemów ze zgodnością programów.

- Kliknij Kolejny aby rozpocząć proces rozwiązywania problemów.
- Z wyświetlonej listy programów wybierz ten, który dotyczy Twojego Adapter wyświetlacza.
- Postępuj zgodnie z instrukcjami wyświetlanymi na ekranie.
Ostatecznie można powiedzieć, że niemożność połączenia się z wyświetlaczem bezprzewodowym wynika głównie z problemów ze sterownikami. W związku z tym aktualizacja odpowiednich sterowników powinna być najbardziej logicznym rozwiązaniem problemu. Możesz także spróbować przywrócić poprzednią wersję systemu Windows 10.


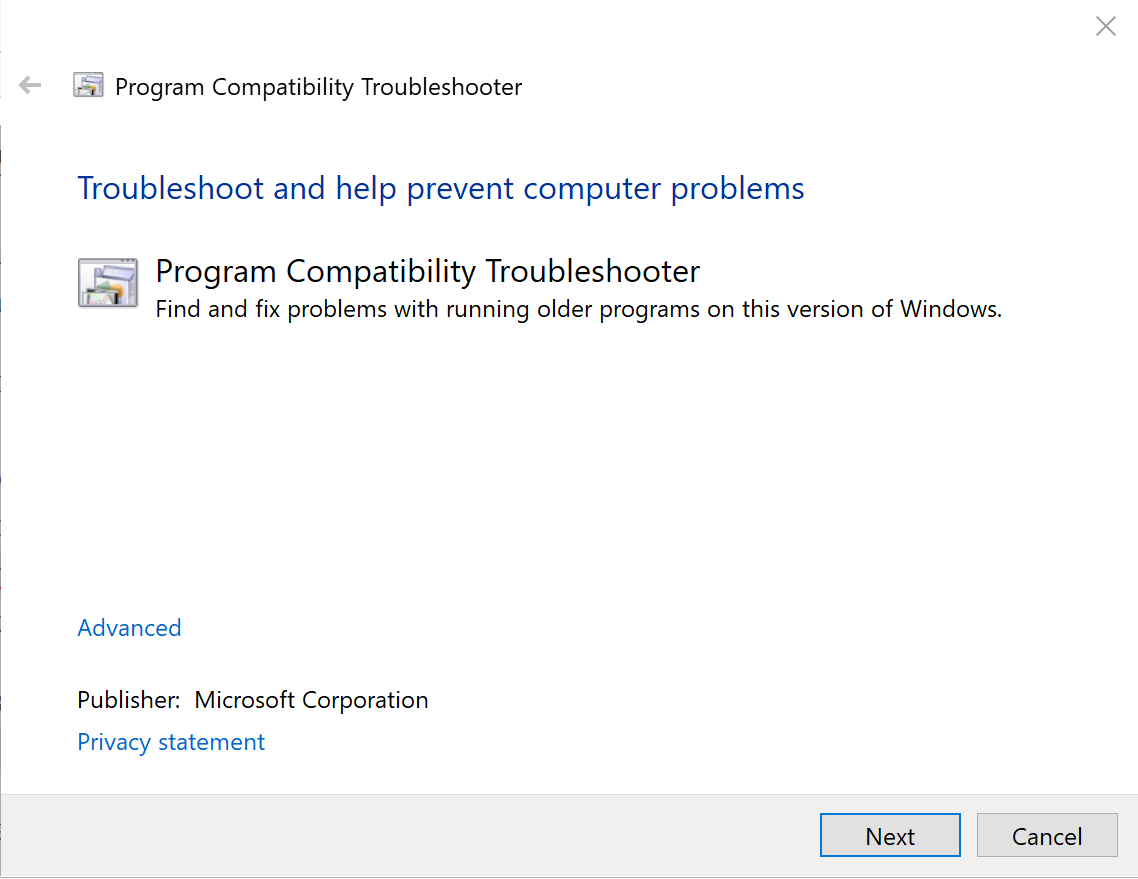
![Wystąpił problem z połączeniem z wyświetlaczem bezprzewodowym [EXPERT FIX]](https://pogotowie-komputerowe.org.pl/wp-content/cache/thumb/29/f55a5f6cfd7b029_320x200.png)



